Solucione los problemas de pantalla completa en Windows 10 mientras juega, mira películas, etc.
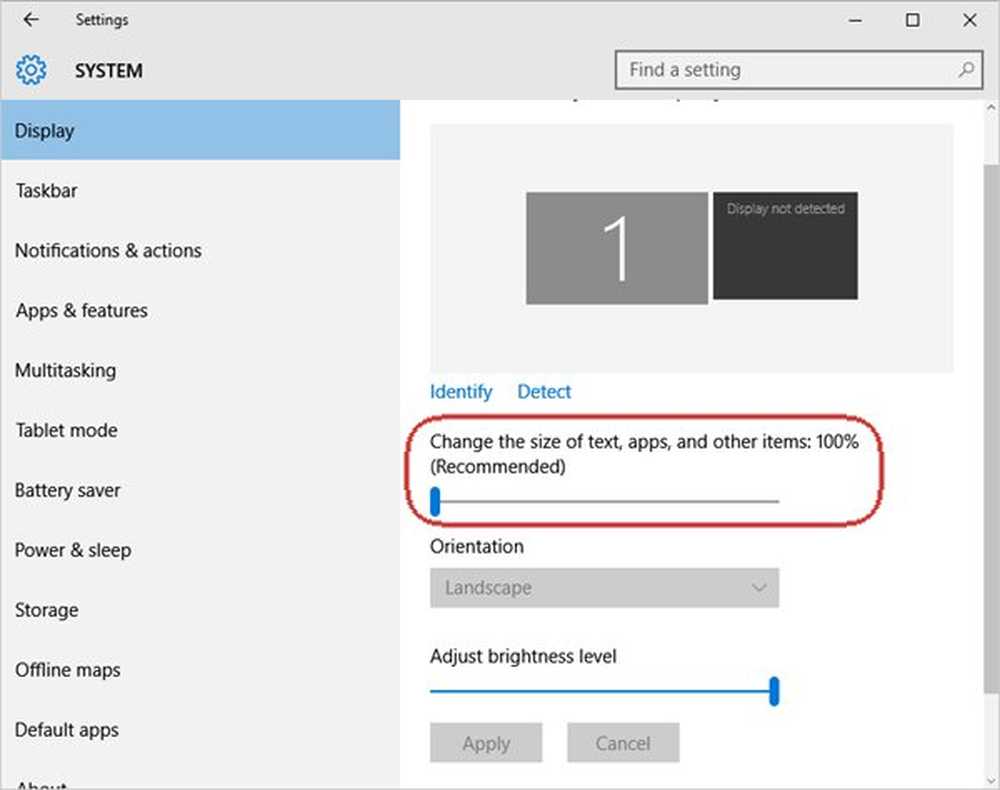
Algunas aplicaciones se ven bien solo cuando se ejecutan en pantalla completa. Si está viendo una película o jugando un juego, querrá usar todo el espacio de la pantalla para la aplicación. Sin embargo, algunos de los usuarios del sistema operativo Windows 10 se quejan de que enfrentan diferentes tipos de problemas y problemas de pantalla completa de Windows 10. A veces, no va a pantalla completa; a veces, la pantalla completa solo cubre una parte de la pantalla, mientras que otras veces solo va a una ventana maximizada. Veamos algunos pasos que pueden ayudarle a solucionar el problema..
Windows 10 problemas de pantalla completa
Confirmar que la configuración de pantalla completa del juego está activada
Actualizar el sistema operativo es a veces una tarea terrible, y ciertas cosas salen mal. Si no puede ejecutar los juegos a pantalla completa, es posible que desee verificar la configuración de los juegos. La mayoría de los juegos tienen la configuración de activar / desactivar el modo de pantalla completa. Vea el estado del modo de pantalla completa en los juegos que no pueden jugar en pantalla completa. Si está apagado, enciéndalo.
Tenga en cuenta que no todos los juegos proporcionan la configuración, pero la mayoría de los juegos lo hacen. Mientras estás en eso, también puedes verificar la resolución. Intenta cambiar la resolución del juego desde dentro de la Configuración del juego varias veces para ver si funciona. Intente aumentar la resolución primero y luego ver si los problemas y problemas de la pantalla completa de Windows 10 desaparecen. Si el aumento o la resolución predeterminada no funcionan, intente reducir la resolución un poco para ver cómo afecta el problema de la pantalla completa. Si ve alguna mejora, puede reducirla un poco más para ver si puede jugar en pantalla completa sin perder detalles..
Compruebe las propiedades de visualización de Windows 10
Cada sistema operativo tiene una resolución por defecto. Cuando actualiza a la resolución anterior, la resolución ya establecida se traslada a nuevas instalaciones. En el caso de instalaciones limpias, el sistema operativo determina la mejor resolución para su pantalla y la ajusta a lo que considera mejor. Cuando esta resolución de pantalla entra en conflicto con la de los juegos, es posible que no puedas jugar a pantalla completa.
Para conocer la resolución mínima admitida por un juego, consulte los requisitos del sistema. Se podría imprimir en el juego DVD. Si descargaste el juego, revisa si hay un correo electrónico que confirme tu compra. Si aún no puede encontrar los requisitos del sistema, consulte con el servicio de atención al cliente.
El resumen de esta sección es que si te enfrentas a los problemas y problemas de la pantalla completa de Windows 10, debes comprobar que Windows 10 respalde la resolución que requiere el juego. Supongamos que el juego requiere 360p y Windows 10 es 780 (por defecto, Windows 10 es 1024 por 768 para las pantallas normales), habrá conflicto. Luego tendrás que ver si tu copia de Windows 10 puede reducir la resolución a 360. De lo contrario, siempre obtendrás el juego en modo ventana. Puede o no puede maximizar la ventana.
Otra conclusión de esta sección es que la mayoría de los juegos deben actualizarse, ya que aún se ejecutan en resoluciones más bajas, mientras que la mayoría de los sistemas operativos de hoy en día, como Windows 10, admiten resoluciones mucho más altas. Esa podría ser una razón por la que no puedes jugar juegos a pantalla completa en Windows 10.Actualice los controladores de su tarjeta gráfica
Puede que necesite actualizar su controlador de gráficos. Cuando actualiza a través de una instalación limpia, Windows 10 instala controladores genéricos para la mayoría de su hardware. Puede intentar instalar el software del controlador de dispositivo original si aún lo tiene. Ha ayudado a algunos usuarios. Si la instalación de los controladores de dispositivo originales no ayuda, también puede probar suerte actualizándose al último software de controlador de dispositivo disponible en el sitio web del fabricante..
Windows 10 Texto y tamaño de fuente
Esto puede no hacer una diferencia si nada funciona, puede intentar esto. No creo que esto vaya a hacer ninguna diferencia. Si el tamaño de fuente en su computadora con Windows 10 está configurado en más del 100%, entonces algunos usuarios han informado que crea problemas y problemas de pantalla completa en Windows 10.

Muchos usuarios a menudo aumentan el tamaño de la fuente utilizando el control deslizante en Propiedades de pantalla para escalarlo un poco, de modo que la nueva GUI no sea difícil de ver. Haga clic en Ajustes y luego en la ventana que aparece, haga clic en Sistema. La primera opción en el panel izquierdo se llama Monitor. Mientras selecciona esa opción, vea el panel derecho para verificar si la pantalla está ampliada o hacia abajo. Debe mostrar 100. De lo contrario, mueva el control deslizante para asegurarse de que las fuentes de pantalla estén configuradas al 100% y no más.
También puede intentar cambiar la pantalla predeterminada si está utilizando más de una.
Háganos saber si alguno de los anteriores resuelve sus problemas de pantalla completa de Windows 10.
Mira esta publicación si tu computadora con Windows se bloquea al jugar juegos.



