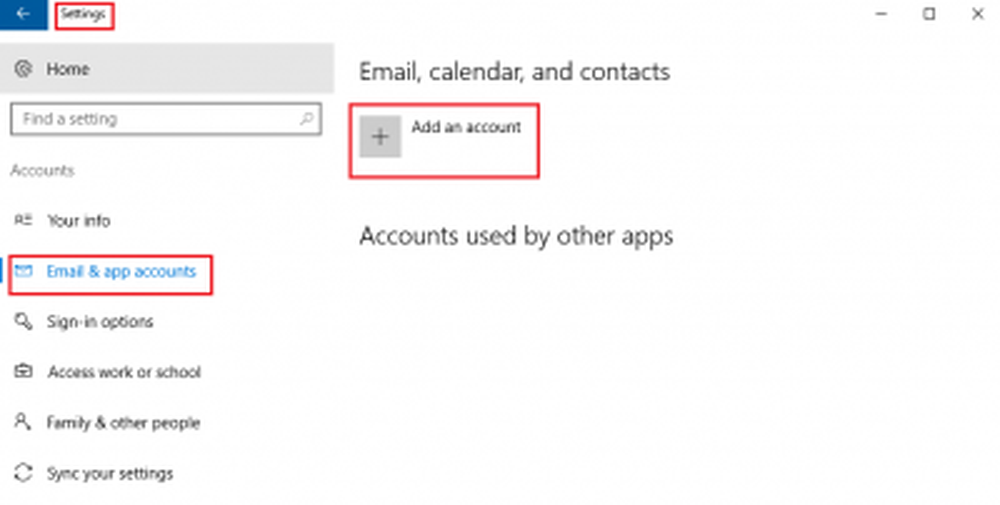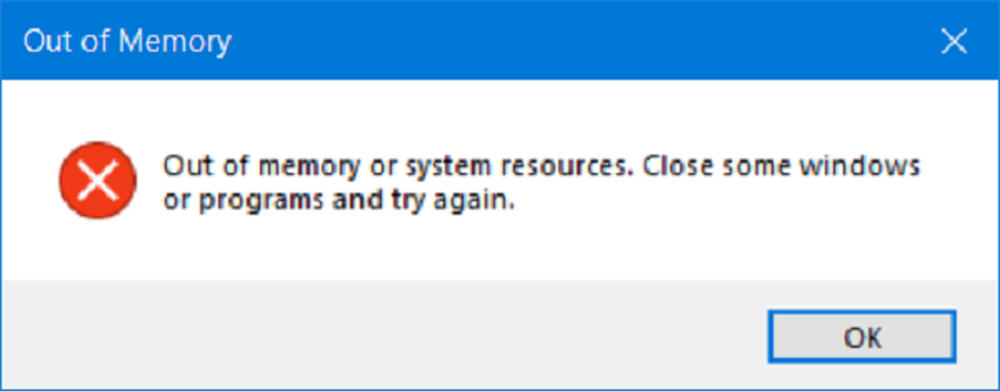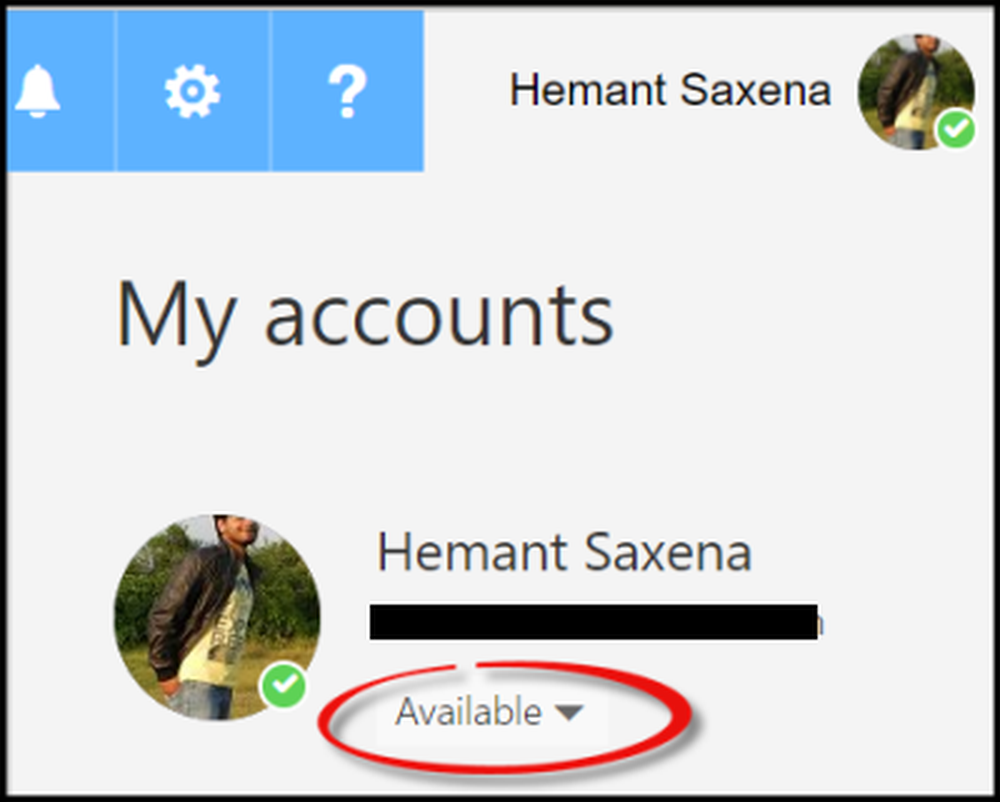Solucionar problemas y problemas de sincronización de OneDrive en Windows 10
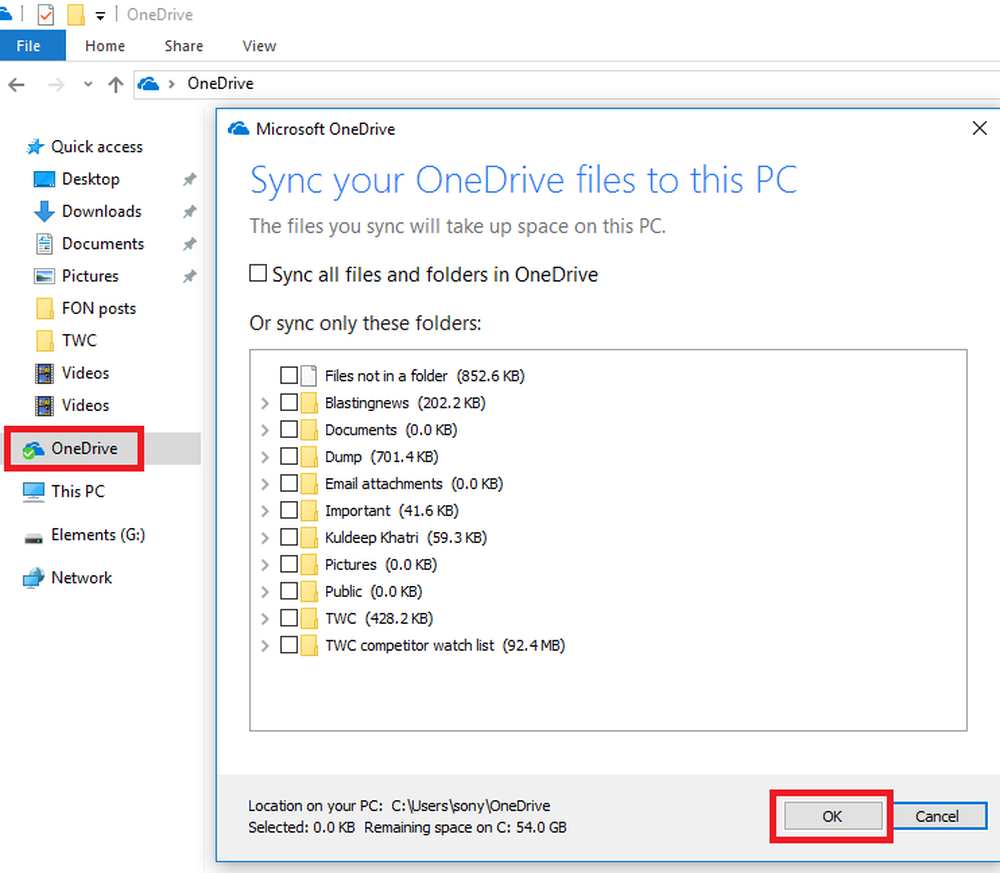
Si bien el servicio Microsoft OneDrive se encuentra entre los mejores servicios en la nube del mercado, a veces los usuarios pueden tener problemas al sincronizar sus archivos. Si te estas enfrentando Problemas y problemas de sincronización de OneDrive, luego, esta publicación muestra algunas formas de solucionar problemas como: OneDrive no se puede conectar al servidor, OneDrive no se sincroniza, no se pueden sincronizar los archivos entre el cliente de escritorio y la unidad de la nube, el cliente no se conecta, carga fotografías, etc..
Problemas y problemas de sincronización de OneDrive
Veamos cómo solucionar y solucionar problemas de sincronización con el nuevo cliente personal OneDrive en Windows 10.
1] Asegúrese de que el tamaño del archivo sea inferior a 10 GB
Los archivos de más de 10 GB de tamaño no se pueden sincronizar con OneDrive. Si el tamaño es más de 10 GB y es necesario sincronizar el archivo, se podría crear una carpeta ZIP para el mismo. Para crear una carpeta ZIP, haga clic derecho en el archivo o grupo de archivos (después de seleccionarlos juntos) y seleccione enviar a> carpeta comprimida (comprimida).
2] Compruebe si hay actualizaciones de Windows
Compruebe si Windows está actualizado. Si no, actualízalo. Para hacerlo, busque "buscar actualizaciones" en la barra de búsqueda de Windows y abra Windows Update. Mostrará el estado actualizado o no. Si no, haz lo necesario.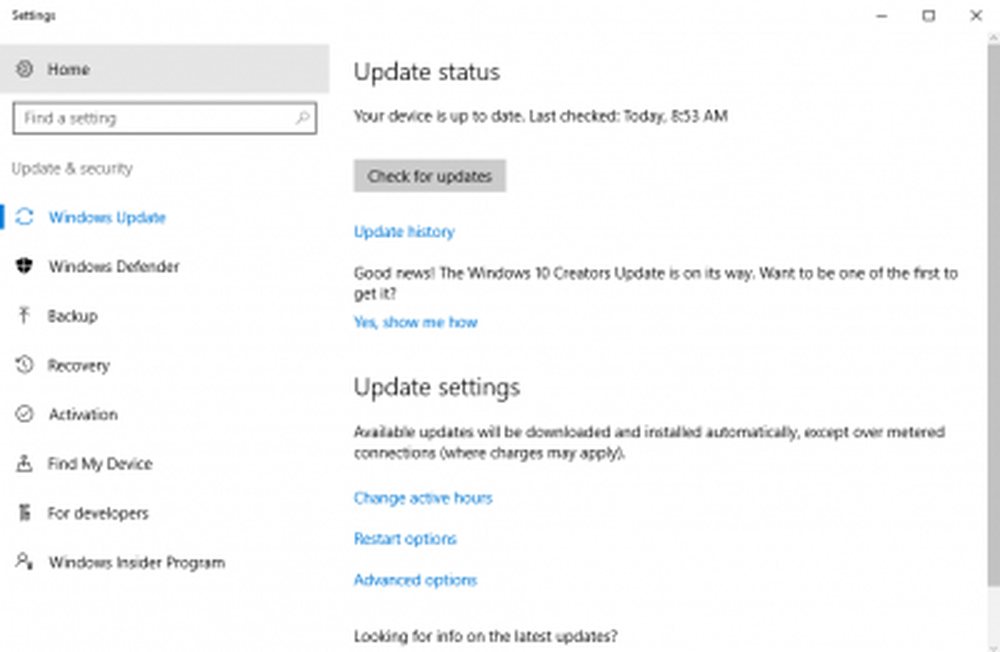
3] Reiniciar el proceso de sincronización si se detuvo
1] Haga clic con el botón derecho en el icono blanco para la nube OneDrive en el área de notificación en la esquina inferior derecha de la pantalla. Si el icono no aparece allí, es posible que deba hacer clic en la flecha que apunta hacia arriba, después de lo cual podría aparecer el icono. Si aún no aparece, es posible que el cliente OneDrive no se esté ejecutando. Haga clic en 'Salir'.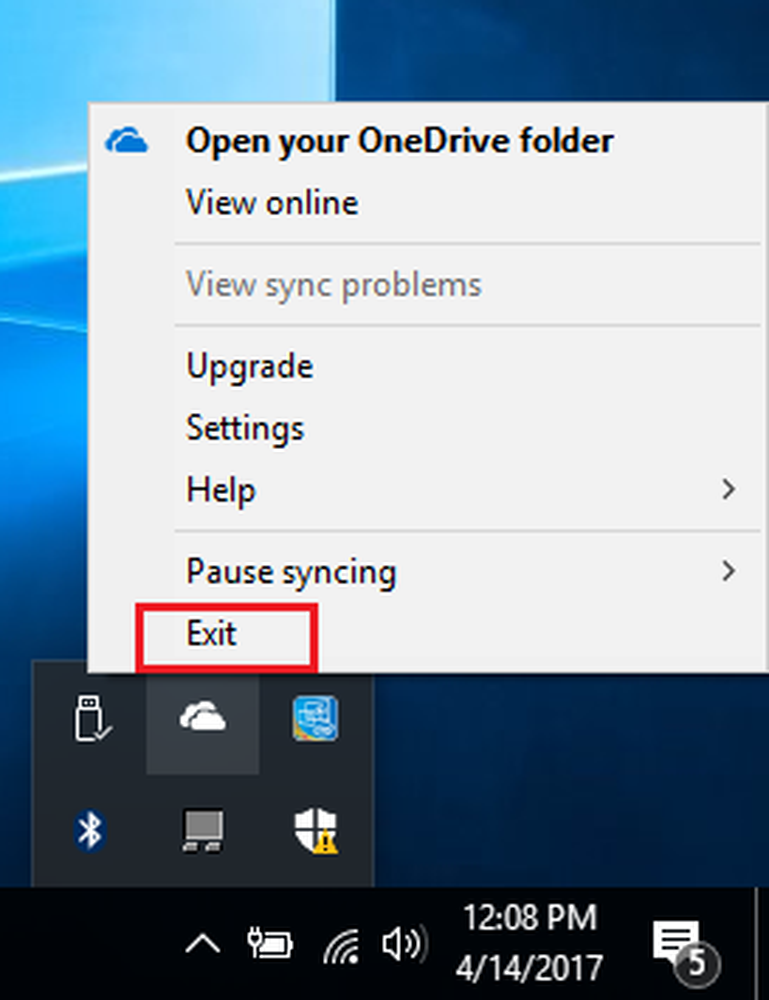
Busque OneDrive usando la búsqueda de Windows y ábrala. Ingrese sus credenciales de nube y conéctese a OneDrive para Cloud. Se volverá a sincronizar todos los archivos.
4] Conecte el Una dhender cuenta para Windows
- Vaya a Inicio y haga clic en el símbolo de engranaje que abriría la página 'Configuración'.
- Haga clic en 'Cuentas' y luego seleccione la opción 'Cuentas de correo electrónico y aplicaciones'.
- Encontraría una opción para 'Agregar una cuenta'. Siga haciendo clic en el siguiente a través de las indicaciones y agregue la cuenta en consecuencia.
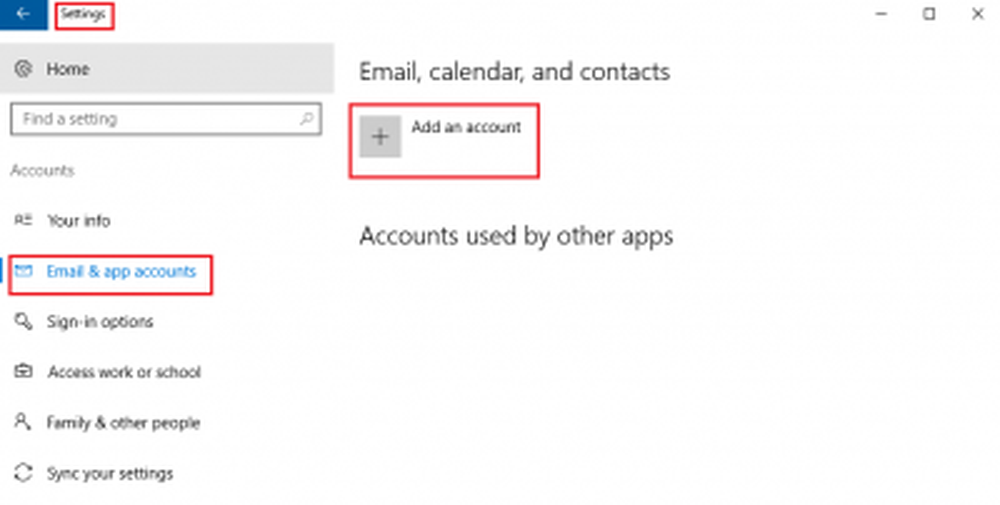
5] Completar la configuración de Una dhender
En caso de que tenga más de 500 MB de datos en su carpeta OneDrive y la configuración aún no haya finalizado, es posible que no se muestren todos sus archivos a pesar de que el estado haya iniciado sesión..
Para resolver esto, abra el Explorador de archivos. Haga clic en la carpeta OneDrive e inicie la configuración nuevamente. Asegúrese de que todas las carpetas que desea sincronizar estén marcadas.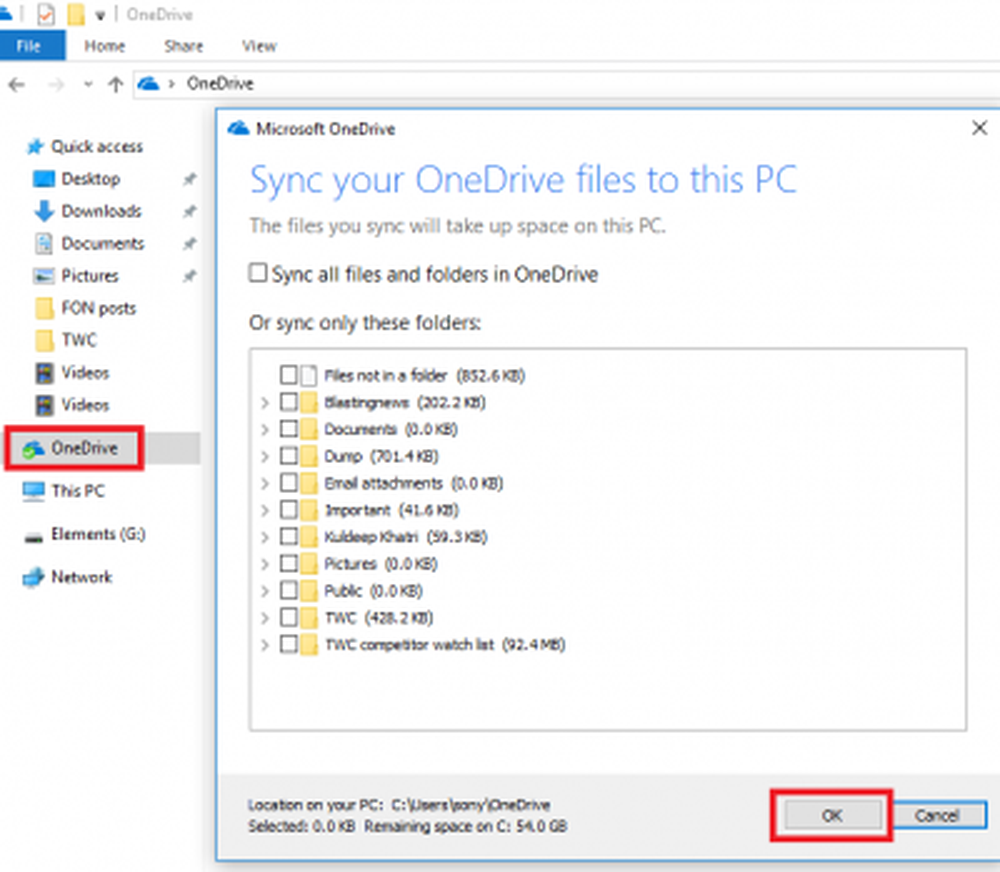
6] VVerifique que todas las carpetas que desea sincronizar estén seleccionadas
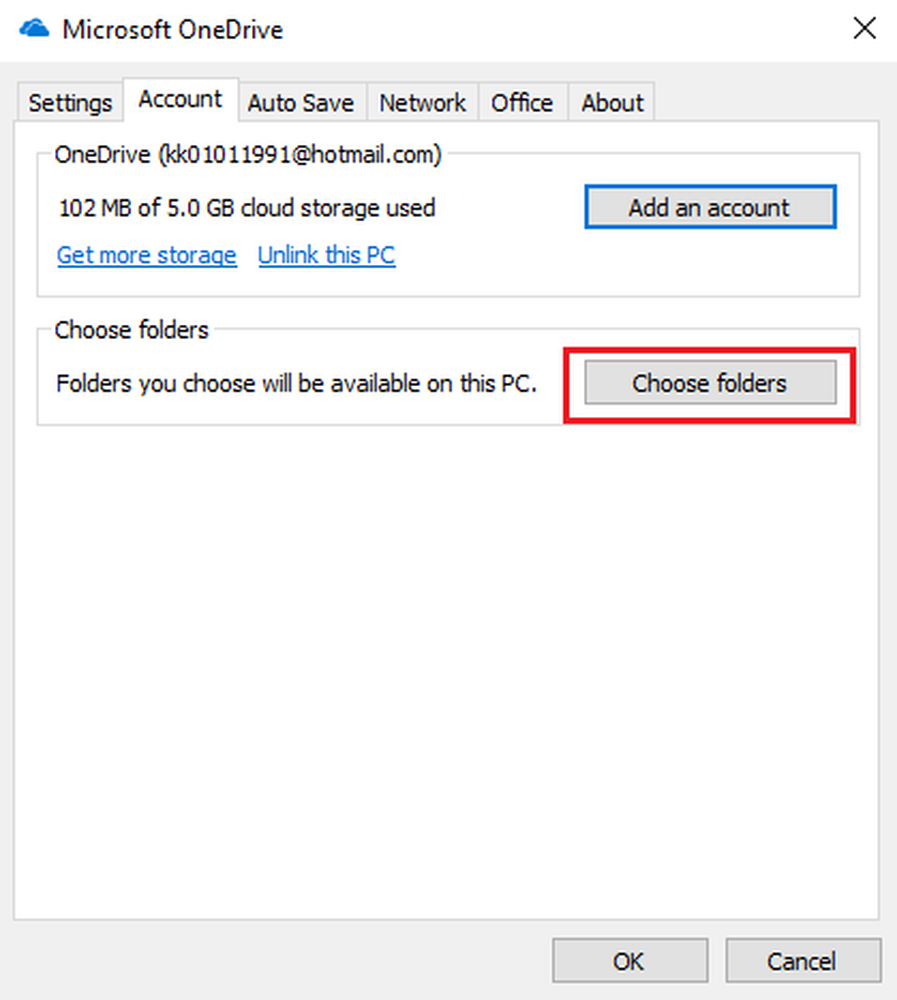
Para hacer esto, haga clic con el botón derecho en el icono blanco de OneDrive para nube y haga clic en configuración. Seleccione la pestaña de cuentas y haga clic en 'Elegir carpetas'. En caso de que desee sincronizar las carpetas seleccionadas, selecciónelas en consecuencia. Haga clic en Aceptar.
7] Un archivo de Office necesita su mensaje de error de atenciónA veces, el sistema de caché de carga de Office puede estar interfiriendo con el cliente de escritorio OneDrive. Apague la carga de Office! Podría ser desactivado para aislar el problema.
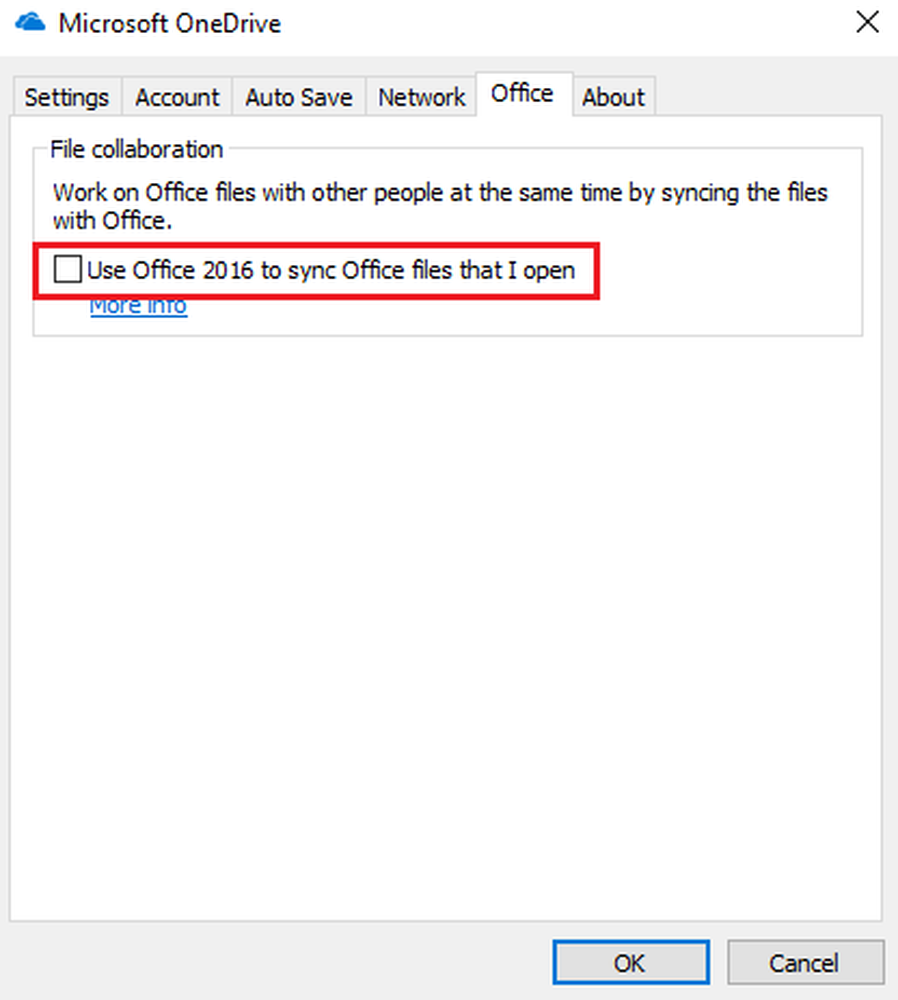
Para hacer esto, haga clic con el botón derecho en el icono blanco de OneDrive para la nube en el área de notificaciones como en los pasos anteriores. Haga clic en Configuración y seleccione la pestaña Oficina.
Desmarque la casilla 'Usar Office 2016 para sincronizar los archivos de Office que abro'.
8] Compruebe si la ruta del archivo es demasiado larga
El límite máximo de caracteres permitido para la ruta del archivo es de 400 caracteres. Si supera, podría crear problemas con la sincronización. En tal caso, intente omitir subcarpetas innecesarias e intente acercar las ubicaciones de destino lo más cerca posible del directorio raíz.
9] Compruebe si hay un archivo o carpeta duplicado con el mismo nombre allí
Si utiliza varias PC para sincronizar con la misma unidad de nube, y más de una intenta compartir una ruta con la misma dirección que la ubicación, se creará un conflicto. El nombre de la ruta podría cambiarse en cualquier dispositivo para contrarrestar el problema.
10] Comprobar el espacio disponible en el disco en el sistema
Verifique el espacio en disco disponible en su sistema y compárelo con el espacio en disco utilizado en el sitio en línea de OneDrive. Si al sistema le falta espacio, los archivos no se sincronizarán. Si le falta espacio, intente los siguientes pasos:
- Eliminar archivos temporales. Haga clic en Inicio y luego en el engranaje como símbolo que abrirá la página de configuración. Seleccione la pestaña de almacenamiento y haga doble clic en 'Esta PC'. Abra la opción de archivos temporales y marque todas las casillas excepto la que dice "versión anterior de Windows" y las elimina..
- Eliminar archivos descargados. En el explorador de archivos, abra Descargas. Comprueba si algún archivo es necesario y borra el resto..
- Vacía la papelera de reciclaje. Eliminar los archivos innecesarios de forma permanente..
- Desinstalar aplicaciones que ya no están en uso.
- Mueva los archivos a un disco duro externo para hacer espacio en el sistema.
Después de facilitar el espacio en el sistema, el cliente OneDrive podría reiniciarse. Pero en caso de que eliminar y mitigar archivos no tenga suficiente espacio en el sistema, puede sincronizar los archivos con OneDrive de forma selectiva.
11] Desvincular la PC de OneDrive y sincronizar nuevamente
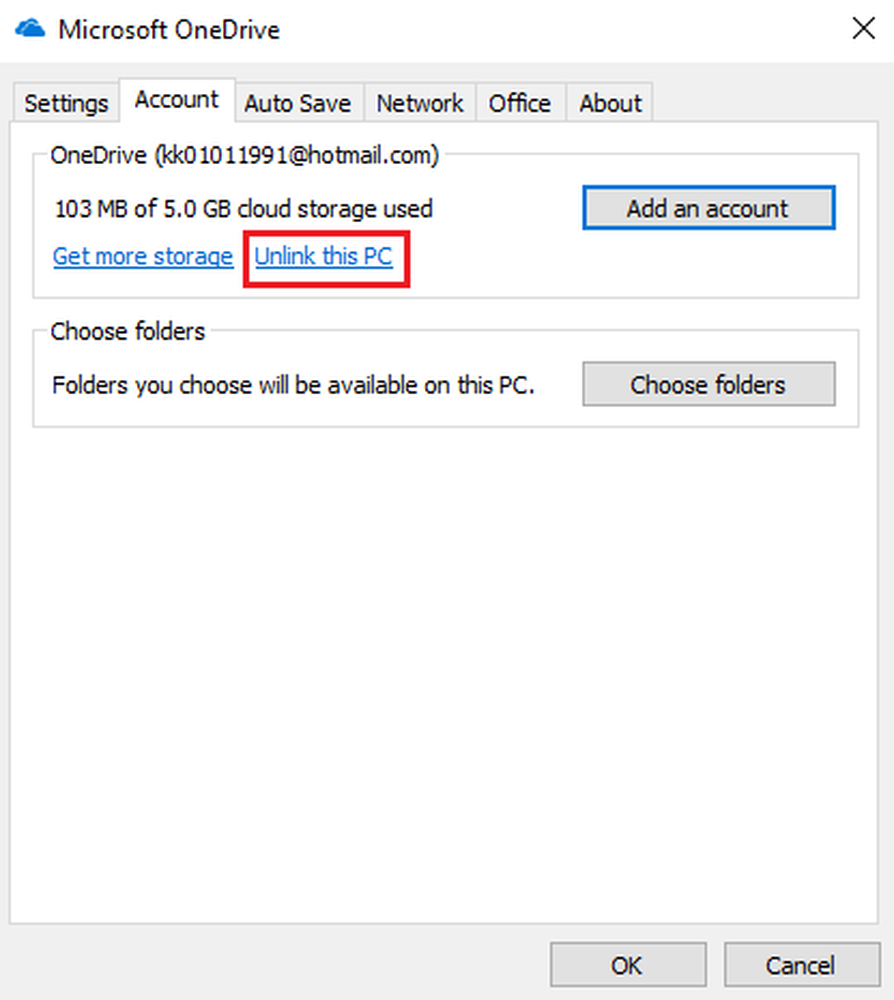
Haga clic con el botón derecho en el icono blanco de OneDrive en el área de notificaciones y haga clic en configuración. Haga clic en 'Desvincular esta PC' en la pestaña Cuentas ...
12] Reset OneDrive manualmente
Si todo lo demás falla, el cliente OneDrive se puede reiniciar manualmente. Sin embargo, es un proceso que consume tiempo. El sistema debe estar conectado a una conexión a Internet de alta velocidad..

Para restablecer OneDrive, escriba el siguiente comando en una ventana Ejecutar y presione Enter:
% localappdata% \ Microsoft \ OneDrive \ onedrive.exe / reset
Idealmente, debería sincronizar todos los archivos de nuevo. Sin embargo, si la configuración de OneDrive no se inicia de nuevo, continúe con el siguiente paso.
En el cuadro Ejecutar, copie y pegue el siguiente comando y presione Enter:
% localappdata% \ Microsoft \ OneDrive \ onedrive.exe
Esto debería iniciar el cliente manualmente..
13] Usa el solucionador de problemas de OneDrive
Ejecute el solucionador de problemas de OneDrive y vea si le ayuda.
14] OneDrive necesita tu mensaje de error de atención
Probablemente tu espacio OneDrive esté lleno. Borre algunos archivos, compre espacio o use un servicio de almacenamiento en la nube alternativo.
15] Los elementos de OneDrive no se pueden sincronizar o no se pueden sincronizar ahora
Reinicie la aplicación OneDrive y vea. Si no funciona, debes reiniciar OneDrive y ver si eso ayuda. De lo contrario, acortar la ruta del archivo y ver; es decir, no ubique sus archivos dentro de una estructura de carpetas profunda: colóquelos cerca de la carpeta raíz de OneDrive.
16] Archivo experimentando retrasos durante la sincronización
Haga una pausa y luego reinicie la sincronización y vea.
De lo contrario, abra OneDrive> Configuración> pestaña Red> y seleccione No limitar las tasas de carga y descarga.
Los pasos mencionados anteriormente son exhaustivos y deberían resolver cualquier problema con la sincronización de OneDrive.
Estas publicaciones te ayudarán si:- No puede guardar archivos en la carpeta OneDrive
- OneDrive tiene altos problemas de uso de CPU.