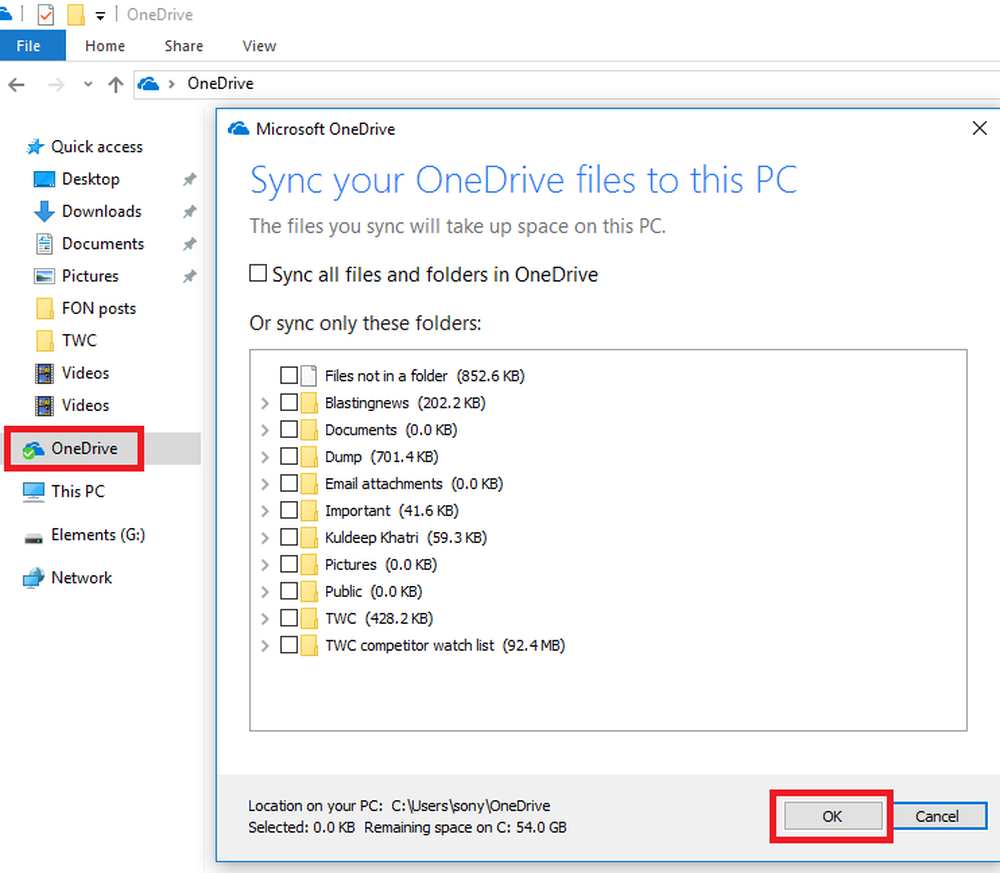Repara BSD ntkrnlmp.exe en Windows 10

El archivo ntkrnlmp.exe está asociado con el núcleo de NT del sistema operativo Windows y otros procesos del sistema. La pantalla azul del error de muerte asociado con este error es PROCESO CRÍTICO MUERTO. Este error puede deberse a que el archivo mencionado podría dañarse o haberse infectado con malware. La corrupción y el mal funcionamiento de los controladores de la tarjeta gráfica pueden ser otra causa de este error. Vamos a hablar sobre las posibles soluciones en este artículo..

Arreglar ntkrnlmp.exe BSOD
Si suele crear un punto de Restauración del sistema, puede intentar deshacer cualquier modificación en su computadora realizando la Restauración del sistema. En caso de que no tengas el hábito de crear un punto de restauración del sistema; Le sugiero que comience a hacerlo porque es una característica muy potente que le permitirá arreglar su computadora en varios escenarios..
Se pueden llevar a cabo los siguientes arreglos potenciales para corregir el error CRITICAL_PROCESS_DIED de ntkrnlmp.exe en Windows 10-
- Actualizar, deshacer o desactivar controladores.
- Desactivar estados C y EIST en BIOS.
- Configurar Driver Verifier Manager.
- Usa el solucionador de problemas de pantalla azul.
1] Actualizar, deshacer o desactivar los controladores y Windows 10
La incompatibilidad entre el sistema operativo Windows y el controlador también puede dar lugar a problemas como este. Por lo tanto, puede intentar actualizar o deshacer el controlador conflictivo.
También puede intentar actualizar o desinstalar / reinstalar su controlador de gráficos y ver si ayuda.2] Desactivar estados C y EIST en BIOS
Para ello, debes ir al BIOS de tu PC..
Entonces necesitas encontrar una opción llamada Configuración de la CPU. Generalmente se encuentra bajo un menú llamado Avanzado.
Tener cuidado de CPU Power Management ahora. Debajo de eso, necesitas Inhabilitar opciones que dicen-
- Intel EIST.
- Intel C-State.
Guarde sus cambios actuales y salga.
Reinicie su computadora para que los cambios surtan efecto.
3] Configurar Driver Verifier Manager
También puede usar Driver Verifier Manager y seleccionar la opción de escaneo etiquetada como Selecciona automáticamente todos los controladores instalados en la computadora.

Esto escaneará y solucionará todos los problemas que tenga para sus controladores.
4] Usa el solucionador de problemas de pantalla azul
También puede ejecutar el solucionador de problemas de pantalla azul. El solucionador de problemas incorporado es fácil de ejecutar y corrige los BSOD automáticamente. El solucionador de problemas de pantalla azul en línea de Microsoft es un asistente destinado a ayudar a los usuarios novatos a corregir sus errores de detención. Ofrece enlaces útiles en el camino..
Espero que esto ayude.