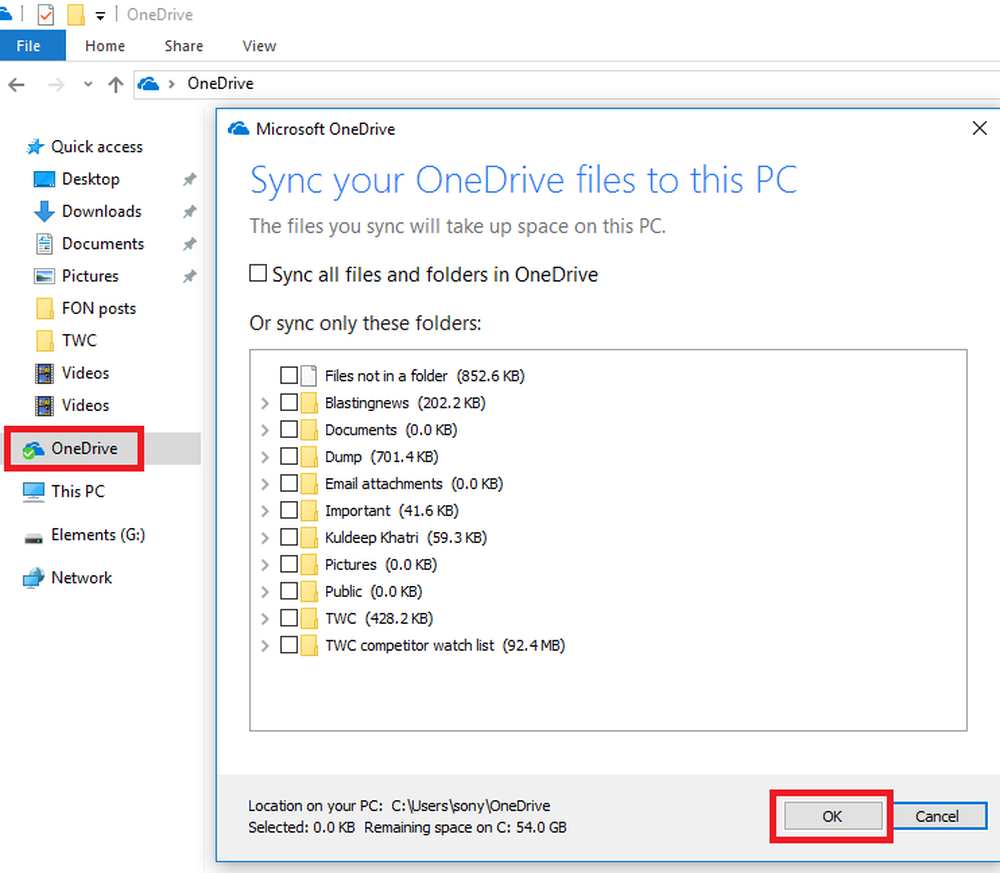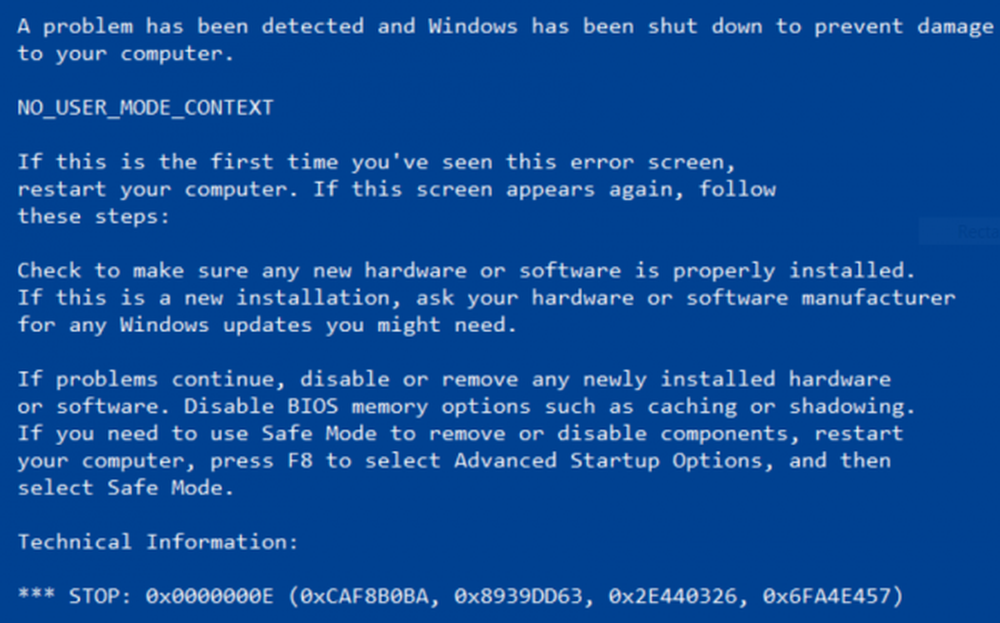Solucionar error de caída ntdll.dll en Windows 10

Se llama un archivo DLL o Dynamic Link Library que vamos a discutir hoy. ntdll.dll. Es creado por Windows en el Sistema32 carpeta cuando el sistema operativo se instala. La descripción del archivo dice:NT Layer DLL ' lo que significa que contiene algunas funciones del núcleo que ayudan en el funcionamiento normal del sistema operativo Windows. Este archivo puede servir simultáneamente a diferentes programas al proporcionarles diferentes funciones de Kernel que soportan el rendimiento del programa. Si recibe el error de archivo ntdll.dll en Windows 10/87, entonces hay algunas soluciones sencillas para el mismo.

Solucionar error de caída de archivo ntdll.dll
Para corregir este error, realizaremos las siguientes correcciones:
- Vuelva a registrar el archivo DLL
- Deshabilita el problema causando complementos de Internet Explorer.
- Utilice los comandos DISM.
- Utilice el solucionador de problemas de compatibilidad de programas.
- Escanear el archivo en busca de exploits.
- Usando el Comprobador de Archivos del Sistema.
- Reemplace el archivo de una fuente confiable.
Antes de comenzar, reinicie su computadora y vea si eso hace que el error desaparezca. A veces esto ayuda.
1] Vuelva a registrar el archivo DLL
Debe volver a registrar el archivo DLL y ver si eso ayuda. Para hacerlo, abra un CMD elevado y ejecute el siguiente comando uno tras otro:
regsvr32.exe / u ntdll.dll
regsvr32.exe ntdll.dll
Si eso ayuda, bien, si no sigue leyendo.
2] Deshabilitar complementos problemáticos de Internet Explorer
Algunos complementos de Internet Explorer pueden ser la causa de este problema. Por lo tanto, puede intentar deshabilitar algunos complementos de Internet Explorer uno por uno y verificar si eso corrige el error..
3] Ejecutar DISM
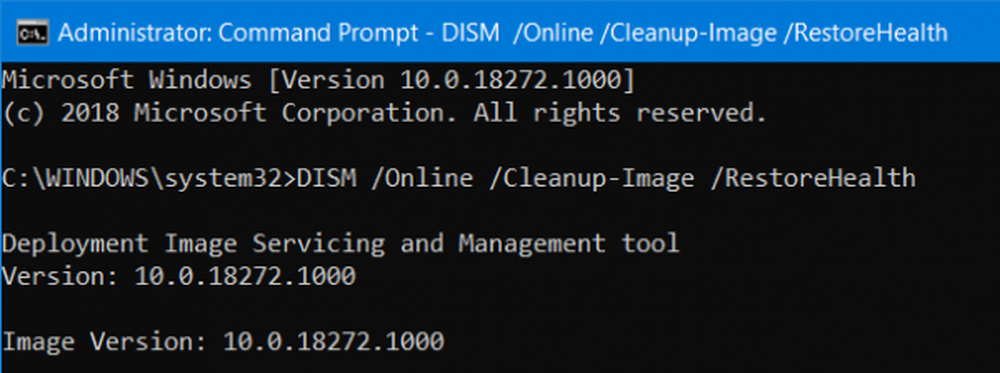
Para ello, pulse la combinación WINKEY + X y haga clic en Símbolo del sistema (administrador). Ahora ingrese los siguientes tres comandos de forma secuencial y uno por uno y presione Enter:
Dism / Online / Cleanup-Image / CheckHealth Dism / Online / Cleanup-Image / ScanHealth Dism / Online / Cleanup-Image / RestoreHealth
Deje que estos comandos DISM se ejecuten y esperen hasta que se ejecuten..
4] Usa el solucionador de problemas de compatibilidad de programas
Puede haber casos en los que el programa que está intentando ejecutar no pudo ejecutarse en su nuevo sistema operativo. Por lo tanto, ahora puede usar el Solucionador de problemas de compatibilidad de programas para ejecutarlo con la configuración de compatibilidad para una versión anterior de Windows.
5] Escanear el archivo en busca de exploits
También puede intentar ejecutar un escaneo de malware con Windows Defender o una herramienta de antivirus gratuita, de segunda mano, independiente o bajo demanda, como Kaspersky o Dr. Web Cureit..
6] Usando el Comprobador de Archivos del Sistema
Esto reparará archivos de sistema de Windows potencialmente corruptos o dañados. Deberá ejecutar este comando desde un indicador de comandos elevado.También puede utilizar nuestro freeware FixWin para ejecutar la utilidad Comprobador de archivos de sistema con un clic.
7] Reemplace el archivo de una fuente confiable
Los archivos mencionados anteriormente se encuentran en esta ruta-
Para x86:
Esta PC> C: \ Windows \ System32.
Para x64:
Esta PC> C: \ Windows \ SysWOW64.
Por lo tanto, obtenga el nuevo archivo de otra computadora con el mismo número de versión de archivo, preferiblemente.
Entonces, necesitas arrancar en modo seguro. Después de eso, vaya a la ruta mencionada anteriormente. Y reemplace el archivo utilizando una unidad USB u otros dispositivos de almacenamiento externos.
A continuación, abra el símbolo del sistema buscando cmd en el cuadro de búsqueda de Cortana y ejecútelo con privilegios de nivel de administrador.
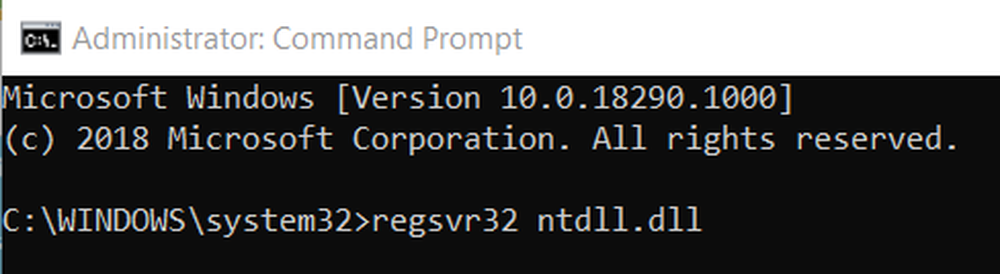
Finalmente, escriba el siguiente comando y presione la tecla Intro-
regsvr32 ntdll.dll
Reinicie su computadora para que los cambios surtan efecto.
Si nada ayuda, tal vez podría volver a instalar la aplicación que falla y ver si funciona para usted..