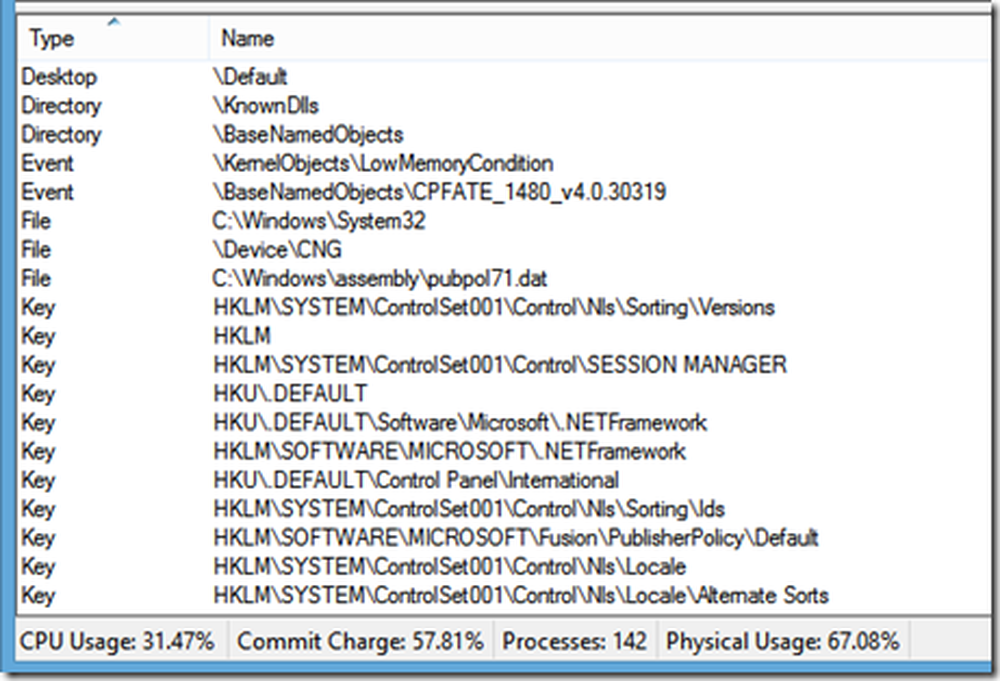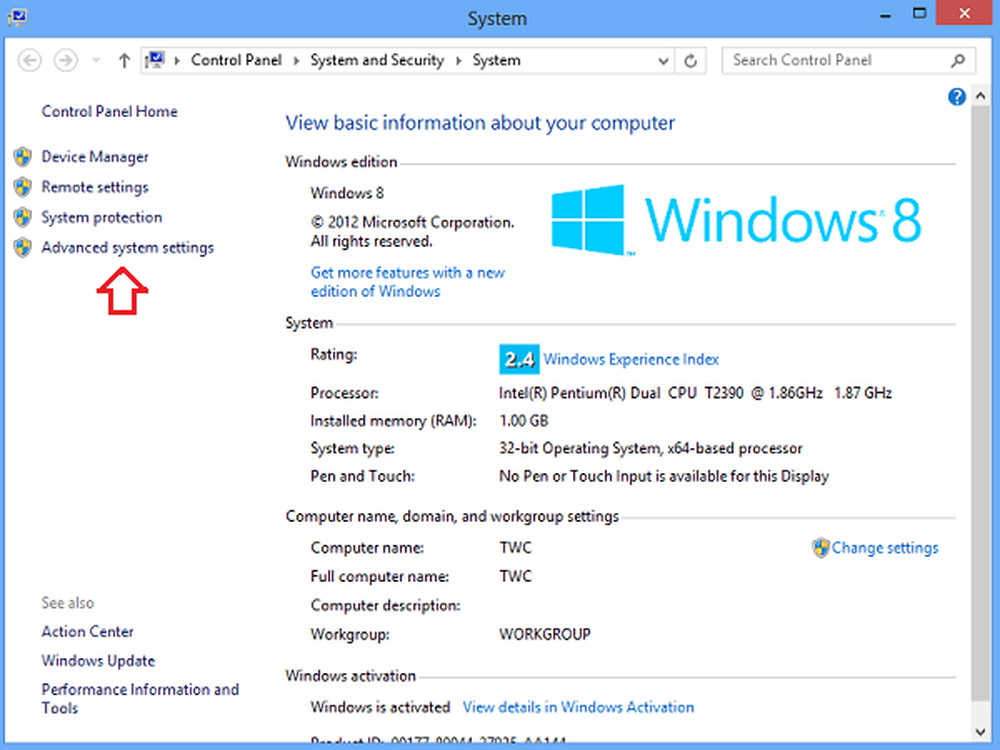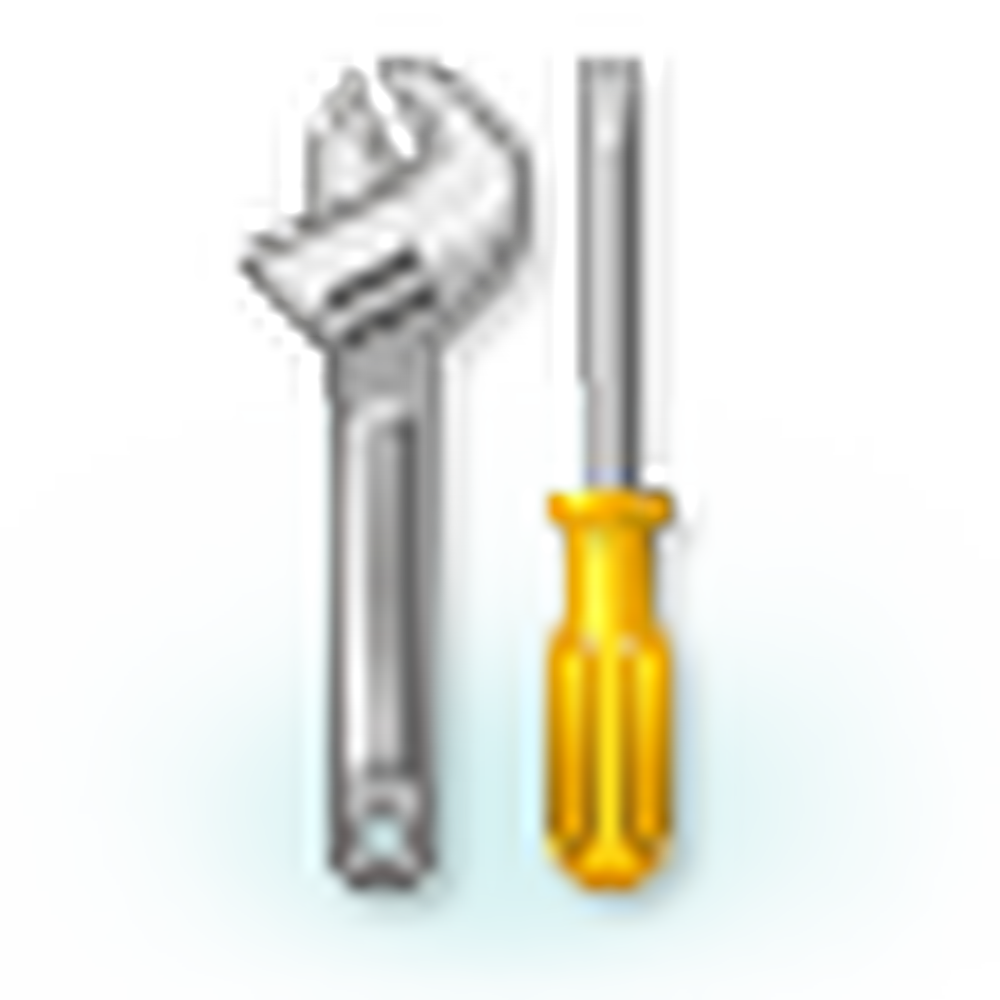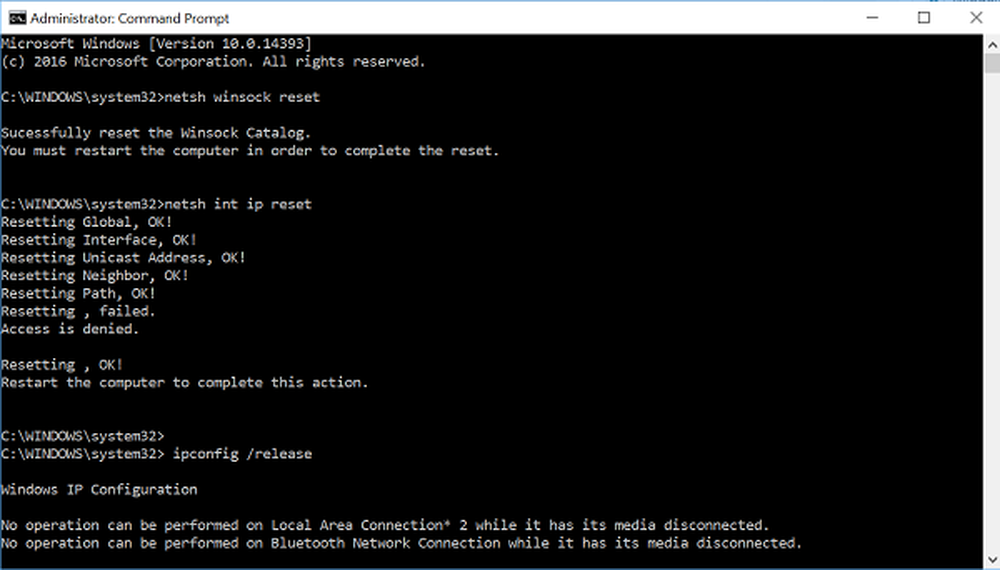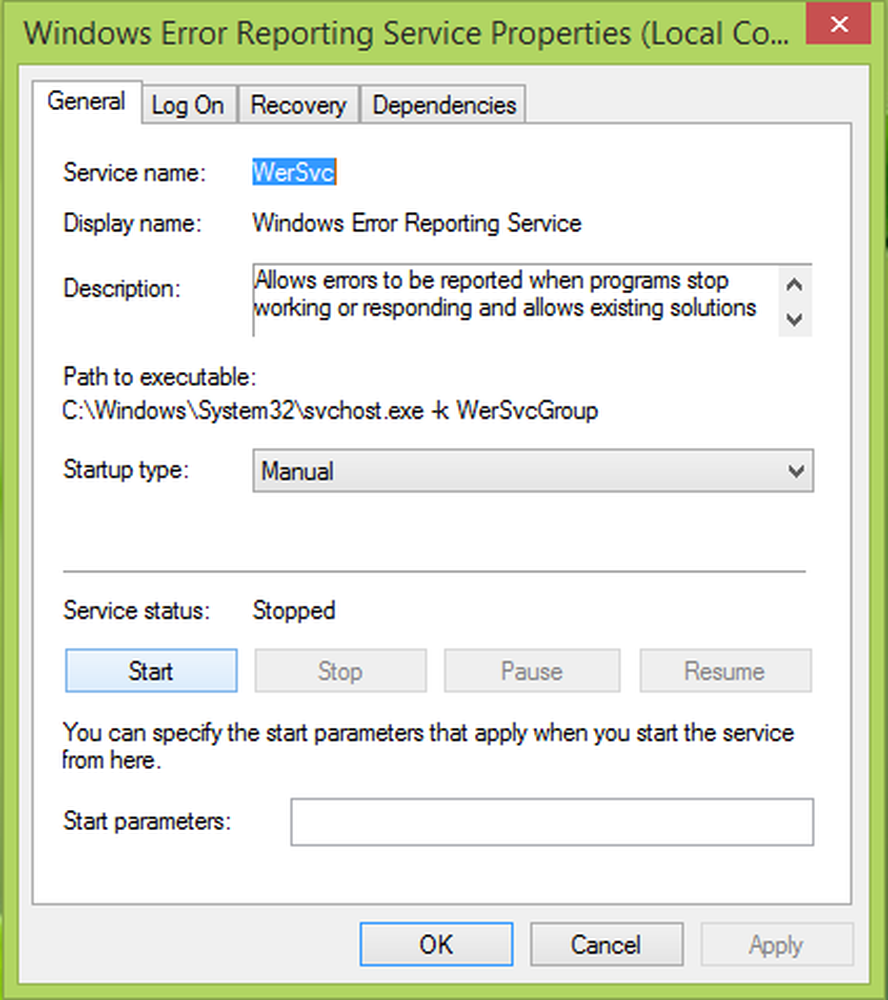Solucione los problemas después de pasar a un monitor más grande con una resolución de pantalla más alta

Si recientemente ha actualizado su monitor y está viendo una barra de tareas parcialmente oculta, una fuente borrosa, una pantalla de aspecto extraño y enfrentando otros problemas de la pantalla, entonces no estará solo. Ocurre en Windows si opta por un monitor de mayor resolución y se mueve de uno más bajo. Es posible que Windows no pueda detectar el monitor actual y, por lo tanto, requiere que se realicen algunos cambios para que funcione bien nuevamente..
Problemas después de mover a Monitor con mayor resolución de pantalla
Si tiene problemas después de pasar a un monitor más grande con una resolución de pantalla más alta, como el problema de las fuentes borrosas, los colores impares o la escala de pantalla incorrecta, aquí hay algunas cosas que debe probar..
1] Reinstalar o actualizar el controlador de gráficos
La actualización de su controlador de gráficos es la primera tarea que debe hacer después de conectar un monitor de mayor resolución. El controlador de gráficos existente puede que muchos no puedan detectar la resolución del nuevo monitor y, por lo tanto, puede terminar con nosotros enfrentándonos a estos problemas..
2] Cambiar la resolución de pantalla manualmente

La "Configuración de pantalla avanzada" es una función en el panel de Configuración de Windows 10 que permite a los usuarios identificar todos los monitores conectados (para la configuración de doble monitor), configurar la resolución, etc. Puede cambiar la resolución de la pantalla del monitor manualmente. Por ejemplo, si su monitor tiene una resolución máxima de 1920 x 1080 píxeles, debe usarla como la resolución predeterminada. De lo contrario, su pantalla se verá impar o borrosa. Verá la configuración aquí - Configuración> Sistema> Pantalla> Configuración de pantalla avanzada.
3] ClearType Text Tuner
ClearType Text Tuner ayuda a los usuarios a configurar el mejor tipo de fuente en Windows. Puede abrir el sintonizador de texto ClearType desde "Configuración avanzada de pantalla" o usando el cuadro de búsqueda de la barra de tareas de Windows 10. Después de abrirlo, siga las opciones de la pantalla, active ClearType, establezca el mejor texto según su deseo y guarde la configuración.
4] Cambiar DPI
La opción DPI o puntos por pulgada juega un papel vital en este caso. Si su DPI no está configurado al 100%, o "Recomendado", su pantalla se verá borrosa. Hay dos formas diferentes de cambiar el DPI en Windows 10. Primero, abra el panel de Configuración> vaya a Sistema> Pantalla. Aquí, puedes encontrar una barra debajo de la opción llamada Cambia el tamaño del texto, las aplicaciones y otros elementos.. Usa la escala para establecer un DPI más alto.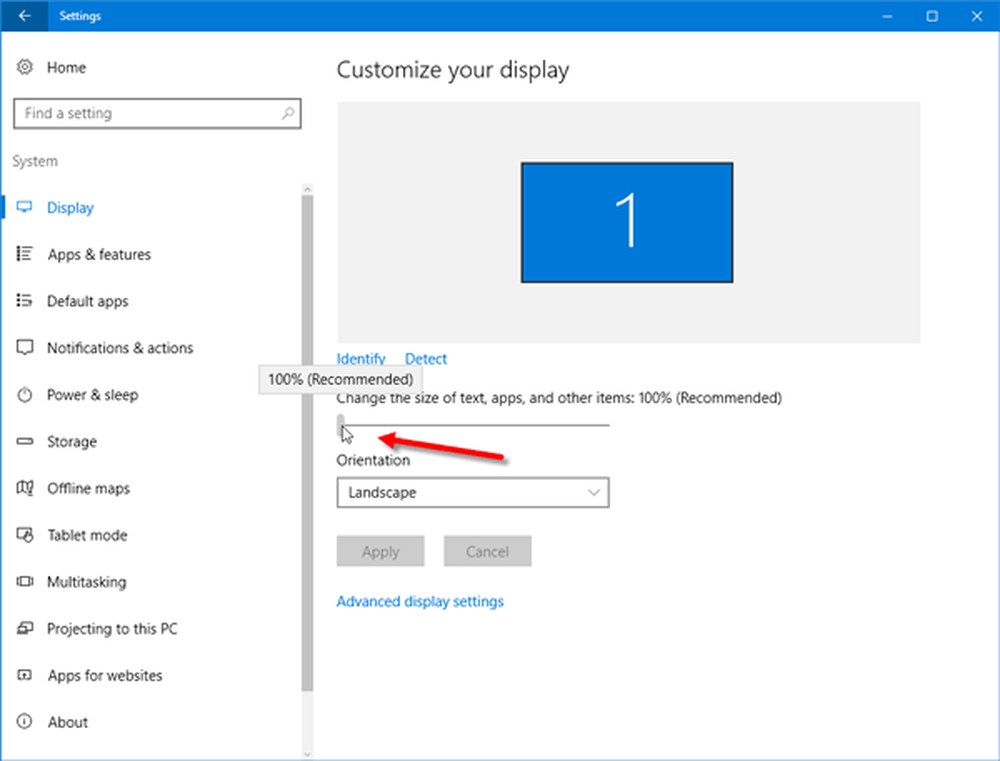
También puede utilizar el Panel de control para hacer lo mismo. Abra el Panel de control> Pantalla. Aquí puedes encontrar una opción llamada Establecer un nivel de escala personalizado. Aunque Microsoft no lo recomienda, también puede usarlo. Establece una escala diferente y pulsa el botón Aceptar.

Debe cerrar sesión e iniciar sesión para que los cambios surtan efecto..
5] Use HDMI en lugar de VGA / DVI-D y viceversa
Hay tres formas de usar un monitor, es decir, usando un cable HDMI, usando un cable VGA y usando un cable DVI-D. A veces, es posible que algunos monitores antiguos no puedan detectar correctamente el cable HDMI o cualquier otro. Debería intentar cambiar los cables y comprobar si soluciona su problema..
6] Compruebe la fuente HDMI
Los monitores modernos usan la PC como fuente HDMI. Sin embargo, si tiene algún problema con esa configuración, intente cambiarla a AV. Dicho esto, si tiene problemas con AV, intente cambiarlo a ordenador personal.
7] utilizar el ajuste automático del monitor
Casi todos los monitores tienen esta función de "Ajuste automático" que permite a los usuarios configurar la pantalla para una mejor resolución y calidad de imagen. Por lo tanto, puede utilizar la misma opción para ajustar la resolución.
Espero que algo aquí te funcione..
Aquí hay algunos otros consejos que le mostrarán cómo ajustar mejor su monitor para mejorar la resolución de la pantalla..