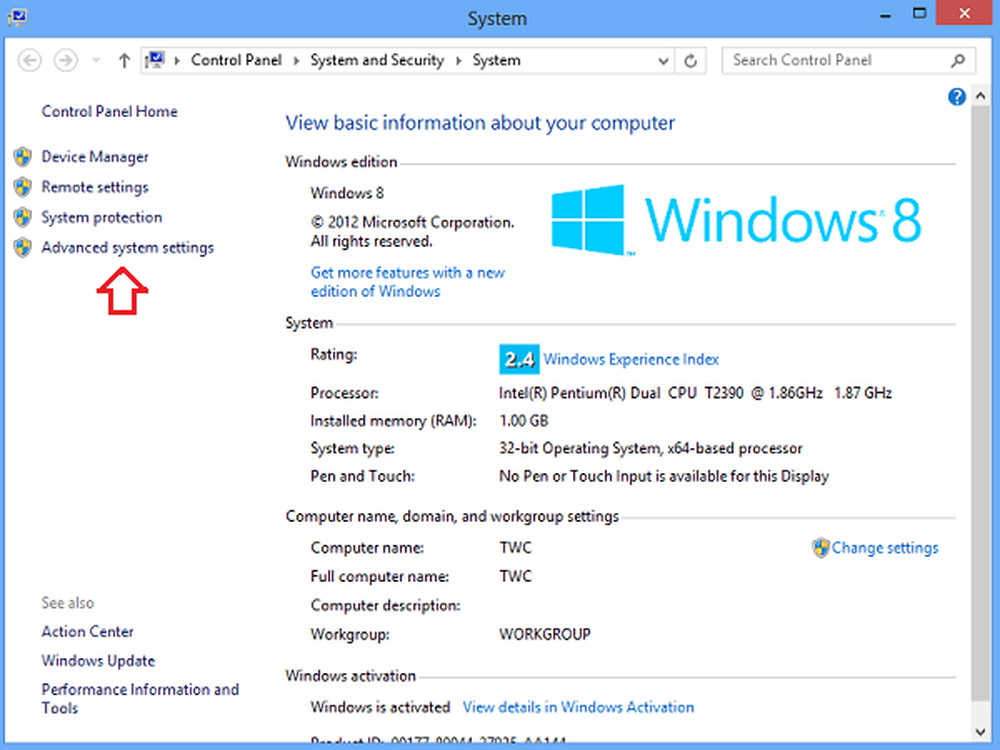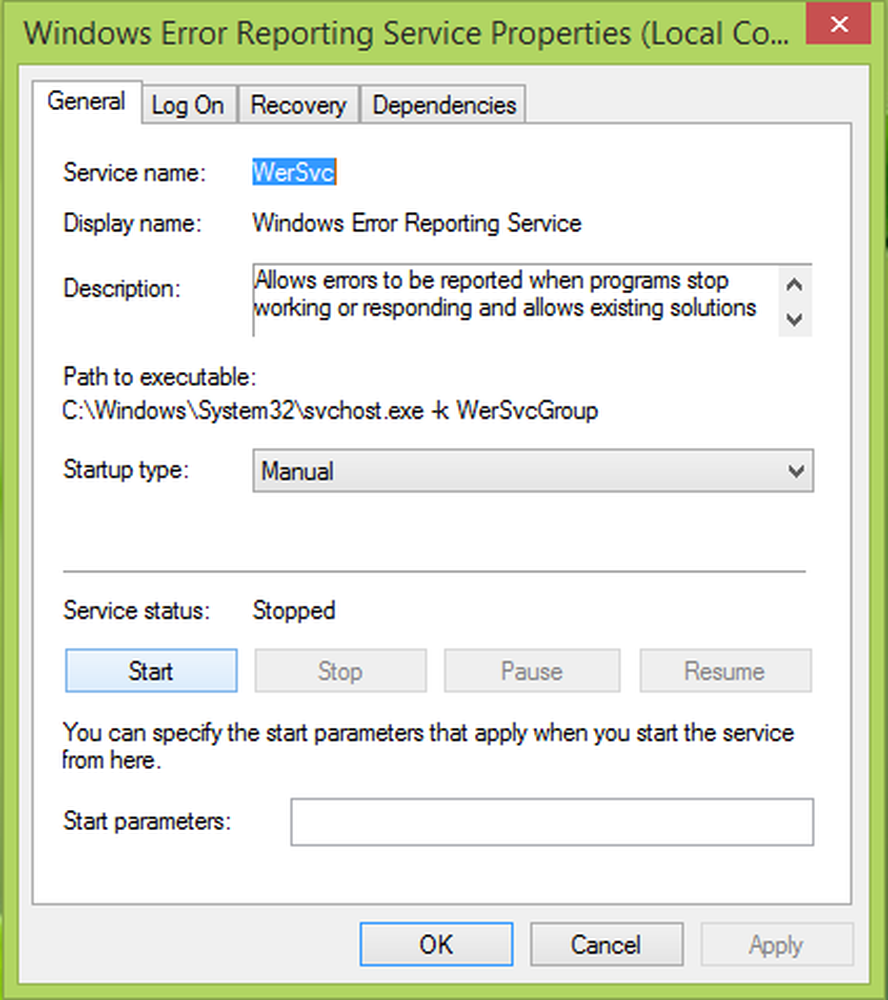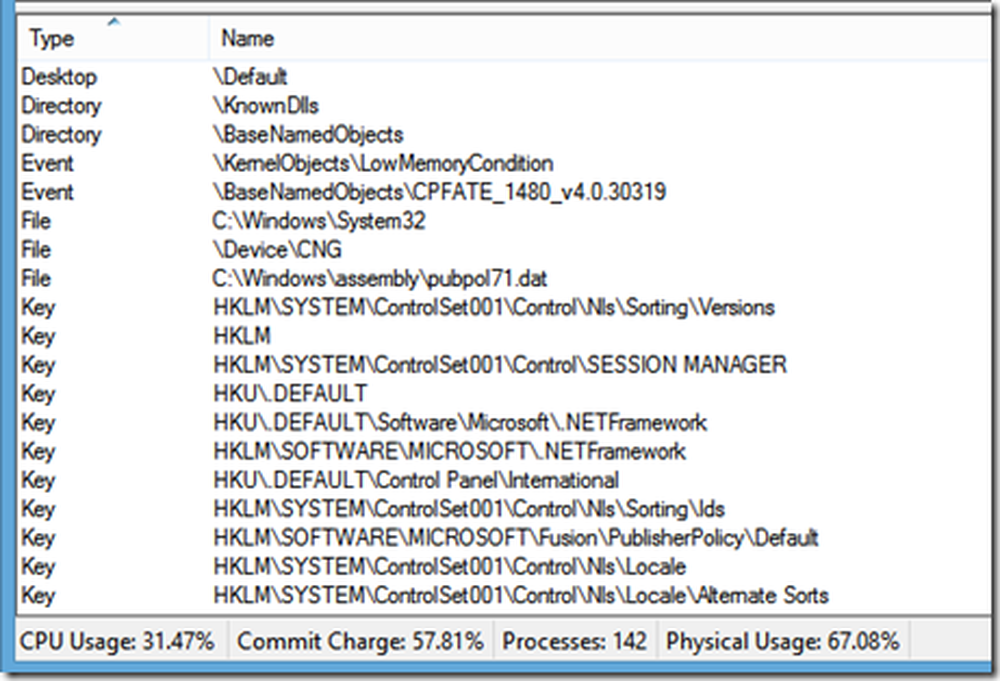Solucionar problemas causados después de instalar la actualización acumulativa de Windows 10
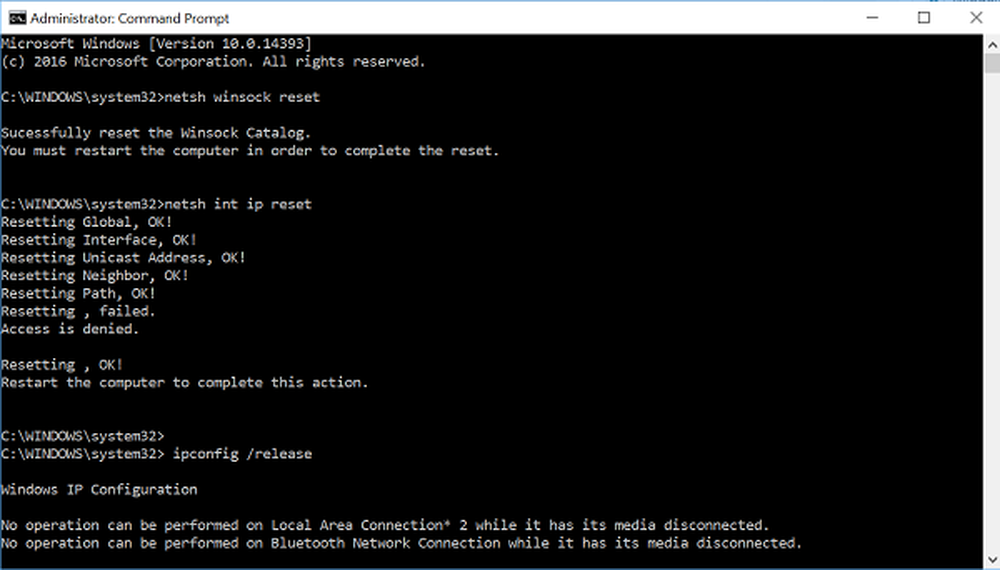
Si después de instalar un Actualización acumulativa en Windows 10, no puede conectarse a Internet, o se enfrenta a otros problemas, entonces esta publicación ofrece algunas ideas sobre cómo solucionar los problemas. Aunque se espera que corrijan varios errores y mejoren el rendimiento, está causando varios problemas. Algunos de los problemas que mencionan los usuarios después de instalar esta actualización son:
- No se puede acceder a Internet después de la instalación
- Muchos programas y aplicaciones dejaron de funcionar, incluidos algunos productos de Google..
- No reconoce el adaptador WiFi
- Reiniciar bucles
- Bluetooth o el modo avión no funciona.
Leer: ¿Por qué cada actualización de Windows 10 tiene que traer problemas.
Microsoft ha quedado registrado para indicar que varios usuarios han tenido problemas para conectarse a Internet después de instalar la Actualización acumulativa de Windows 10 KB3201845. Ha reconocido las quejas de los usuarios y, como un paso de solución de problemas, les ha sugerido que recurran a la antigua práctica de reiniciar sus PC. Alternativamente, se ha aconsejado intentar solucionar los problemas de conexión a la red..
La mayoría de los usuarios, cuando visitaron la página Historial de actualizaciones de Windows 10, encontraron el siguiente banner mostrado.
Si tiene problemas para conectarse a Internet, le recomendamos que reinicie su PC yendo a Inicio, haga clic en el botón de Encendido y luego seleccione Reiniciar (no apagar).

Si aún no ha instalado esta actualización, puede bloquearla temporalmente usando la herramienta Mostrar u Ocultar actualizaciones. Si lo ha instalado y se enfrenta a este problema, los siguientes pasos de solución de problemas enumerados podrían ayudarlo a solucionar el problema..
No se puede acceder a Internet después de instalar la actualización acumulativa de Windows 10
1] Reiniciar PC
Intente reiniciar su PC y verifique si esto soluciona su problema de conexión. Para ello, haga clic en el botón 'Inicio', elija la opción 'Poder' y luego seleccione 'Reiniciar'.
2] Ejecutar el Solucionador de problemas de red seguido de los comandos de red
El Solucionador de problemas de red es una herramienta esencial para todos los administradores de red. Se puede utilizar para solucionar una variedad de condiciones de red diferentes. Puede ayudar a diagnosticar y solucionar problemas de conexión comunes.
Para ejecutar el solucionador de problemas de red, escriba Solucionador de problemas de red en el cuadro de búsqueda en la barra de tareas y luego seleccione Identificar y reparar problemas de red de la lista de resultados.
Luego, siga los pasos del solucionador de problemas y vea si eso soluciona el problema..
Leer: Windows 10 no puede conectarse a Internet.
3] Actualizar el controlador del adaptador de red
En la mayoría de los casos, el problema puede surgir debido a un controlador de adaptador de red obsoleto o incompatible. En muchos casos, los controladores diseñados para versiones anteriores de Windows funcionarán bien en las versiones más nuevas. Sin embargo, dependiendo del tipo de dispositivo, muchos dispositivos de hardware necesitan un nuevo controlador para funcionar correctamente en el último sistema operativo de Microsoft.
Si recientemente actualizó a Windows 10, es posible que el controlador actual haya sido diseñado para una versión anterior de Windows. Solo revisa si hay una versión actualizada del mismo controlador disponible.
Para esto, en el cuadro de búsqueda en la barra de tareas, escriba Administrador de dispositivos, y luego seleccione Administrador de dispositivos de la lista de resultados. Luego, en el Administrador de dispositivos, seleccione Adaptadores de red> el nombre del adaptador de red.
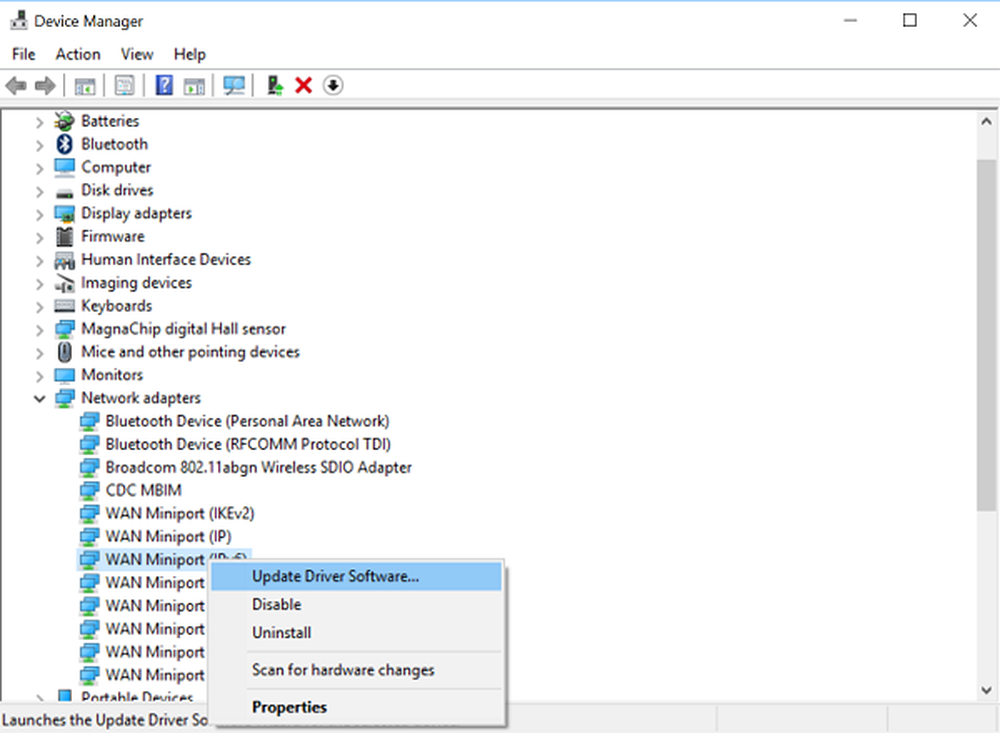
Ahora, mantenga presionado (o haga clic con el botón derecho) el adaptador de red, y luego seleccione Actualizar software de controlador> Buscar automáticamente el software de controlador actualizado. Siga los pasos en la pantalla, luego seleccione Cerrar.
Una vez que haya instalado un controlador actualizado, seleccione el botón Inicio> Energía> Reiniciar si se le pide que reinicie, y vea si esto soluciona su problema.
En situaciones donde Windows no puede encontrar un nuevo controlador para su adaptador de red, visite el sitio web del fabricante de la PC y descargue el controlador de adaptador de red más reciente desde allí. Si su PC no puede conectarse a Internet, intente descargar el controlador en una PC diferente y guárdelo en una unidad flash USB, para que pueda instalarlo manualmente en su PC. Información importante que debe buscar cualquier controlador al descargar,
- Fabricante de PC
- Nombre o número del modelo
Leer: Cómo desinstalar, deshabilitar, deshacer, actualizar controladores de dispositivos
4] Retroceder el controlador del adaptador de red
Si se conectó anteriormente y recientemente instaló un nuevo controlador de adaptador de red, podría ser útil revertir su controlador a una versión anterior. Para volver al controlador de adaptador de red anterior, escriba Administrador de dispositivos en el cuadro de búsqueda en la barra de tareas y luego seleccione Administrador de dispositivos en la lista de resultados.
En el Administrador de dispositivos, seleccione Adaptadores de red> el nombre del adaptador de red. Haga clic con el botón derecho en el adaptador de red y luego seleccione Propiedades. En Propiedades, seleccione la pestaña Controlador> Revertir controlador, luego siga los pasos en pantalla.
Si el botón no está disponible, indica que no hay ningún controlador para revertir a.
Después de volver a la versión anterior del controlador, seleccione el botón 'Inicio', elija la opción de Energía y seleccione 'Reiniciar' cuando se le solicite reiniciar.
5] Desinstale el controlador del adaptador de red y reinicieSi todos los pasos anteriores no han logrado los resultados deseados, intente desinstalar el controlador del adaptador de red y luego reinicie su computadora para que Windows instale automáticamente el último controlador. Tenga en cuenta que se debe recurrir a este método cuando su conexión de red haya dejado de funcionar correctamente después de una actualización reciente.
Tipo Administrador de dispositivos en el cuadro de búsqueda en la barra de tareas y luego seleccione Administrador de dispositivos de la lista de resultados.
Luego, en la categoría Administrador de dispositivos, seleccione Adaptadores de red y busque el nombre del adaptador de red. Cuando lo encuentre, selecciónelo, haga clic derecho y luego seleccione la opción Desinstalar. Coloque un cartel en la casilla de verificación 'Eliminar el software del controlador para este dispositivo' y seleccione Aceptar para confirmar su desinstalación.
Después de desinstalar el controlador, seleccione el botón Inicio, seleccione Encender y elija la opción 'Reiniciar'.
Después de seguir el procedimiento anterior, cuando se reinicia su PC, Windows buscará e instalará automáticamente el controlador del adaptador de red. Compruebe si eso soluciona su problema de conexión. Si Windows no instala automáticamente un controlador, intente instalar el controlador de respaldo que guardó anteriormente, antes de desinstalar.
6] Restablecer algunos ajustes
Si esto falla, pruebe estos como una alternativa:
- Restablecer la pila TCP / IP
- Libera la dirección IP
- Renueva la dirección IP
- Vaciar y restablecer el caché de resolución del cliente DNS
Para ejecutar estos comandos de red en una ventana del símbolo del sistema, ejecute los siguientes comandos en un símbolo del sistema elevado:
reinicio de winsock netsh
netsh int ip reset
ipconfig / release
ipconfig / renew
ipconfig / flushdns
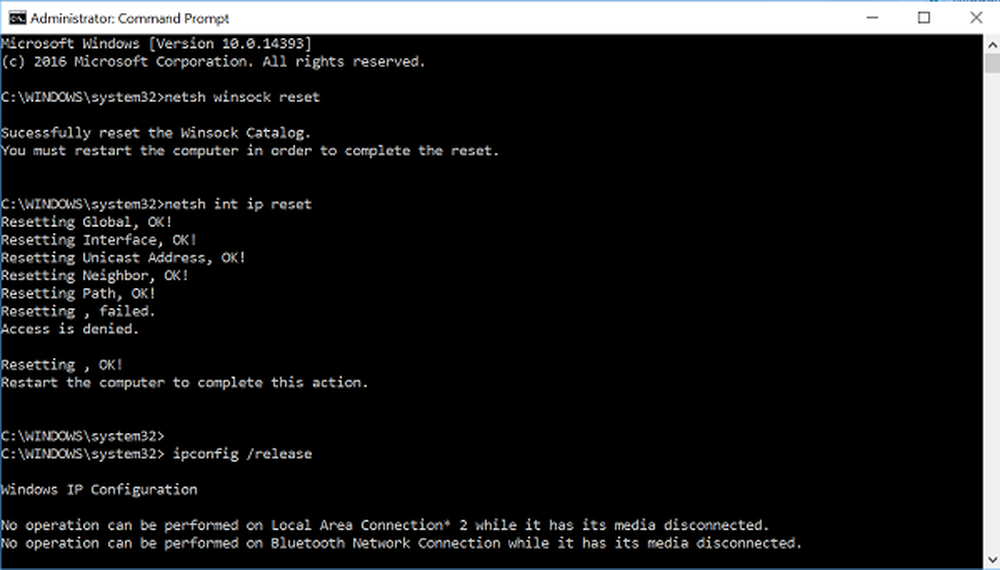
7] Apagar temporalmente el cortafuegos
En muchos casos, se observa que el software de firewall a veces puede interferir con la configuración de la conexión a Internet y evitar que se conecte. Puede verificar si el problema de conexión se debe a un firewall desactivándolo temporalmente y luego intentando visitar un sitio web de confianza..
Los pasos necesarios para desactivar un Firewall dependen del software de firewall que esté utilizando. No tener un firewall activado hace que su PC sea más vulnerable a piratas informáticos, gusanos o virus, por lo tanto, asegúrese de encenderlo tan pronto como termine de revisar los problemas relacionados con la configuración del firewall..
Si tiene problemas para apagar su firewall, en un símbolo del sistema elevado, escriba lo siguiente y luego presione Intro:
netsh advfirewall establece el estado de todos los perfiles desactivado
Abra su navegador web y visite un sitio web de confianza para ver si puede conectarse a él..
Para activar todos los cortafuegos que haya instalado, en el símbolo del sistema, escriba esto y presione Entrar.
netsh advfirewall establece el estado de todos los perfiles en
Si descubre que el software de firewall está causando problemas de conexión, comuníquese con el fabricante del software o visite su sitio web para verificar si hay software actualizado disponible..
8] Apague temporalmente cualquier antivirus o software de seguridad
Si bien todo el software de protección contra malware y los sistemas antivirus están diseñados para evitar amenazas no deseadas a veces, esto podría impedir que se conecte. Puede verificar si el problema de conexión es causado por el software antivirus al desactivarlo temporalmente y luego intentar visitar un sitio web de confianza..
9] Utilice el reinicio de red para reinstalar los dispositivos de red
Pruebe la función de reinicio de red. Esto debe ser utilizado como su último recurso. Considera usarlo cuando todos los otros métodos no logren conectarte.
Este método puede ayudar a resolver los problemas de conexión que puede haber enfrentado luego de una actualización de una versión anterior de Windows a la última versión de Windows-Windows 10. El método funciona principalmente al eliminar cualquier adaptador de red que haya instalado y cualquier configuración que pueda estar asociada con ellos. Después de reiniciar su PC, todos los adaptadores de red se reinstalarán, y la configuración para ellos se establecerá en los valores predeterminados.
Si necesita sugerencias avanzadas de solución de problemas manuales, Microsoft sugiere lo siguiente:
10] Generar un informe de red inalámbrica
El informe puede ayudarlo a diagnosticar el problema, o al menos darle información relevante que podría ayudar a solucionar el problema. Para generar un informe de red inalámbrica, abra un tipo de CMD elevado y haga clic en Entrar:
Netsh Wlan Show Wlanreport.
Esto generará un archivo HTML que puede abrir fácilmente en su navegador web desde la ubicación que se encuentra en el símbolo del sistema. A continuación, tendrá que analizar los problemas si los hay.
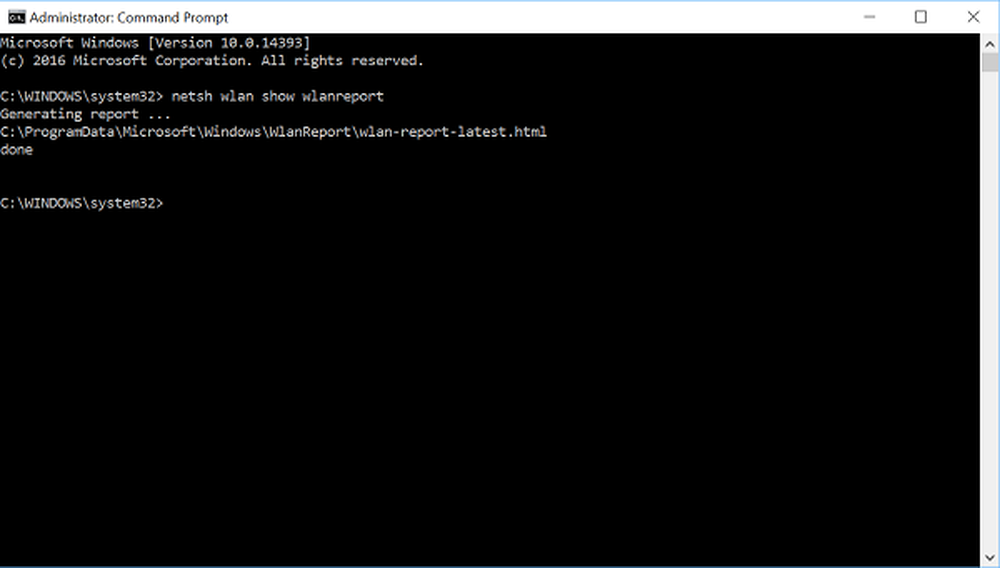
11] Comprobar ISP
Asegúrese de que no haya ningún problema con su módem de cable o proveedor de servicios de Internet (ISP). Si, en todo lo que hay, póngase en contacto con su ISP. Puede verificar esto escribiendo lo siguiente en un símbolo del sistema elevado y presionando Entrar:
ipconfig
Busque la dirección IP que aparece junto a la puerta de enlace predeterminada. Tipo silbido y presione Enter. Por ejemplo, escriba ping 192.168.1.1 y presione Entrar.
El resultado debería ser algo como esto:
Respuesta de 192.168.1.1: bytes = 32 tiempo = 5 ms TTL = 64
Respuesta de 192.168.1.1: bytes = 32 tiempo = 5 ms TTL = 64
Respuesta de 192.168.1.1: bytes = 32 tiempo = 5 ms TTL = 64
Respuesta de 192.168.1.1: bytes = 32 tiempo = 5 ms TTL = 64
Estadísticas de ping para 192.168.1.1: Paquetes: Enviados = 4, Recibidos = 4, Perdidos = 0 (0% de pérdida), Tiempo aproximado de ida y vuelta en milisegundos: Mínimo = 4 ms, Máximo = 5 ms, Promedio = 4 ms
Si todo parece estar bien, cierre la ventana y salga..
Si el ping es exitoso y ve resultados similares a los resultados anteriores, pero no puede conectarse a Internet en su PC, puede haber un problema con su módem o proveedor de servicios de Internet.
Si tiene algún otro problema, puede buscarlo aquí. Todo lo mejor!