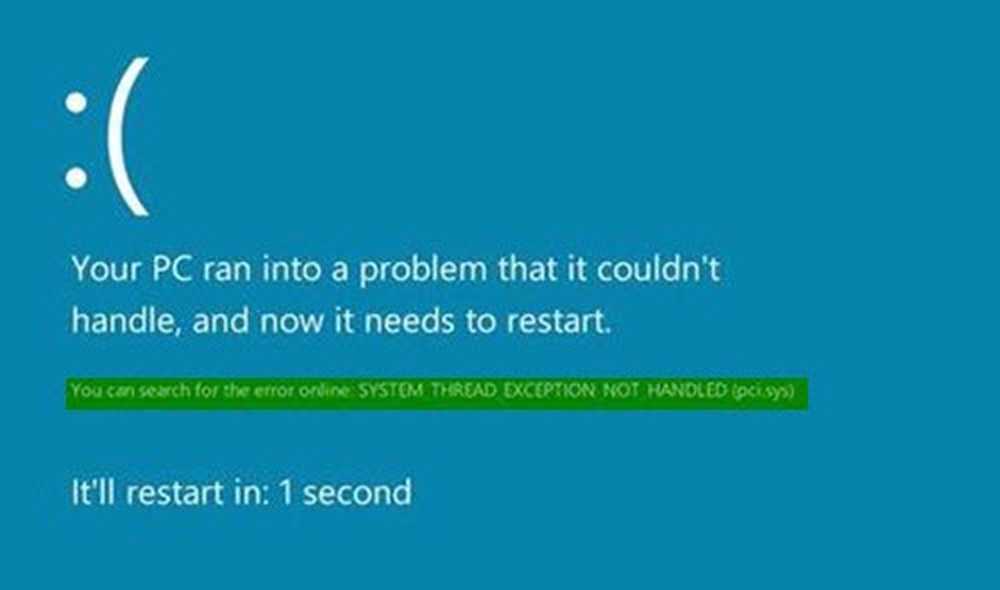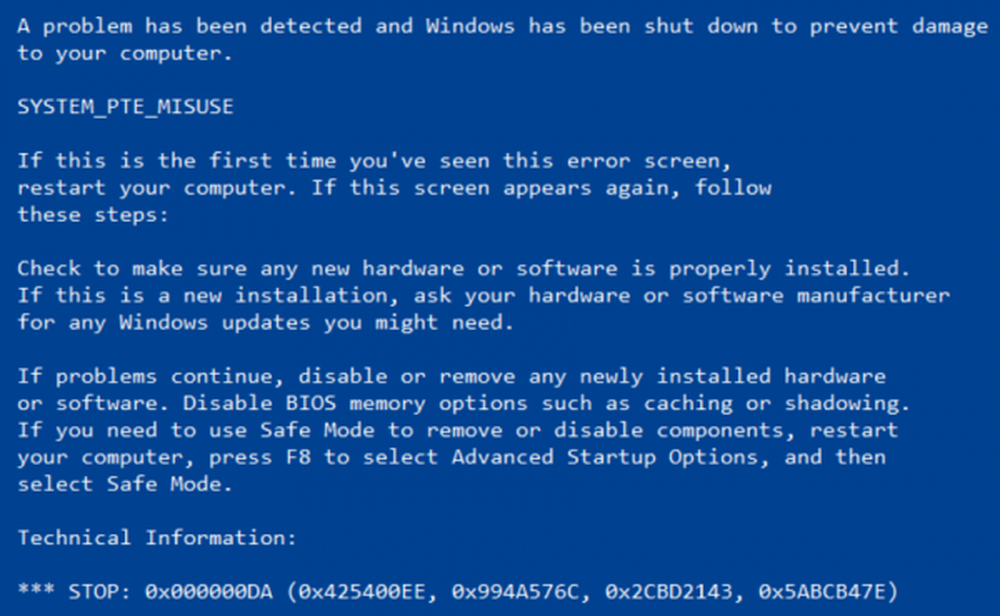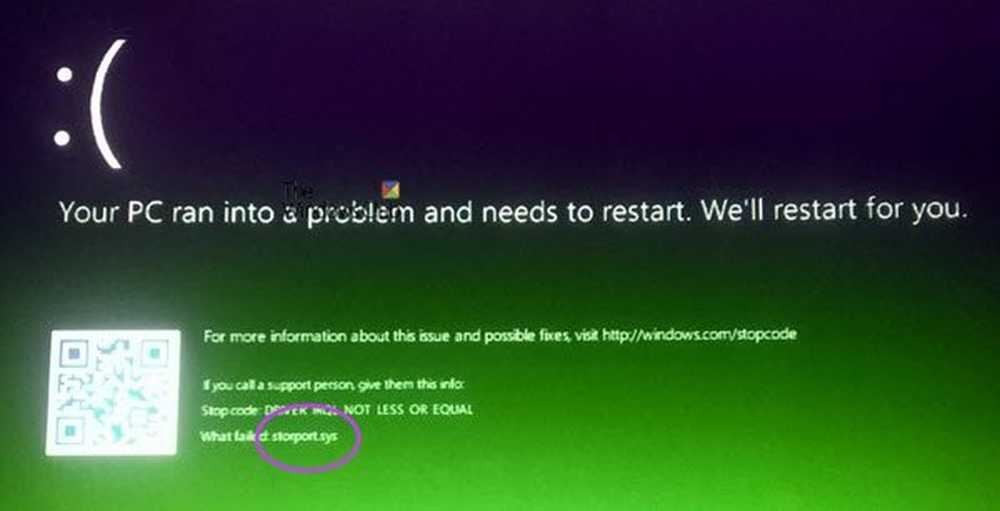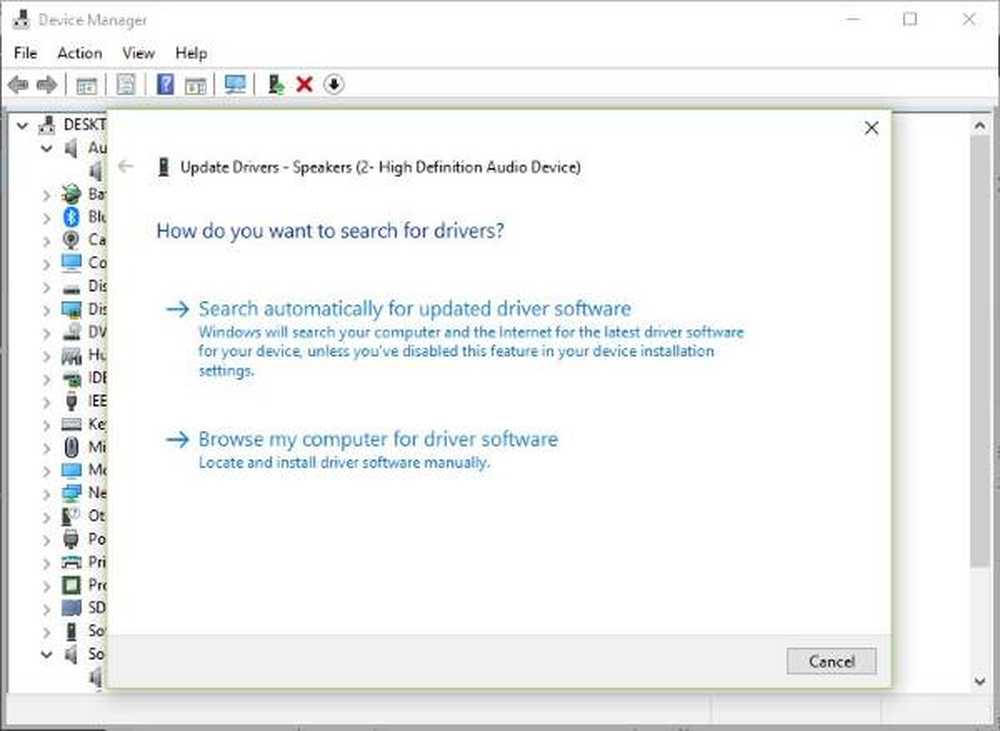La cámara Fix Surface Pro o Surface Book no funciona

Hay muchos que usarían la cámara de su computadora portátil para una reunión en línea o una transmisión en vivo o tal vez simplemente llamen a sus seres queridos para celebrar, y si esa cámara deja de funcionar, hay muchos problemas. Si Surface Pro 4 o Surface Book posterior / frontal La camara no esta funcionando y no se ve en el Administrador de dispositivos, aquí es cómo puede solucionar el problema. Le sugeriremos una serie de sugerencias si su sistema operativo Surface o Windows 10 no detecta la cámara, aunque está justo ahí.
La cámara Surface Pro no funciona

1] Actualizar la aplicación de la cámara de Microsoft Store
Es posible que se pueda restaurar una actualización de la aplicación Cámara. Abra la aplicación de la cámara siguiendo el enlace, o simplemente busque la cámara de Windows en la tienda de Microsoft y vea si hay alguna actualización. Si es así, actualícelo de inmediato y verifique si el problema se resolvió por usted..
2] Retroceder o actualizar los controladores de la cámara
Todo hardware necesita un controlador para que funcione correctamente. Es posible que necesite volver al controlador antiguo en el que estaba trabajando o actualizar a la última versión. Primero, intenta revertir y luego actualiza si eso no funciona.
- Abra el Administrador de dispositivos con el acceso directo de WIN + X + M y haga clic en la flecha al lado de Dispositivos de imagen.
- Clic derecho en Microsoft Camera Front o Cámara trasera de Microsoft.
- Vaya a Propiedades y vea si tiene una opción para Retroceder. Si es así, restaure y vea si la cámara funciona para usted..
- Si no, haga clic en el Actualizar el software del controlador, esto iniciará Windows Update para encontrar nuevos controladores para Windows Camera. Obtendrá una opción para Buscar automáticamente el software del controlador actualizado.
Es posible que desee reiniciar su PC con Windows 10 y luego usar un software de cámara para ver si funciona para usted.
3] Ejecutar solucionador de problemas de hardware y dispositivos
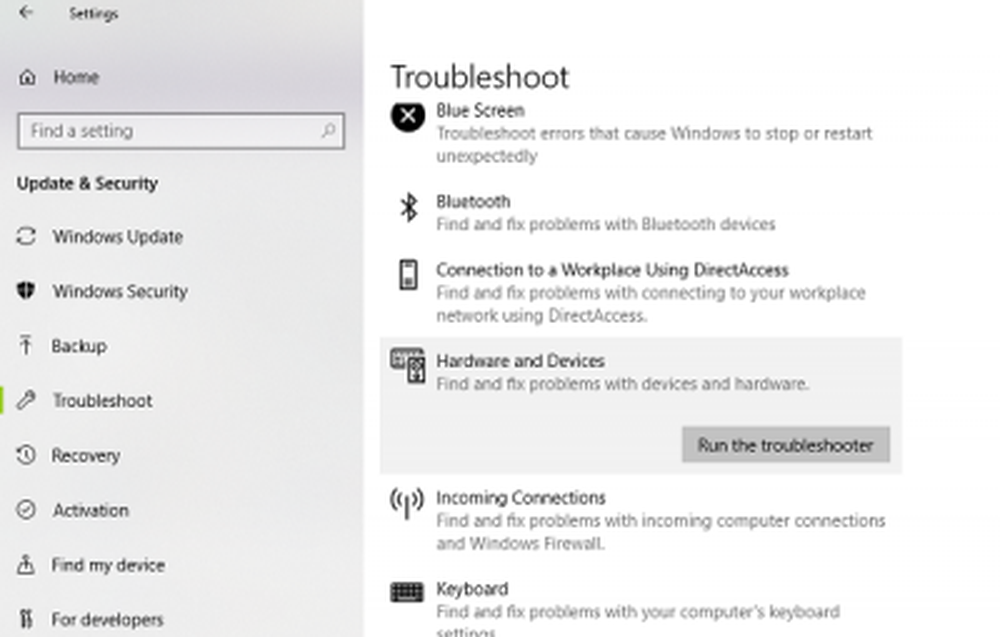
Si el problema persiste, le sugerimos que ejecute el Solucionador de problemas de hardware y dispositivos. Vaya a Configuración> Actualización y seguridad> Solución de problemas> Hardware y dispositivos> haga clic en Ejecutar el solucionador de problemas.
4] Desactivar / Habilitar cámara desde UEFI
UEFI es una versión actualizada de BIOS que funciona en el nivel de hardware. Te permite habilitar y deshabilitar hardware. Arranque en UEFI, y luego deshabilite la cámara. Arranque en Windows 10 de nuevo. Reinicie su PC, reinicie UEFI y luego habilítelo. Esto forzará a Windows 10 a detectar nuevo hardware y reinstalar controladores también.
Con suerte, una de estas soluciones lo ayudará a descubrir por qué su cámara Surface Pro no funciona y luego lo hará funcionar si la solución le funciona..