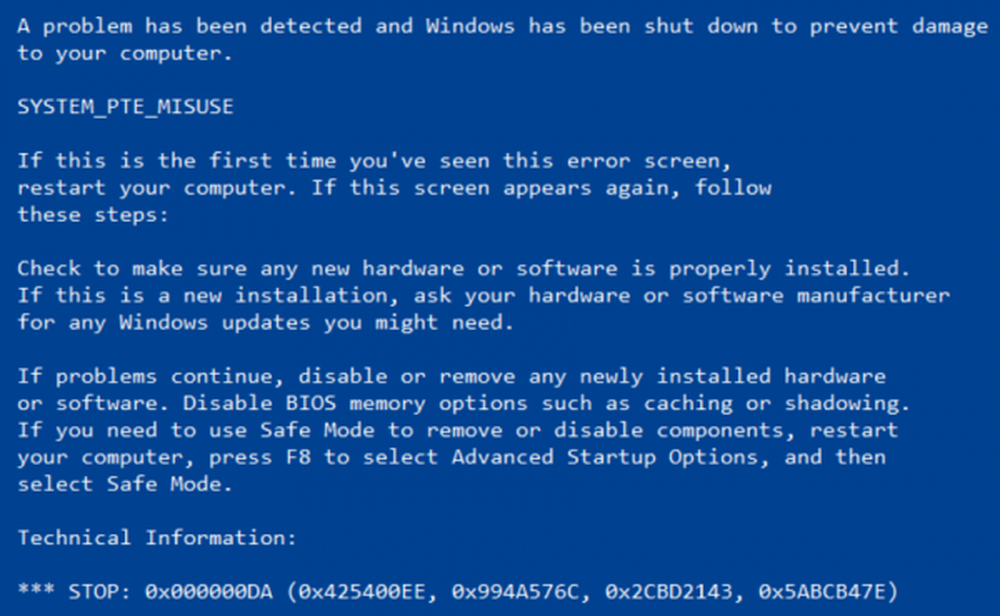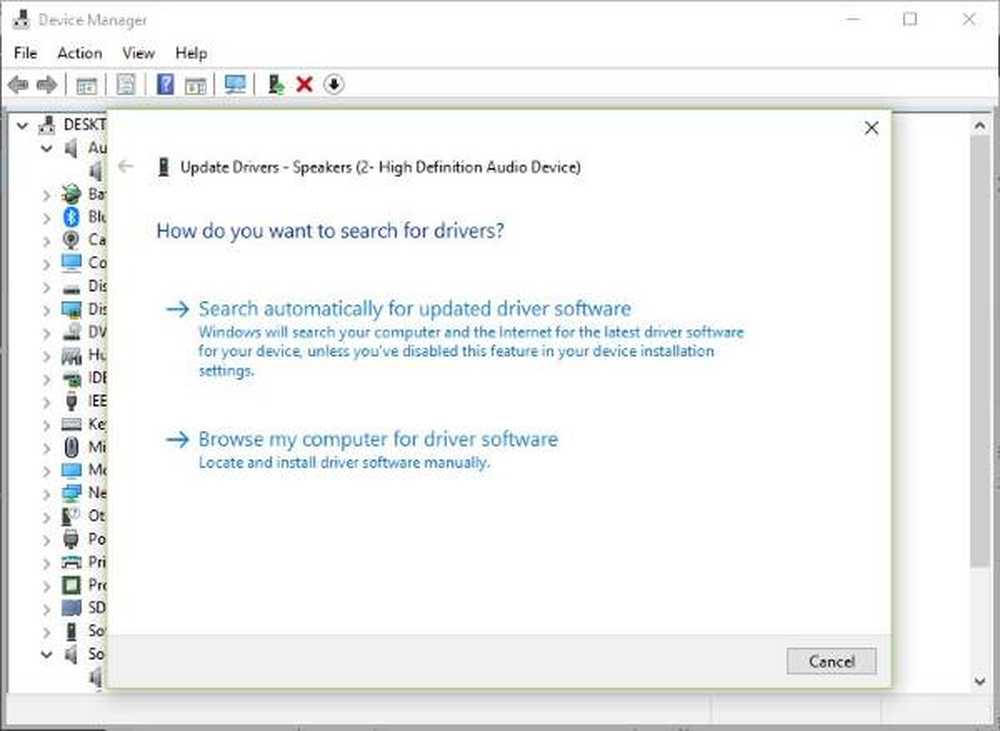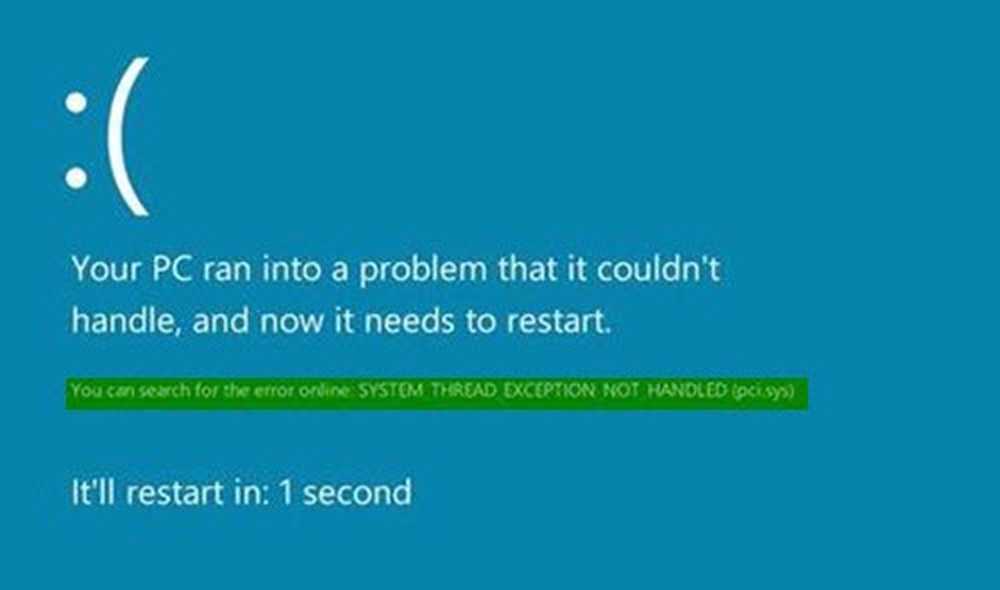Solucione los problemas de tipo de superficie de la cubierta o del teclado

El tipo de cubierta o teclado de superficie de Microsoft es uno de los mejores teclados de la empresa para su dispositivo estrella. Obtiene la mejor experiencia y casi la misma que obtiene con los teclados tradicionales. Sin embargo, como son delgados, tienen un tipo diferente de ingeniería en conjunto, los problemas no están muy lejos. Si bien ya hemos visto cómo una pequeña cantidad de El polvo puede crear un problema de conectividad., Imagina si no puedes ver nada, incluso si estás escribiendo. En esta guía, compartimos cómo puede solucionar sus problemas de tipografía de teclado o tipo de superficie.
Tipo de superficie cubierta o problemas de escritura del teclado

Las teclas del teclado no funcionan, pero el panel táctil funciona bien
Este es un caso típico en el que, por algún motivo, una de las teclas especiales, como el filtro, las teclas adhesivas y las teclas del mouse se han activado. Estas teclas se pueden restablecer a la configuración normal desde la facilidad de acceso. Esta configuración garantiza que se ignoren los golpes de teclado repetidos o breves. Esto da la sensación de que las teclas no funcionan. Las teclas adhesivas, por otro lado, le permiten presionar solo una tecla a la vez.
En caso de que el touchpad no funcione, las teclas sí lo hacen..
Otro fácil de solucionar. Lo más probable es que tu touchpad esté apagado. Tendrás que asegurarte de que esté encendido. La configuración, que puede cambiarla, puede variar un poco dependiendo del hardware.
Para Touch / Type Cover 2, Power Cover, Type cover para Surface Pro 3 / Surface 3 / Surface Pro 4 y cubierta con ID de huella digital, vaya a Inicio y seleccione Ajustes > Dispositivos > Touchpad. Compruebe si está apagado, si es así, enciéndalo.
En caso de que no tenga esos modelos, pero tenga la cubierta táctil (modelo anterior), la cubierta tipo (modelo anterior) y la cubierta de tipo Signature Pro de Surface en Surface Pro, Surface Pro 2 y Surface Pro 3, deberá usar Surface Aplicación de configuración del trackpad. Puede descargarlo de la tienda de Microsoft, si no está instalado.Problema de sensibilidad: el panel táctil no responde inmediatamente después de haber estado escribiendo
Windows 10 se ha asegurado de que el panel táctil no mueva el cursor cuando accidentalmente roza la palma de la mano con el panel táctil mientras escribe. Técnicamente, la sensibilidad es siempre baja para tales escenarios. En caso de que esté sucediendo, la sensibilidad para el panel táctil ha cambiado. Aquí es cómo cambiar la sensibilidad..
Ir Ajustes > Dispositivos > Touchpad. Debajo Sensibilidad del touchpad, seleccionar Baja sensibilidad o Mas sensible.
Es posible que desee cambiarlo a alto si está planeando un juego en el que necesita que las teclas y el touchpad respondan rápidamente.
No puedo ver lo que escribes en la pantalla?
No te preocupes, no necesitas gafas nuevas, todavía no! El teclado de Windows 10 admite toneladas de idiomas, y si las configuraciones para el teclado y en la computadora no coinciden, los textos se vuelven ... invisibles.
- Seleccione el botón Inicio, y luego seleccione Ajustes > Tiempo e idioma > Lenguaje de región.
- Asegúrese de que el idioma que está usando en su teclado (el idioma de entrada) coincida con el que está usando en su PC (el idioma de la pantalla).
- Luego seleccione el idioma, seleccione Opciones y asegúrese de que la distribución correcta del teclado esté disponible. Para asegurarse de que su idioma esté disponible para Windows, consulte la lista de paquetes de idiomas..