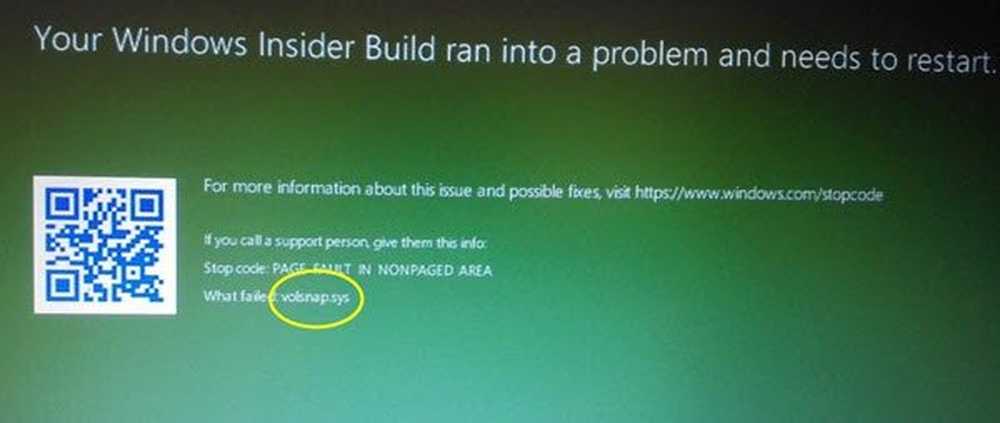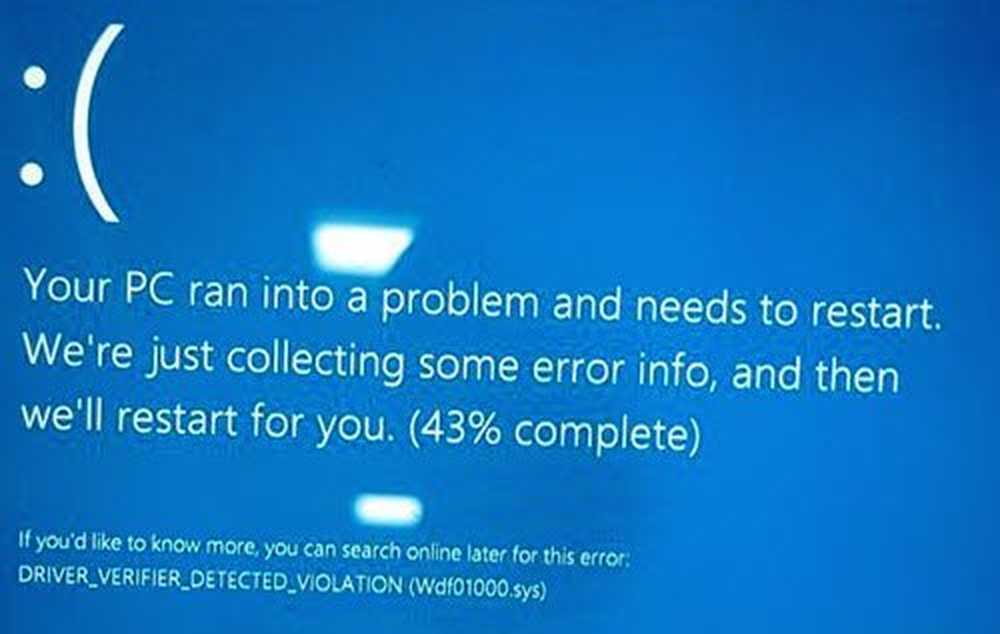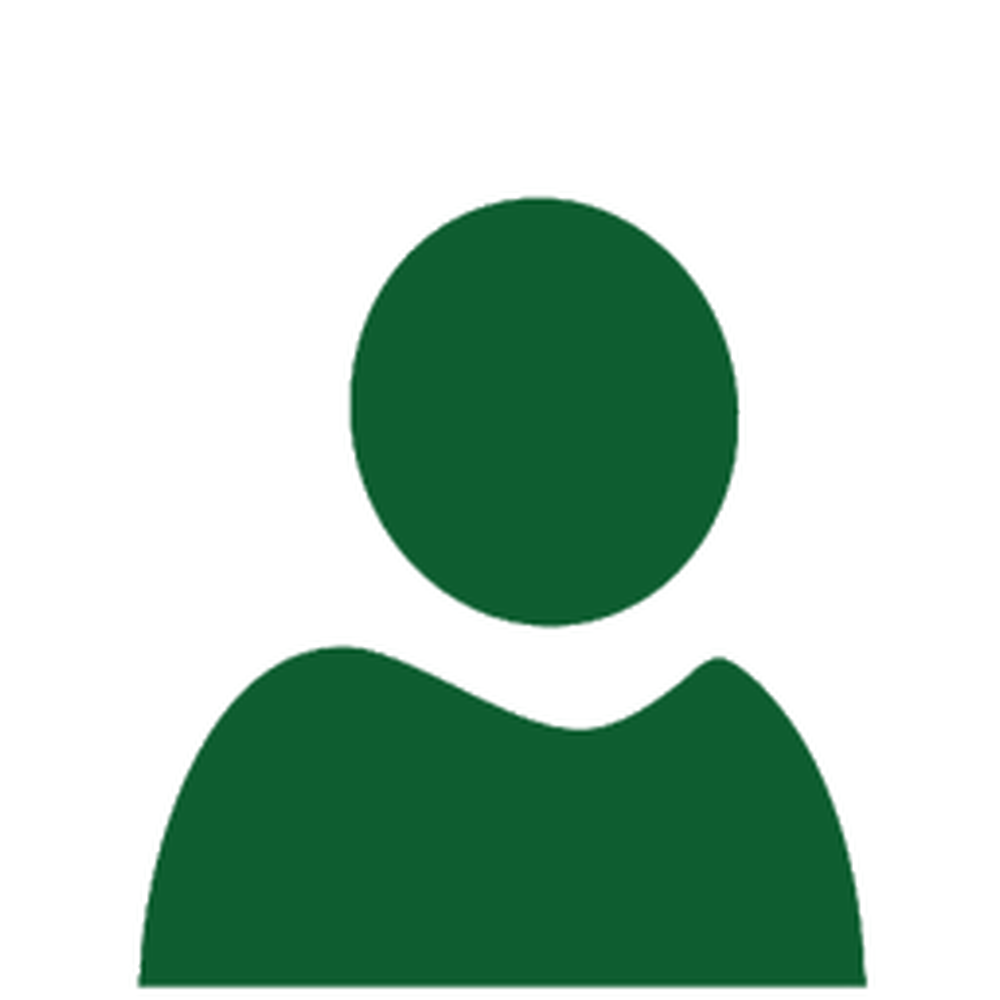Arreglar el Error interno de la pantalla azul del Programador de video Error
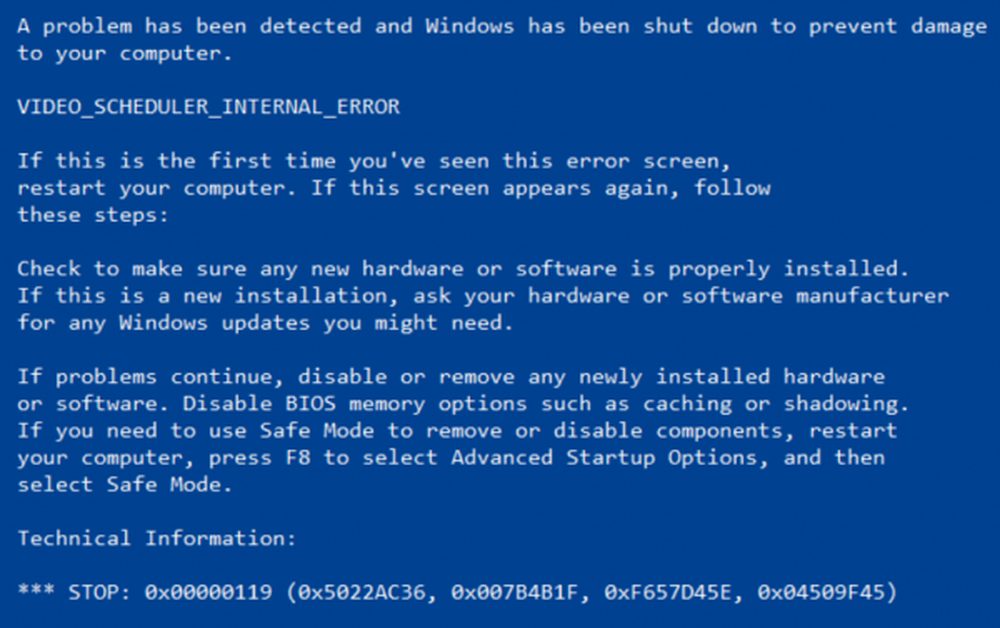
La tarjeta gráfica en una computadora es un componente muy importante de una computadora. Son responsables de representar una cantidad de objetos en su computadora. Pero puede haber situaciones en las que el rendimiento de este renderizado pueda degradarse, y su computadora puede activar un error de pantalla azul con el mensaje ERROR INTERNO VIDEO PROGRAMADOR.

La comprobación de errores de VIDEO_SCHEDULER_INTERNAL_ERROR tiene un valor de 0x00000119. Esto indica que el programador de video ha detectado una violación fatal.
Hoy vamos a discutir cómo solucionarlo..
VIDEO_SCHEDULER_INTERNAL_ERROR
Las siguientes posibles correcciones podrían llevarse a cabo para corregir el error VIDEO_SCHEDULER_INTERNAL_ERROR en Windows 10:
- Rollback controlador actualizado recientemente
- Actualizar controlador de gráficos
- Ejecutar el Comprobador de archivos del sistema en el momento de arranque
- Compruebe físicamente el hardware de la tarjeta gráfica
Si no puede iniciar normalmente en el escritorio, puede iniciar las Opciones de inicio avanzadas y realizar una operación de restauración del sistema. Si puede, también se recomienda que realice estas tareas que se mencionan a continuación solo en Modo seguro.
1] Actualizar, deshacer o desactivar varios controladores

Después de iniciar el Modo seguro, abra el Administrador de dispositivos.
Los principales controladores que pueden ser la causa de este archivo en particular se enumerarán en la sección de Adaptadores de pantalla dentro del Administrador de dispositivos. Pero, tenga cuidado con los problemas en cada categoría enumerada en la ventana Administrador de dispositivos. Así que si recientemente actualizó estos controladores, retroceda y vea. Si no lo hizo, le sugerimos actualizar, deshacer o desactivar estos controladores..2] Actualizar controladores de gráficos
Ahora, la mejor práctica para usted debería ser ir al sitio web de sus fabricantes como NVIDIA, AMD o Intel. Ir a la sección llamada Conductores. Y descargue las últimas definiciones desde allí..
- Puede obtener los últimos controladores de gráficos NVIDIA desde aquí.
- Si usa una tarjeta gráfica de AMD, encuéntrela aquí.
- Si usted es uno de los que usan tarjetas gráficas de Intel, diríjase aquí.
Una vez completada la descarga, simplemente instale el controlador de gráficos y reinicie su computadora.
3] Desinstalar los controladores defectuosos
En primer lugar, comience presionando la combinación de botones WINKEY + R para iniciar la correr cuadro y escriba devmgmt.msc y luego finalmente golpear Entrar. Esto abrirá el Administrador de dispositivos.
Ahora, si su computadora tiene controladores defectuosos, su icono se marcará con un signo de exclamación amarillo. Compruebe qué entradas no afectarán el funcionamiento normal de su computadora. Y luego, haga clic derecho en esas entradas, y luego haga clic en Desinstalar. Después de desinstalarlos, simplemente reinicie su computadora y permita que la computadora reinstale el controlador.
4] Verifique el hardware de la tarjeta gráfica manualmente
Para eso, recomendaría tratar de desconectar físicamente cualquier dispositivo externo conectado a su computadora y verificar si eso corrige el Error de Pantalla Azul de la Muerte. También puede verificar cualquier daño físico a su tarjeta gráfica y tratar de obtener un ingeniero si lo encuentra.
Espero que algo ayude!