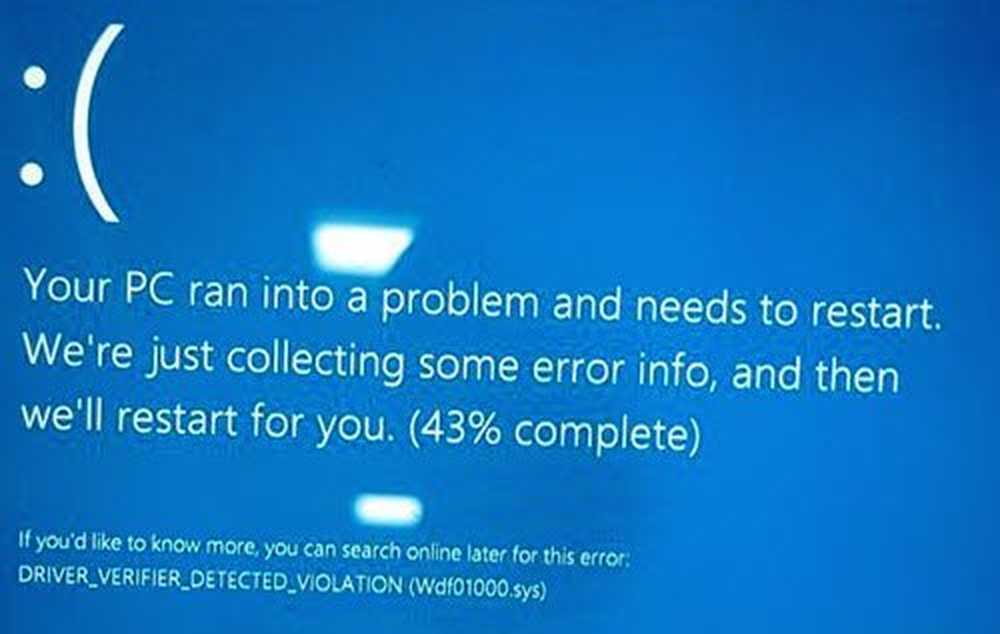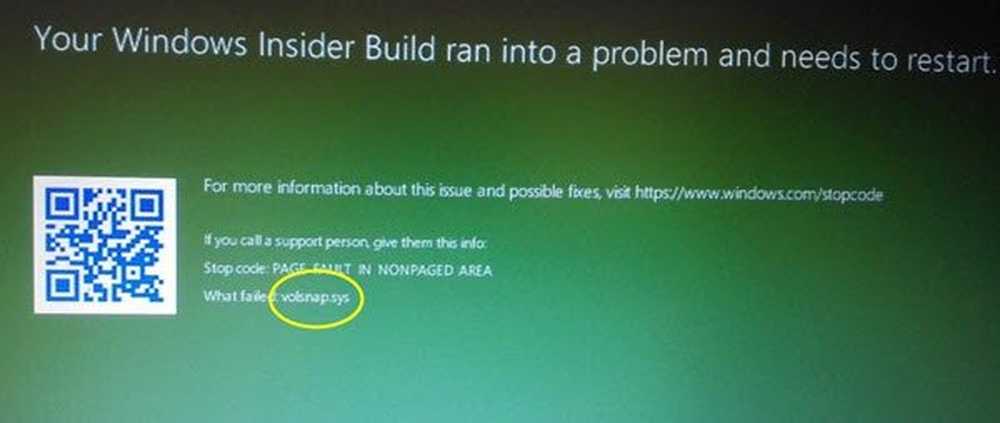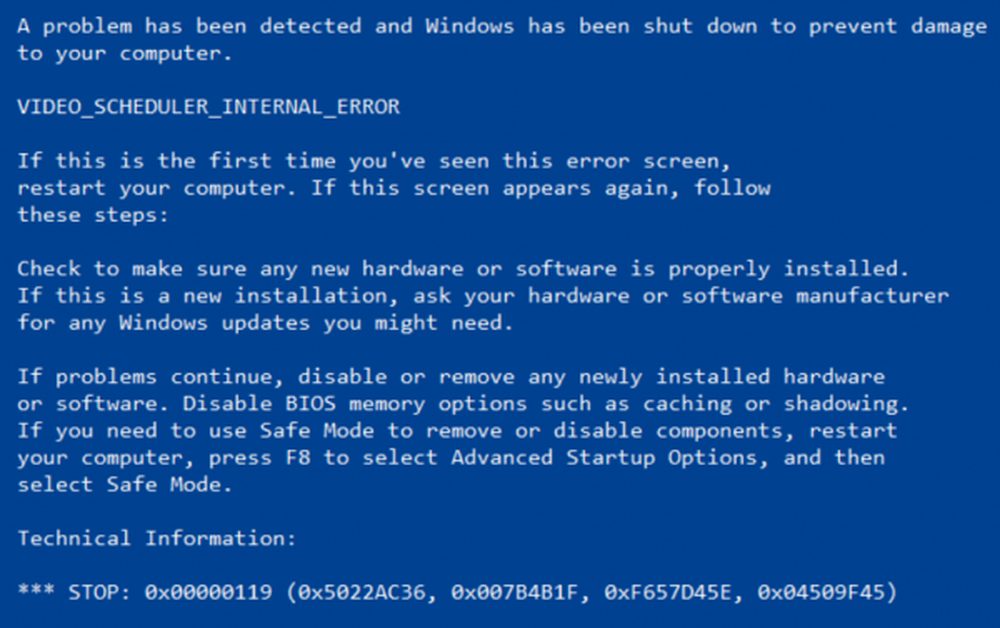Arreglar VIDEO_DXGKRNL_FATAL_ERROR en Windows 10

Después de Windows Update, si ve una pantalla azul con Stop Stop VIDEO_DXGKRNL_FATAL_ERROR En Windows 10, aquí hay algunas soluciones que pueden ayudarlo a solucionar el problema. Este mensaje de error puede ir acompañado de códigos de error como 0xD80310B0, x05F6C614D, 0x680B871E o 0x96D854E5 e indica que el subsistema del kernel de gráficos de Microsoft DirectX ha detectado una violación.
VIDEO_DXGKRNL_FATAL_ERROR

Si obtienes este Error de detención, aquí hay algunas cosas que puedes probar.
1] Reinstalar / actualizar el controlador de gráficos
Desinstale el controlador de gráficos y vuelva a instalarlo. Si eso no resuelve su problema, es posible que deba actualizar el controlador de gráficos. Para actualizar el controlador, abra Administrador de dispositivos. Después de abrirlo, expanda el Adaptadores de pantalla opción, haga clic derecho en el controlador y seleccione Actualizar controlador opción.

Si necesita desinstalar el controlador Nvidia, después de haberlo desinstalado, descargue el último controlador Nvidia e instálelo. Después de reiniciar, recuerde configurar Nvidia como la GPU predeterminada.
2] Reinstalar DirectX
Descargue la última versión de DirectX para su versión de Windows de Microsoft e instálela de nuevo en su sistema.
3] Usar el Comprobador de archivos del sistema
La herramienta Comprobador de archivos de sistema ayuda a los usuarios a buscar cambios en las claves de registro y en los archivos del sistema. A continuación, puede restaurar el archivo original si detecta algún cambio. El mensaje Video_Dxgkrnl_Fatal_Error puede aparecer debido a cambios recientes realizados por diferentes software o controladores. Ejecute el Comprobador de archivos de sistema y verifique si soluciona el problema o no.
4] Solucionar problemas en estado de inicio limpio
Los problemas del lado del conductor también se pueden resolver utilizando Clean Boot. Si no lo sabe, Clean Boot no es más que iniciar el sistema con todos los procesos, inicios y servicios que no sean de Microsoft deshabilitados. De esa manera, puede averiguar el proceso ofensivo manualmente..
Si necesita más ayuda, puede consultar nuestra Guía de errores de detención de Windows.