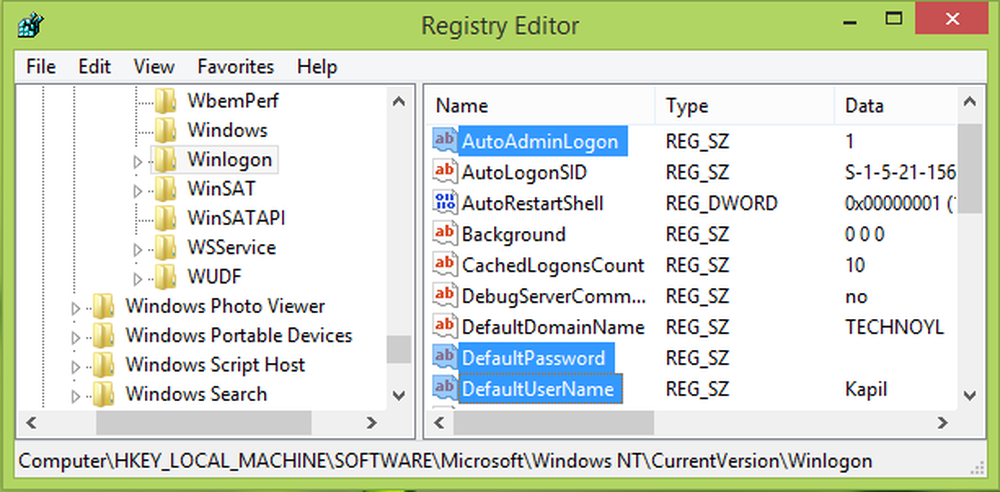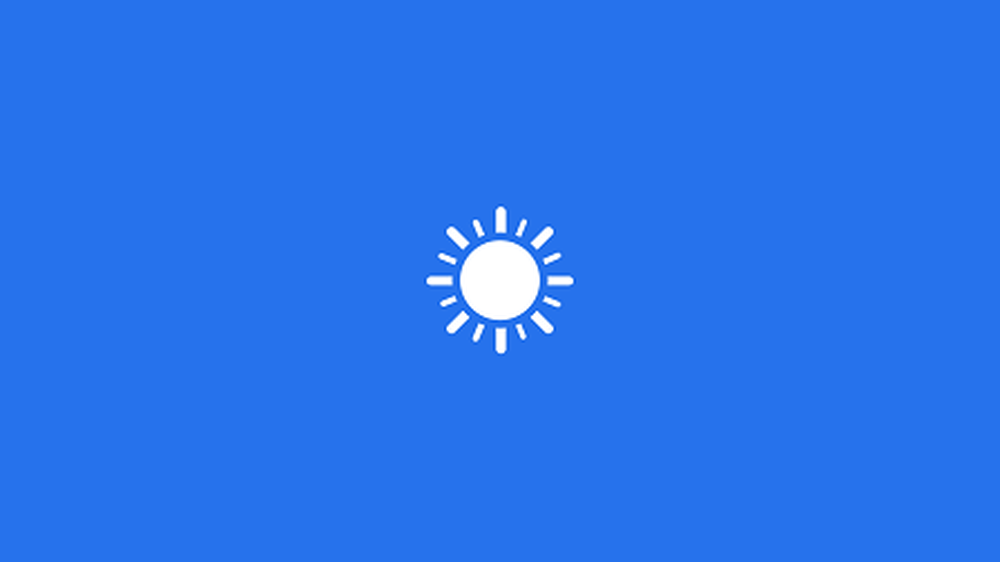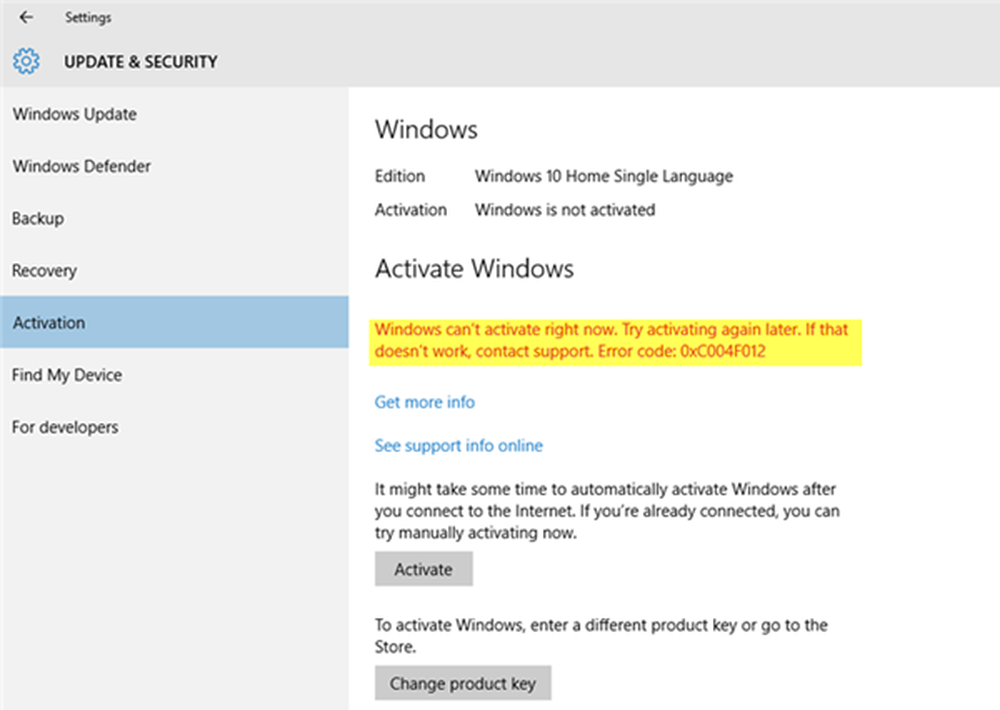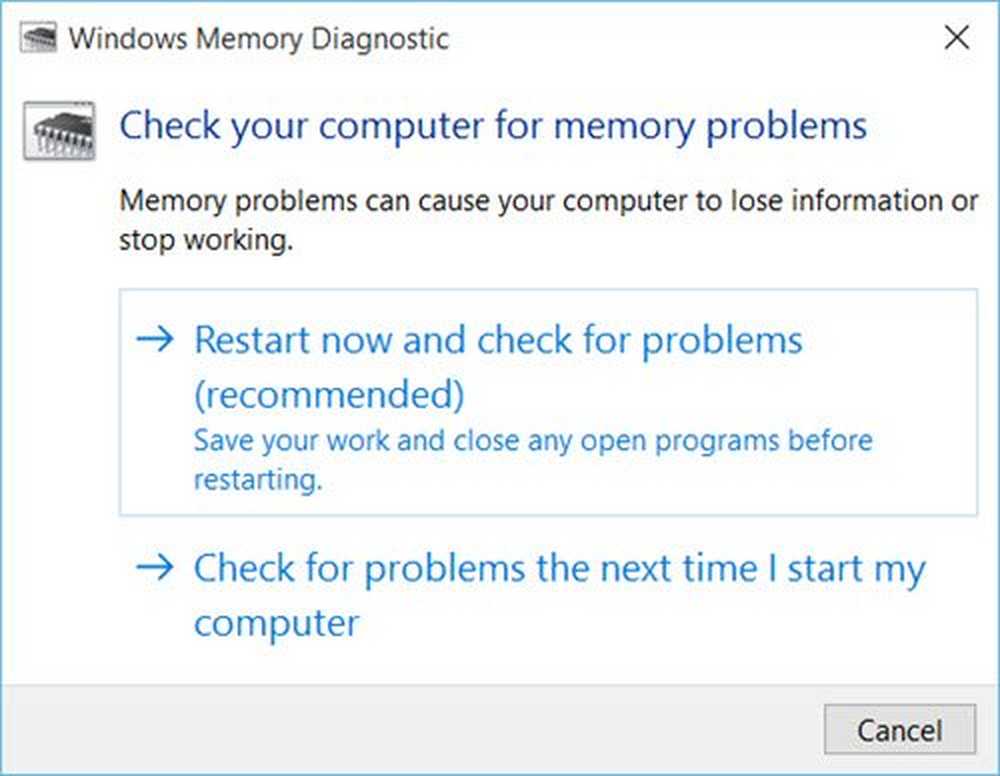Solucione el error BSOD de Win32kbase.sys en Windows 10
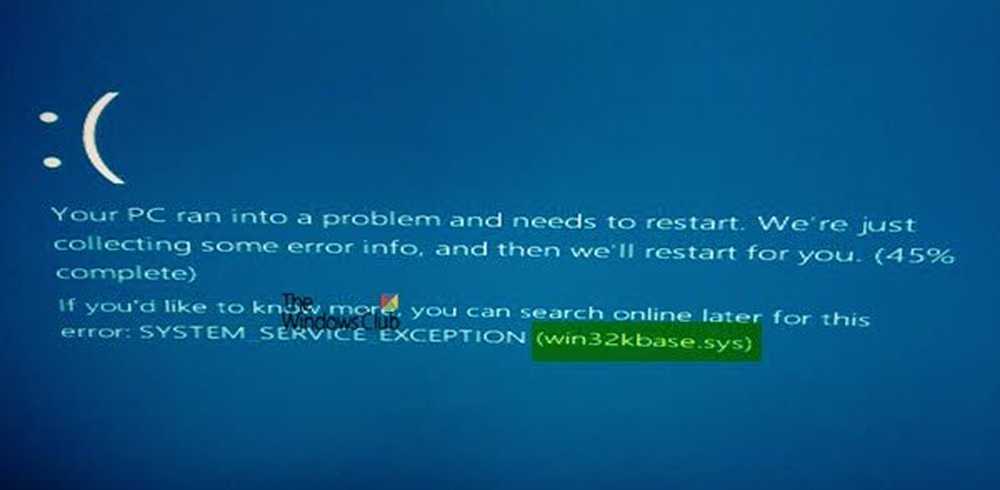
Hay una serie de errores de la Pantalla Azul de la Muerte que podría haber encontrado, y también hemos cubierto una serie de errores y sus correcciones. Hay algunos códigos de error que son los mismos para diferentes archivos del sistema. Este artículo es sobre el archivo. win32kbase.sys.
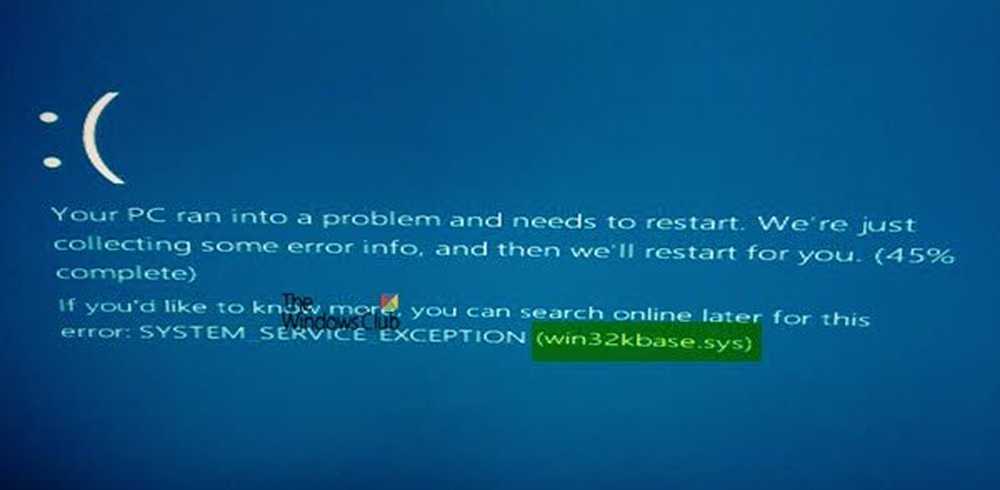
Este error se puede encontrar junto con los siguientes mensajes de error:
- Se detectó un problema y se cerró Windows para evitar daños en su computadora. El problema parece ser causado por el siguiente archivo: Win32kbase.sys.
- Su PC se encontró con un problema y necesita reiniciarse. Si desea saber más, puede buscar en línea más adelante este error: win32kbase.sys.
- SYSTEM_SERVICE_EXCEPTION (win32kbase.sys)
- DETENGA 0x0000000A: IRQL_NOT_LESS_EQUAL - win32kbase.sys
- DETENGA 0x0000001E: KMODE_EXCEPTION_NOT_HANDLED - win32kbase.sys
- DETENER 0 × 00000050: PAGE_FAULT_IN_NONPAGED_AREA - win32kbase.sys.
Arreglar este error es bastante sencillo.
Error BSOD de Win32kbase.sys en Windows 10
Win32kbase.sys es un archivo del controlador del núcleo de Win32 del sistema operativo Windows, que se encuentra en la carpeta System32. Si se corrompe o desaparece, su computadora podría lanzar una pantalla azul.
Para corregir este error, recomendamos las siguientes 3 soluciones:
- Ejecutar la utilidad Check Disk
- Ejecutar el Comprobador de archivos del sistema
- Ejecuta DISM para reparar la imagen del sistema corrupta.
1] Ejecutar Check Disk Utility
Para ejecutar ChkDsk manualmente en su unidad del sistema (C), usando la línea de comandos, escriba lo siguiente y presione Enter:
chkdsk / f C:
Si es necesario, reinicia tu computadora..
2] Usando el Comprobador de Archivos del Sistema
Haga clic derecho en el botón Inicio y haga clic en Símbolo del sistema (administrador). Ahora, escriba el siguiente comando para ejecutar el Comprobador de archivos de sistema y luego presione Intro.
sfc / scannow
Reinicie su sistema una vez finalizada la exploración. Si eso no ayuda, es posible que deba ejecutar SFC en el momento del arranque.
3] Usando DISM
Puede reparar una imagen del sistema potencialmente dañada utilizando la herramienta DISM. Si una imagen de Windows deja de estar disponible, puede utilizar la herramienta de Administración de imágenes y servicios de implementación (DISM) para actualizar los archivos y corregir el problema..
Para ejecutar la herramienta DISM, presione la combinación WINKEY + X y haga clic en Símbolo del sistema (administrador).
Ahora ingrese los siguientes tres comandos de forma secuencial y uno por uno:
Dism / Online / Cleanup-Image / CheckHealth Dism / Online / Cleanup-Image / ScanHealth Dism / Online / Cleanup-Image / RestoreHealth
Deje que estos comandos DISM se ejecuten y esperen hasta que se ejecuten..
Espero que esto ayude!