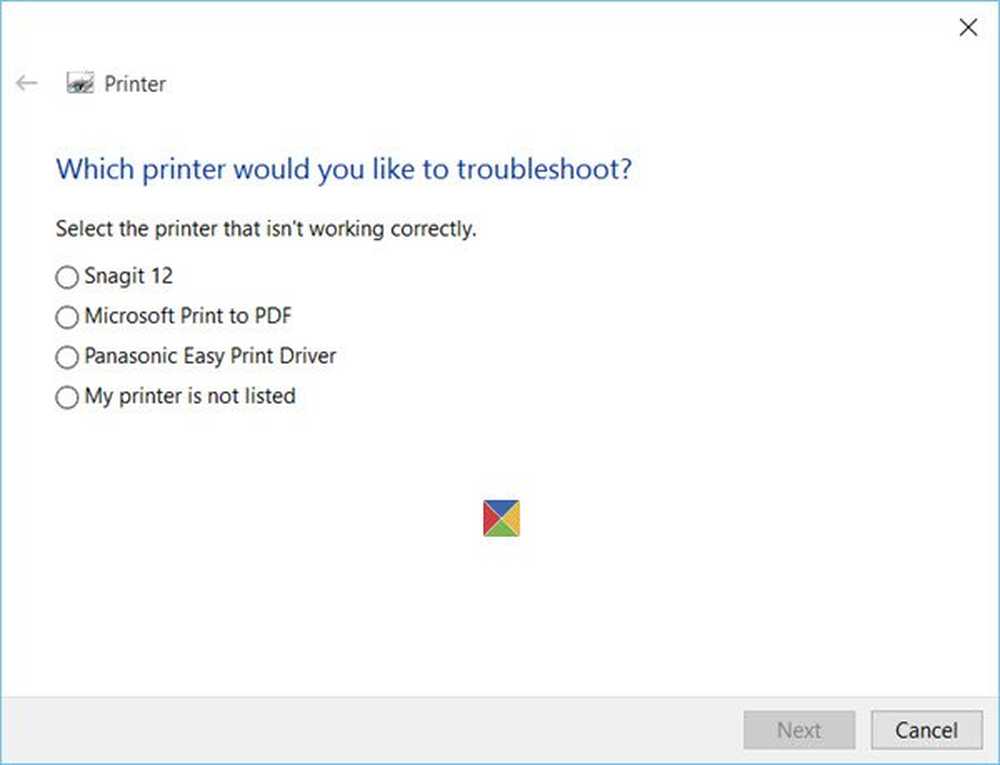Arreglar Windows 10 no puede abrir archivos JPG

Windows 10 es un gran sistema operativo con muchas características nuevas, pero eso no significa que sea sin problemas que todo sistema operativo parece enfrentar de vez en cuando. Uno de los problemas más comunes es la incapacidad de Windows 10 para abrir una Archivo de imagen JPG. Es un problema común que tiende a aparecer de vez en cuando. Solo intente y viva con el hecho de que no existe un sistema operativo perfecto y, como tal, sucederán cosas extrañas que no deberían estar sucediendo en primer lugar..
Lo que es molesto de este problema es el hecho de que muchos usuarios de Windows 10 trabajan con fotos a diario. Hacer que alguna tarea simple se vuelva inútil puede ser irritante, por decir lo menos, pero no se preocupe, hay maneras de volver a encarrilar las cosas.
Windows 10 no puede abrir archivos JPG
Bien, veamos un par de opciones que podrían solucionar el problema de que Windows 10 no pueda abrir archivos JPG..
1] Restablecer la aplicación de fotos
Lo primero que debe hacer para restablecer la aplicación Fotos en su máquina con Windows 10. Para ello, abre el panel de Configuración> Aplicaciones > Aplicaciones y características lengüeta. Ahora, desplácese hacia abajo y descubra Las fotos y seleccione el Opciones avanzadas.

En la siguiente pantalla, haga clic en Reiniciar botón para iniciar el proceso.

Puede llevar unos minutos completar el proceso, y su aplicación de la Tienda Windows se restablecerá a su configuración predeterminada.
2] Reinstalar la aplicación de fotos
Es probable que la razón por la que no se puedan abrir archivos JPEG tenga mucho que ver con un error en la aplicación Fotos. Recomendamos reinstalar la aplicación UWP y ver si eso ayuda.
Primero, deberás presionar la tecla de Windows + S, luego, a continuación, escribe Potencia Shell. Ahora haga clic derecho en el archivo y seleccione Ejecutar como administrador. En el momento en que PowerShell esté en pleno funcionamiento, ejecute el siguiente comando:get-appxpackage * Microsoft.Windows.Photos * | remove-appxpackage
Una vez que se elimine la aplicación de Fotos, simplemente aventúrese a la Microsoft Store, buscar Fotos de Microsoft y descargarlo e instalarlo de nuevo.
También puede usar CCleaner para desinstalar la aplicación con un clic.
3] Seleccione Photo Viewer como predeterminado si no lo está ya
En comparación con la aplicación Photo, Photo Viewer es más rápido, aunque no tiene algunas de las características interesantes. Aún así, si ya no eres fanático de la aplicación Photo, entonces esto es lo suficientemente bueno..
Necesitaremos restaurar el visor de fotos. Estaba disponible en versiones anteriores de Windows, pero con Windows 10, Microsoft optó por omitirlo en favor de la aplicación Photo.
Siga esta manipulación del registro para restaurar el Visor de fotos de Windows en Windows 10, o use nuestro UltimateWindows Tweaker para habilitarlo con un clic.
Descargue nuestro software gratuito Ultimate Windows Tweaker, navegue hasta Adicional pestaña y haga clic en Habilitar el visor de fotos de Windows y haga clic en Aplicar.
Una vez hecho esto, haga clic derecho en cualquier archivo de imagen, y lo verá incluido en la Abrir con Menú de contexto.

También verás que se ofrece para ser establecer como el visor de fotos predeterminado Si quieres.
Para hacer que Photo Viewer sea el programa predeterminado para abrir JPEG y todo tipo de imágenes en su computadora. Simplemente abra la aplicación Configuración, luego seleccione Sistema> Aplicaciones predeterminadas> Visor de fotos> Fotos.

Finalmente, seleccione Windows Photo Viewer de la lista y desde allí, todo debería funcionar como se espera..
Si todo lo demás falla, entonces tal vez sea el momento de descargar un visor de fotos alternativo desde la web.