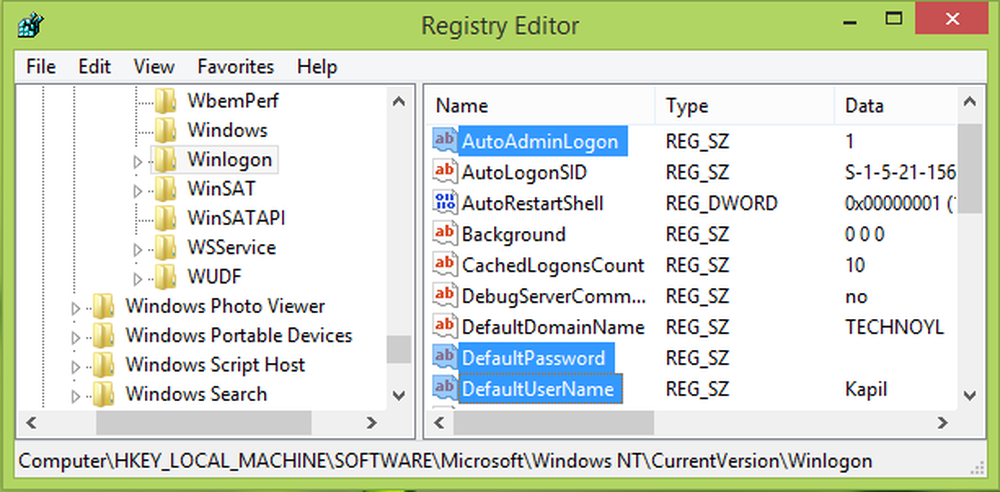Solucionar problemas de la pantalla negra de Windows 10

Si tiene problemas con la pantalla en negro en Windows 10, lo siguiente puede ayudar a solucionar el problema. Hay dos escenarios diferentes de los que vamos a hablar. La primera es cuando puede iniciar sesión en su computadora y no obtener ninguna pantalla. El otro escenario es cuando ni siquiera puedes iniciar sesión en la computadora y ver una pantalla en negro. Esta publicación le mostrará cómo resolver los problemas de Windows 10 Blank o Black Screen después de iniciar sesión, con o sin el cursor, en el arranque.
Problemas con la pantalla negra de Windows 10

Pantalla negra en el arranque antes de iniciar sesión
Revisa todas tus conexiones
Asegúrese de que todos sus cables estén insertados y fijos firmemente; su monitor de pantalla está encendido, etc., físicamente.
Intenta despertar el dispositivo.
Presione la tecla CapsLock o NumLock para ver si la luz de estado arriba de la tecla se enciende. Si tiene un teclado conectado, presione Winke + Ctrl Shift + B. Si está en modo tableta, presione simultáneamente los botones para subir y bajar el volumen tres veces en 2 segundos.
Si no puede iniciar sesión debido a un problema de pantalla negra en Windows 10, podría tratarse de un problema de controlador o la proyección podría configurarse automáticamente en un dispositivo diferente, como un segundo monitor o un televisor. Necesitará Windows 10 Medios de instalación.
En una computadora que funcione, descargue y grabe los medios de instalación a USB o DVD. Conecte los medios a la computadora problemática, apáguelo y arranque usando los medios de instalación. Cuando se le pregunte, seleccione Reparar esta computadora. Obtendrá un Seleccione una opcion pantalla con opciones para continuar con Windows 10, apagar la computadora y solucionar problemas de la computadora. Seleccionar Solucionar problemas de la computadora. Seleccionar Opciones avanzadas. Haga clic en Configuraciones de inicio y luego en Reiniciar. Cuando la computadora se reinicia, obtendrás algunas opciones. Presione F5 o desplácese hasta Modo seguro con funciones de red y presiona Enter para entrar en Modo Seguro.
Compruebe la pantalla predeterminada
Una vez en el modo seguro, debe verificar las diferentes pantallas conectadas a la computadora. Presione la tecla de Windows + P para que aparezca la lista de visualización (vea la imagen de arriba). Intente seleccionar opciones para mover la pantalla a otras pantallas adjuntas, como un televisor o un segundo monitor. Si selecciona TV, asegúrese de que la TV esté conectada y encendida. Verifique el televisor para ver si está configurado para recibir señales de su computadora. Si el televisor muestra la pantalla, corrija la pantalla seleccionando el monitor de la computadora actual como pantalla predeterminada en los dispositivos enumerados cuando presiona la tecla de Windows con P.
PD: Si al presionar la tecla de Windows + P no aparece una barra lateral, puede obtenerla desde el Panel de control -> Pantalla -> Proyecto a una segunda pantalla.
Desinstale el controlador del dispositivo para la pantalla y la instalación automática
Si lo anterior no funciona, reinicie utilizando los medios de instalación y vaya al Modo seguro. Desinstale el controlador del dispositivo para la pantalla siguiendo los pasos 2.1 a 2.5 mencionados anteriormente.
Es posible que también desee asegurarse de que Windows 10 sea compatible con su tarjeta gráfica.
Aislar dispositivo causando problema
Si hay más de un controlador de pantalla en el Administrador de dispositivos,
- Desactivar todos ellos excepto uno.
- Reinicie sin medios de instalación para ver si el problema está solucionado.
- Si no es así, reinicie con los medios de instalación y vaya al Modo seguro de nuevo.
- Esta vez, desactive el que omitió anteriormente y habilite otro controlador.
- Nuevamente reinicie sin medios de instalación para ver si funcionó; Esto se llama aislamiento del controlador del dispositivo; Simplemente habilite un controlador a la vez y verifique si funcionó hasta que encuentre el controlador que está causando problemas.
- Una vez que lo encuentre, manténgalo desactivado y póngase en contacto con el fabricante de ese dispositivo para obtener actualizaciones..
Pantalla negra después de iniciar sesión en Windows 10 PC
El otro escenario que hablaremos es cuando puede iniciar sesión y luego la pantalla se queda en blanco..
Lo primero que debes intentar es presionar Ctrl + Alt + Supr y ver si aparece el Administrador de tareas. Si lo hace, genial. Haga clic en Archivo> Ejecutar nueva tarea. Tipo explorer.exe y pulsa enter. Esto funcionó para mí una vez cuando me enfrenté a esto problema.Si esto no te funciona, desenchufe y quite todos los dispositivos externos y reiniciar Si puede obtener una pantalla, puede significar que uno de los hardware externos está causando el problema. Si ese es el caso, comience a conectar los dispositivos externos uno por uno hasta que pierda la pantalla. Retire el último dispositivo que conectó y vea si recupera la pantalla. Si es así, no use ese dispositivo de hardware hasta que se ponga en contacto con el fabricante del dispositivo. Verifique nuevamente con otros dispositivos externos..
Si la eliminación de dispositivos externos no soluciona el problema, vaya a Modo seguro. Ya que asumimos que está obteniendo la pantalla hasta que inicie sesión y no después de iniciar sesión, tendrá que reiniciar su computadora. En la pantalla de bloqueo, haga clic en el icono de encendido hacia la parte inferior izquierda de la pantalla. Mientras mantiene presionada la tecla MAYÚS, haga clic en REINICIAR. Esto hará que tu computadora se reinicie. Después del reinicio, se le ofrecen algunas opciones: seleccione Modo seguro con Modo de red. Simplemente puede presionar F5 en la pantalla para ingresar al modo seguro.
Si en lugar de reiniciar, aparece una pantalla con tres opciones: Continuar con Windows 10; Solucionar problemas; y apagado, haga clic en Solucionar problemas y luego en Avanzado. Luego haga clic en Configuraciones de inicio y entonces Reiniciar. La opción para ingresar al Modo seguro se presentará cuando la computadora se reinicie.
En el modo seguro de Windows 10:
1] Ver si la pantalla está configurada para algún otro dispositivo. Desde el Panel de control, seleccione Pantalla. En el lado izquierdo de la ventana de Pantalla, seleccione Proyecto a una Segunda Pantalla. Aparecerá una barra lateral hacia la derecha y le mostrará una lista de pantallas conectadas a la computadora (vea la imagen a continuación). Compruebe si está seleccionada la pantalla correcta. Si no, corríjalo. De lo contrario, continúe con la solución de problemas de pantalla en blanco en Windows 10..

2) tenemos que reinstalar o revertir el controlador de pantalla. Abra el Administrador de dispositivos y elimine el controlador de pantalla.
- Haga clic en la barra de búsqueda y escriba "administrador de dispositivos" sin comillas
- De la lista que aparece, haga clic en Actualizar controladores de dispositivo para abrir la ventana Administrador de dispositivos
- En la ventana Administrador de dispositivos, localice y haga clic para expandir Adaptadores de pantalla
- Haga clic derecho en el controlador del adaptador de pantalla y haga clic en Desinstalar
- Reinicie para instalar automáticamente los controladores de nuevo.
Esto debería solucionar el problema de una pantalla negra para ti..
3] Cerrar procesos RunOnce. Abra el Administrador de tareas. Si ve un RunOnce32.exe o RunOnce.exe, detenga el proceso o el servicio.
Aunque es un proceso tedioso, lo anterior debería solucionar los problemas de pantalla negra en Windows 10.
PD: Si ves una pantalla negra con puntos giratorios después de reiniciar tu PC, entonces necesitas algún proceso para completar. Una vez hecho esto, su PC se reiniciará por sí solo.
Lea también: Windows 10 se atasca en la pantalla de inicio de sesión después de una actualización.