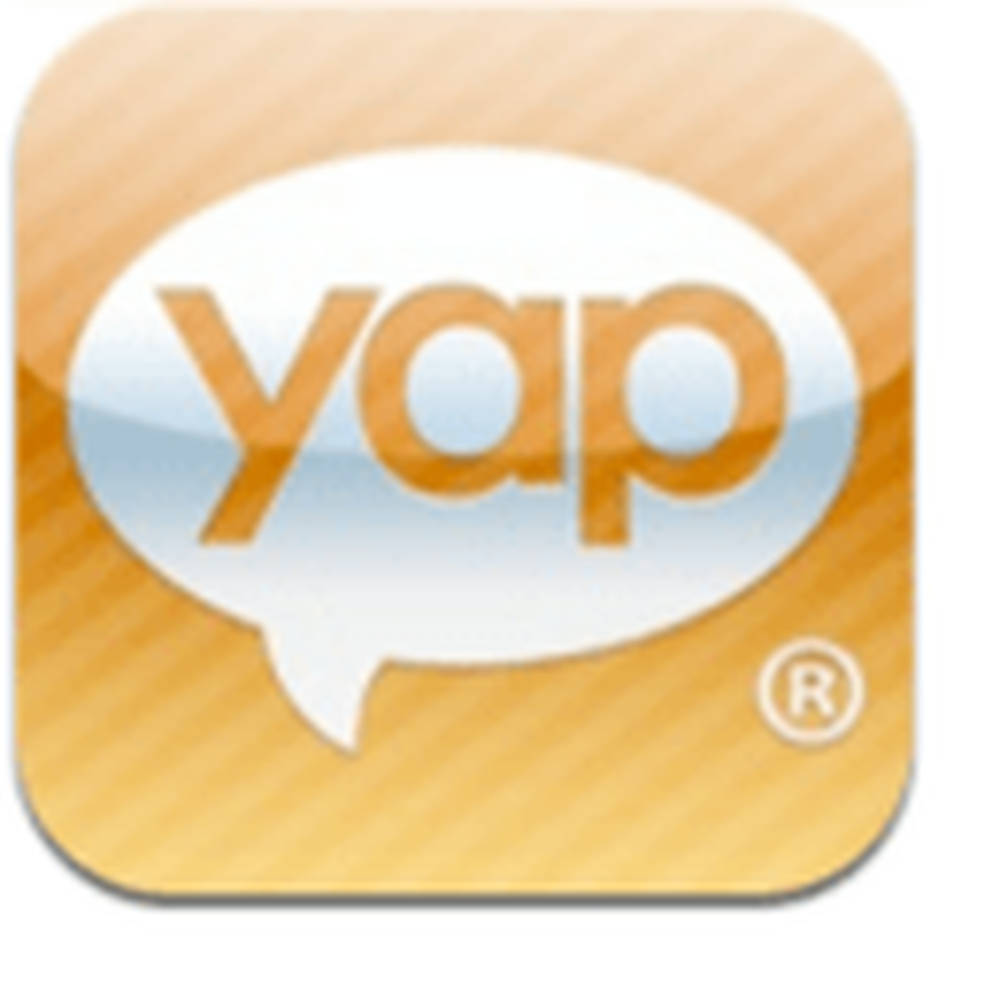Falta el icono de la aplicación para obtener Windows 10 o no aparece en la barra de tareas de Windows 8.1 / 7
Si bien es posible que la mayoría de ustedes ya hayan reservado su actualización de Windows 10 e incluso hayan eliminado u ocultado el icono de la aplicación de actualización de Windows 10 de la barra de tareas, puede que algunos de ustedes no vean este icono en su barra de tareas. Si Obtén la aplicación de Windows 10 Falta un icono o no aparece en la barra de tareas de Windows 8.1 / 7, esta publicación lo ayudará a solucionar el problema y habilitarlo.
Si su dispositivo está o ha estado conectado a un dominio, o si lo administra un administrador del sistema, es posible que esté bloqueado debido a la reserva de actualización. Si su copia de Windows no es original, o si tiene una copia de Licencia por Volumen, el icono no aparecerá.
Falta el icono de la aplicación para Windows 10
![]()
KB3035583 es una actualización de Windows ofrecida por Microsoft, que aparece en la lista de actualizaciones "importantes". Es esta actualización la responsable del icono de Windows. Microsoft describe esto como una actualización que habilita capacidades adicionales para notificaciones de Windows Update cuando hay nuevas actualizaciones disponibles para el usuario en Windows 8.1 y Windows 7 SP1. Puedes descargarlo manualmente haciendo clic aquí..
Aquí hay algunas cosas que le ayudarán a solucionar su problema:
1] Debe ejecutar una copia original de Windows 8.1 Update o Windows 7 SP1. Esta oferta no se ofrece a los usuarios de Windows 8.1 Enterprise, Windows 7 Enterprise o Windows RT 8.1. Si su dispositivo se administra como parte de una red escolar o empresarial, no recibirá esta notificación de icono. Para poder instalar esta actualización, su computadora debe tener instalada la actualización KB2919355 para sistemas con Windows 8.1 o Service Pack 1 para los sistemas con Windows 7.
2] En sistemas Windows que no pueden ejecutarse Windows 10, Microsoft no mostrará el ícono de la aplicación Get Windows 10 antes del 29 de julio. Después del 29 de julio, Microsoft habilitará el icono en la bandeja del sistema. Esto es para ayudar a garantizar que pueda verificar fácilmente la compatibilidad de su PC si elige.
3] Asegúrese de haber revisado las últimas actualizaciones de Windows y de haberlas descargado e instalado.
4] Consulte la Actualización de Windows para obtener una versión actualizada de KB2976978 para Windows 8.1 o KB2952664 para Windows 7 SP1.
5] Deberá asegurarse de que su Windows 8.1 haya instalado la actualización KB2919355, comúnmente conocida como la Actualización de Windows 8.1. Si no lo has hecho, por favor hazlo..
6] Si aún no ve el ícono, abra Panel de control \ Todos los elementos del Panel de control \ Programas y características y haga clic en Ver actualizaciones instaladas. Asegúrese de que su computadora haya instalado la actualización KB3035583. Si no lo ha hecho, puede descargarlo desde aquí e instalarlo manualmente. Reinicia tu computadora. También puede verificarlo ejecutando el siguiente comando en un CMD elevado:
dism / online / get-packages | findstr 3035583
![]()
Si la actualización está instalada, verá su Identidad del paquete.
7] A veces, simplemente desinstalar la actualización KB3035583 y reinstalarla puede hacer que el icono aparezca en la barra de tareas. Recuerde reiniciar.
8] Si aún no ve el ícono, el personal de soporte de Microsoft sugiere que intente ejecutar el siguiente archivo y ver si le ayuda.
Abra el Bloc de notas, copie y pegue el siguiente texto y guárdelo como .cmd archivo para decir su unidad C Podrías guardarlo como, digamos, Win10Upgrade.cmd.
CONSULTA REG. "HKLM \ SOFTWARE \ Microsoft \ Windows NT \ CurrentVersion \ AppCompatFlags \ UpgradeExperienceIndicators" / v UpgEx | findstr UpgEx si "% errorlevel%" == "0" GOTO RunGWX reg agrega "HKLM \ SOFTWARE \ Microsoft \ Windows NT \ CurrentVersion \ AppCompatFlags \ Appraiser" / v UtcOnetimeSend / t REG_DWORD / d 1 / f schtasks / run / TN " \ Microsoft \ Windows \ Application Experience \ Microsoft Compatibility Appraiser ": CompatCheckRunning schtasks / query / TN" \ Microsoft \ Windows \ Application Experience \ Microsoft Compatibility Tasador "schtasks / query / TN" \ Microsoft \ Windows \ Application Experience \ Microsoft Compatibility Appraiser " | Findstr Listo si NO "% errorlevel%" == "0" ping localhost> nul & goto: CompatCheckRunning: RunGWX schtasks / run / TN "\ Microsoft \ Windows \ Setup \ gwx \ refreshgwxconfig"
Ahora abra un símbolo del sistema elevado y ejecute el archivo desde la ubicación que guardó en viz. En nuestro caso C drive. Aquí, debe escribir lo siguiente en la ventana del símbolo del sistema y presionar Entrar:
C: /Win10Upgrade.cmd
La herramienta puede tardar un tiempo en ejecutarse y completar su trabajo, así que tenga paciencia.
9] ACTUALIZAR: Descargue y use este Solucionador de problemas lanzado por Microsoft. Puede ayudarte a solucionar el problema.
Háganos saber si alguna de estas sugerencias le ha ayudado.
Si aún no ve el icono, puede descargar Windows 10 ISO y seguir adelante..