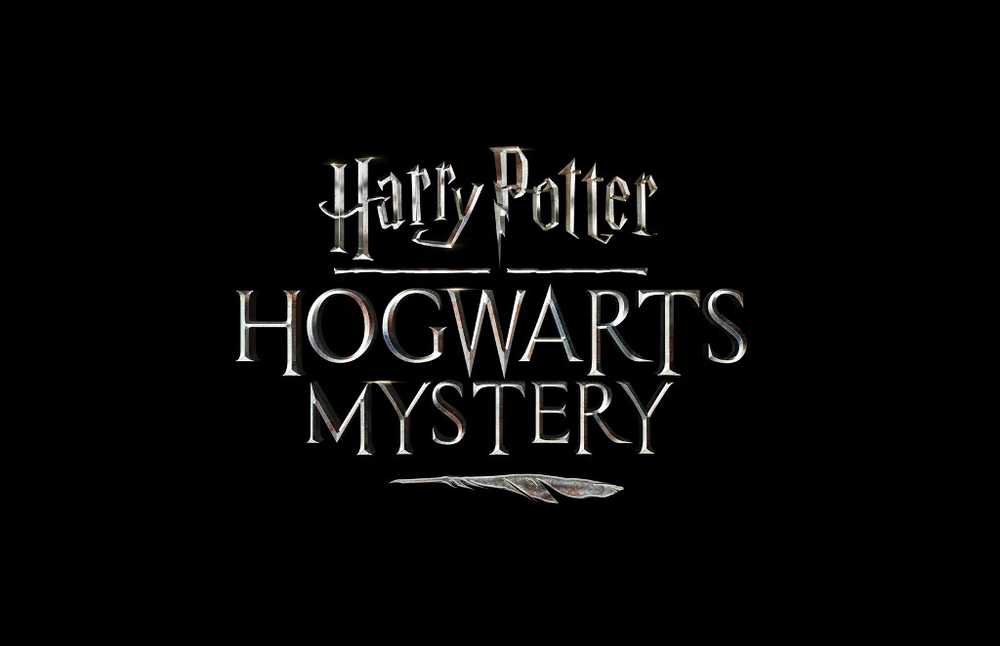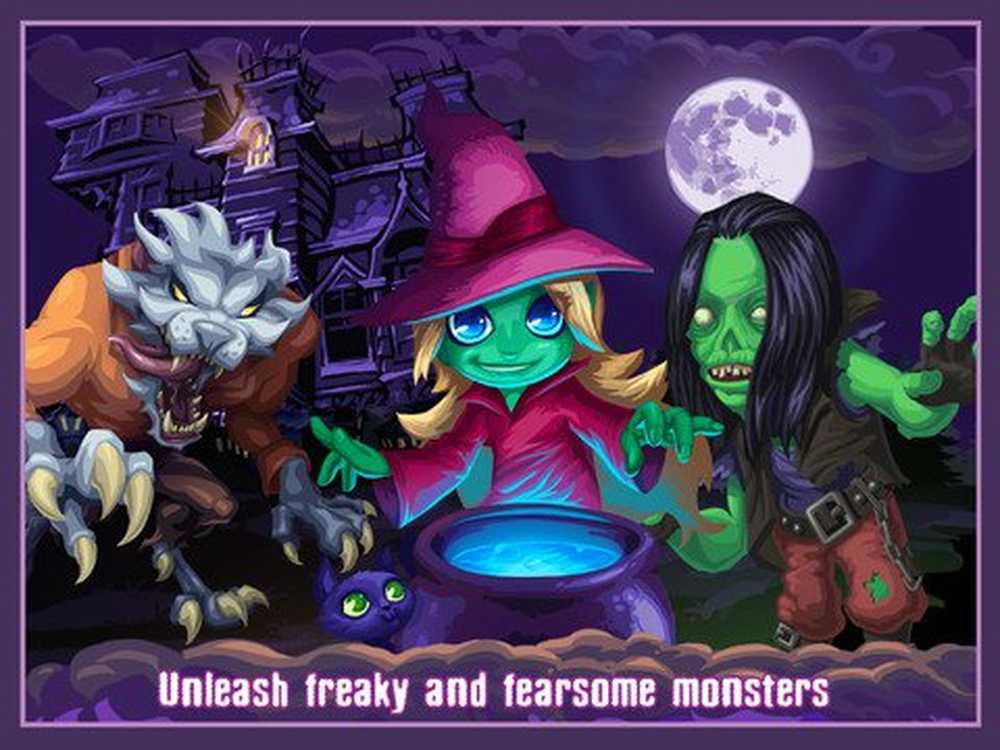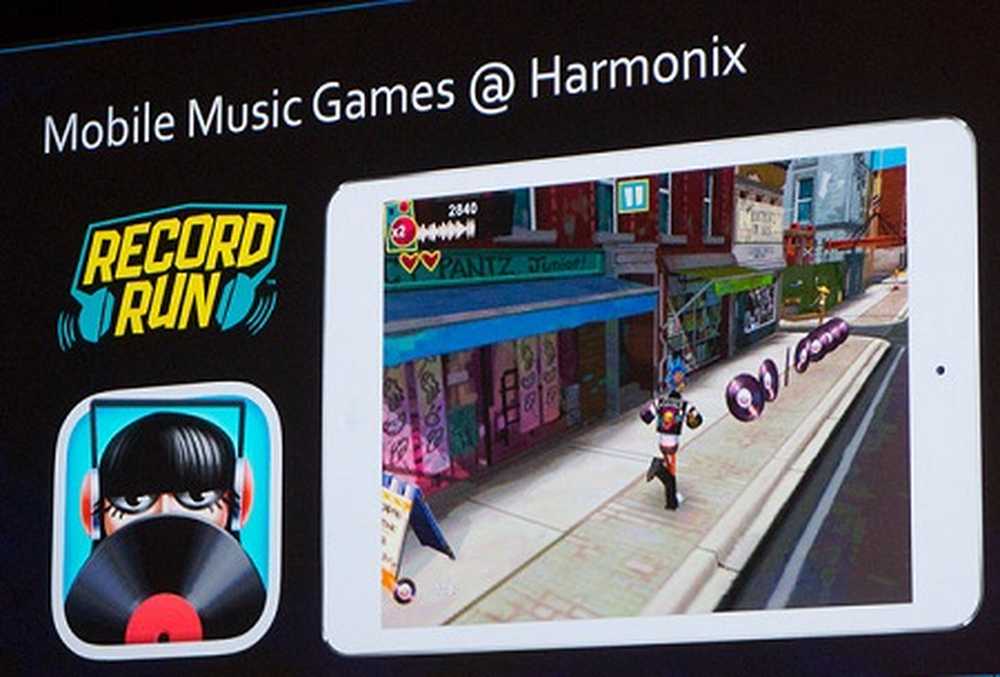Error de acceso al hardware al utilizar Facebook Messenger en Windows 10
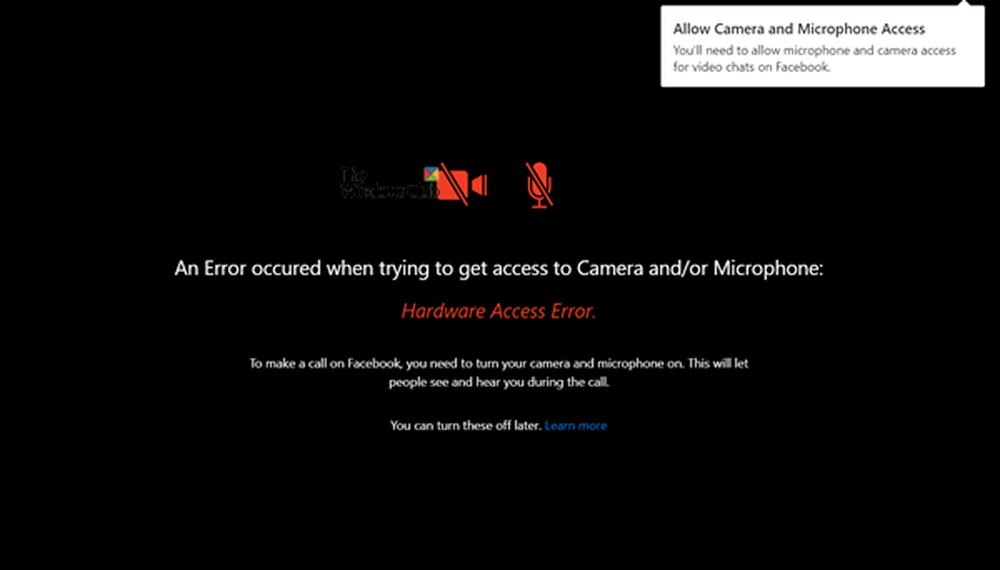
El hecho de tener capacidades de soporte de hardware como una cámara y un micrófono en su Windows 10 le permite hacer videollamadas de Skype, grabar videos y hacer más. Muchas aplicaciones de terceros como Facebook Messenger y otros servicios requieren acceso a la cámara o al micrófono para habilitar sus funciones especiales. Sin embargo, a veces, cuando alguien intenta chatear por video con un amigo en Facebook, termina viendo un mensaje de error en su pantalla. -
Se produjo un error al intentar obtener acceso a la cámara y / o al micrófono: Error de acceso al hardware.
Luego, Facebook intenta deliberadamente llevar al cliente a una página de soporte, sugiriendo algunos consejos básicos para la solución de problemas, como asegurarse de que no haya otras aplicaciones ejecutándose en segundo plano, verificar la conexión a Internet, reiniciar el navegador, la computadora y otros.

Esto no es un problema con la propia aplicación de Microsoft: Skype. ¡Funciona bien! Si te enfrentas a este problema, esta guía te ayudará a resolver el problema..
Error de acceso al hardware al utilizar Facebook Messenger
Si se produjo un error al intentar obtener acceso a la cámara y / o al micrófono - Error de acceso al hardware: cuando se utiliza Facebook Messenger en Windows 10, siga leyendo.
Presione Win + I para abrir la configuración. Seleccione Privacidad> Micrófono.

Esto debería ayudar.
Si no es así, cree un punto de restauración del sistema y luego escriba 'regedit.exe' en el cuadro de búsqueda, haga clic derecho y seleccione la opción 'Ejecutar como administrador'.
Cuando se abra el Editor del Registro, navegue a la siguiente dirección en su Windows x64:
HKEY_LOCAL_MACHINE / Software / WoW6432Node / Microsoft / WindowsMediaFoundation
Haga doble clic en la carpeta para expandir su menú y vaya al subárbol a continuación.
Seleccione 'Carpeta de plataforma'. Si la clave de plataforma no está disponible, haga clic con el botón derecho en WindowsMediaFoundation y seleccione Nueva opción para crear una.

Ahora, cambie al panel en el lado derecho y haga clic derecho en cualquier área vacía para crear un nuevo DWORD de 32 bits.
Establezca el nombre de este DWORD de 32 bits como EnableFrameServerMode.
Cuando haya terminado, haga doble clic en el valor 'EnableFrameServerMode', cambie sus datos de valor a 0, y haga clic en el botón Aceptar para guardar los cambios.

Eso es!
En lo sucesivo, no debería ver el error 'Hardware Access'.