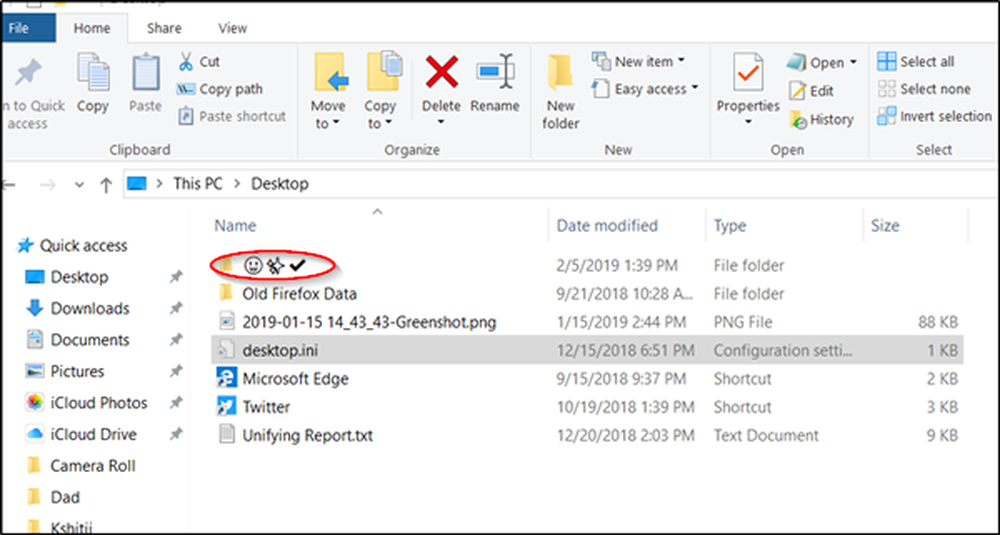Cómo agregar el elemento Cifrar o Descifrar al menú contextual del botón derecho en Windows 10/8/7
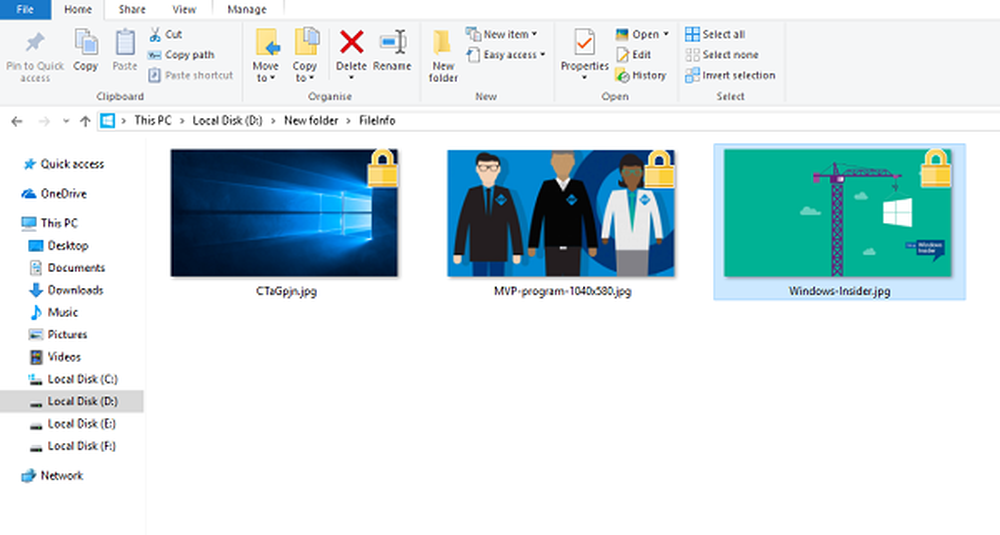
En esta era en que la tecnología está cautivando a casi todos los dominios de nuestra vida, la protección de datos y la privacidad es bastante estricta y no hace falta decirlo. Un método muy peculiar para mitigar tales amenazas de privacidad es Cifrado.
Durante mucho tiempo, Windows ha incluido la funcionalidad para cifrar su archivo, carpetas e incluso unidades para ayudar a mantener sus datos seguros y evitar que otras cuentas de usuarios puedan acceder a ellos. Hoy, veremos cómo cifrar o descifrar cualquier archivo / carpeta con un solo clic haciendo un poco de manipulación del registro.
Antes de continuar, echemos un vistazo a lo que Cifrado es y cómo se está apoyando en el sistema operativo Windows. En palabras simples, Encriptación toma sus datos normales, diga un mensaje de texto simple y los convierte en “Texto cifrado” que de otra manera es ilegible hasta que le de algún significado.
Ahora, este texto cifrado a.k.a texto cifrado es tan bueno como cualquier firma ajena hasta que pueda decodificarlo para extraer el mensaje original. En Windows, una característica llamada Sistema de archivos cifrados (EFS) hace posible mantener sus datos en un formato encriptado. Mediante el uso estándar y avanzado algoritmos criptográficos, EFS cifra el archivo / carpeta en cuestión, lo que hace imposible que alguien lea los datos reales hasta que uno no sepa cómo descifrarlos..
Este tutorial mostrará cómo cifrar cualquier archivo en Windows 10/8/7 con un solo clic, agregando Encriptar Y Descifrar elemento de su menú contextual del botón derecho. Cabe señalar que EFS no está disponible en las ediciones de inicio de Windows. Está disponible en Windows 10 Pro, Enterprise & Education, Windows 7 Pro, Ultimate, Enterprise y Windows 8 Pro y Enterprise..
Añadir Encriptar o Descifrar al menú contextual
En Windows, cuando ciframos cualquier archivo, se vuelve inaccesible para las otras cuentas de usuario, y es por eso que generalmente se usa EFS en Ediciones empresariales del sistema operativo Windows. Sin embargo, si desea probarlo en su PC, siga los pasos a continuación para agregar el elemento Encriptar o Descifrar a su menú contextual del botón derecho.
1. Cree primero un punto de restauración del sistema y luego presione Tecla de Windows + R en su teclado para iniciar Ejecutar indicador. Tipo regedit.exe y presiona Enter para abrir el Editor del Registro.
2. Navegue a la ruta de abajo en el panel lateral izquierdo del Editor del Registro.
HKEY_CURRENT_USER \ Software \ Microsoft \ Windows \ CurrentVersion \ Explorer \ Advanced
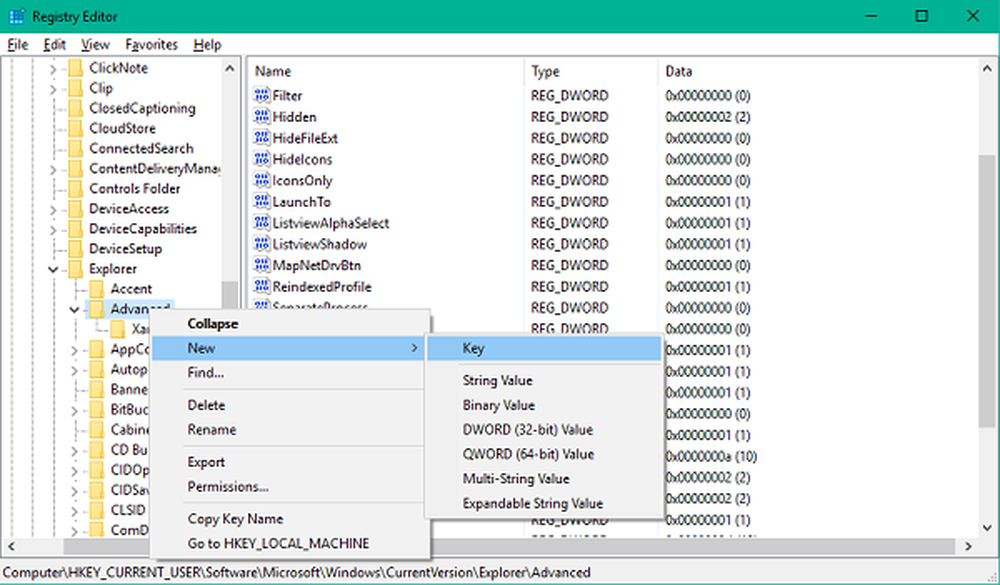
3. Necesitará crear un nuevo menú contextual de DWORD para cifrado aquí, en caso de que no pueda verlo en el panel lateral derecho. Haga clic con el botón derecho en Avanzado y seleccione Nuevo> Valor DWORD (32 bits).
4. Nómbrelo como “EncryptionContextMenu” y pulsa enter.
5. Haga doble clic y abra este nuevo valor creado y establezca su valor como 1, como se muestra en la imagen de abajo. Haga clic en Aceptar.
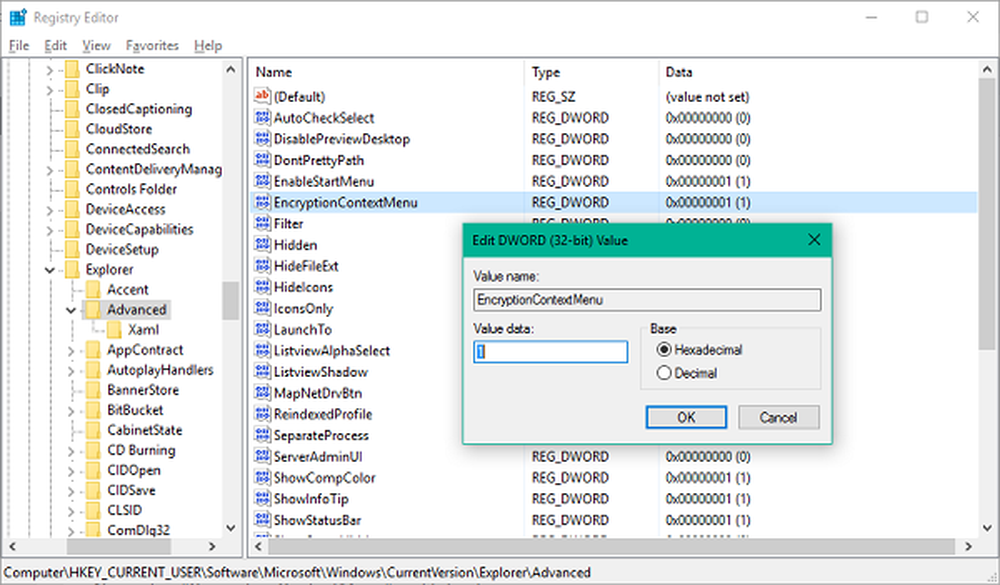
Ahora, reinicie su computadora para hacer efectivos los cambios. Una vez que vuelva a iniciar sesión, notará que el menú contextual de su archivo / carpeta tiene una nueva entrada para cifrar el contenido subyacente.
Después de haber cifrado cualquier archivo seleccionando Encriptar Desde el menú contextual, no se podrá acceder al mismo archivo desde otras cuentas de usuario en la misma máquina..

Si está intentando encriptar una carpeta completa, se le pedirá confirmación sobre esta operación de cambio de atributo, como se muestra en la imagen a continuación..
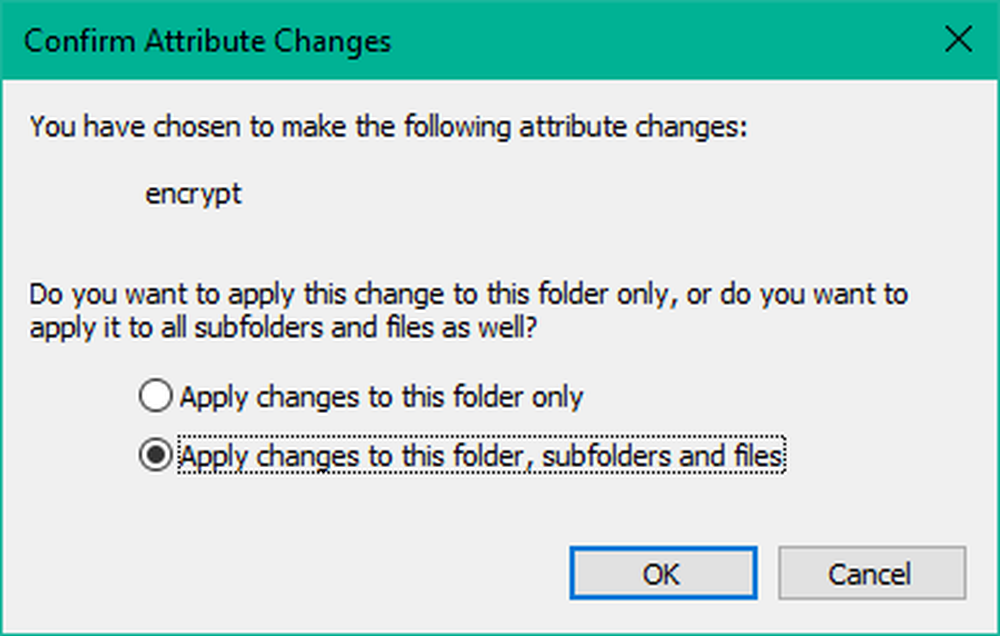
Una vez que un archivo está encriptado, un imagen de bloqueo debe aparecer en la esquina superior derecha del icono / imagen del archivo. Puede descifrar fácilmente los archivos también eligiendo el Descifrar opción del menú contextual, pero como es obvio, esto solo va a funcionar en archivos cifrados solamente.
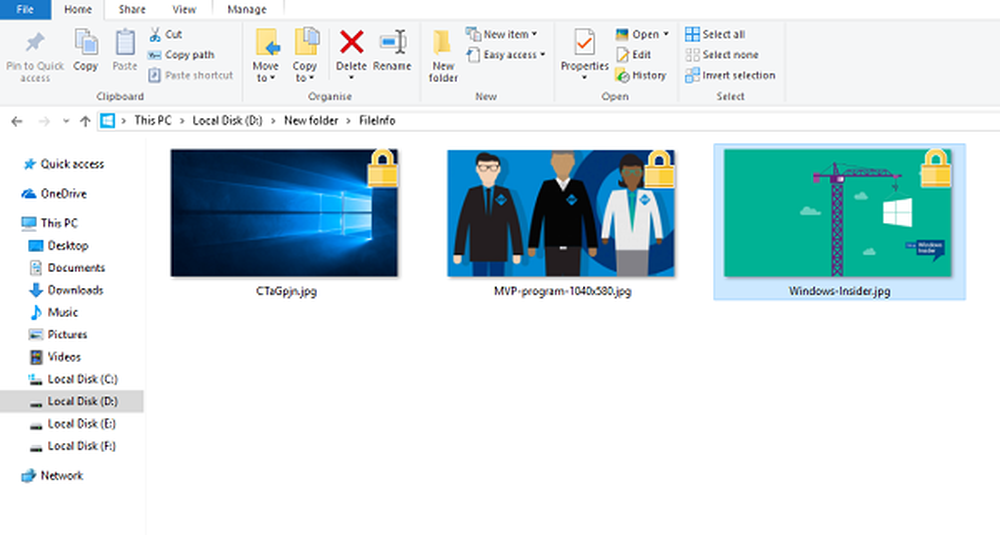
¡Eso es, muchachos! Puede aprovechar esta función de seguridad en caso de que tenga varias cuentas en su PC con Windows.
Vaya aquí si está buscando un buen software gratuito de cifrado de archivos para su computadora con Windows.