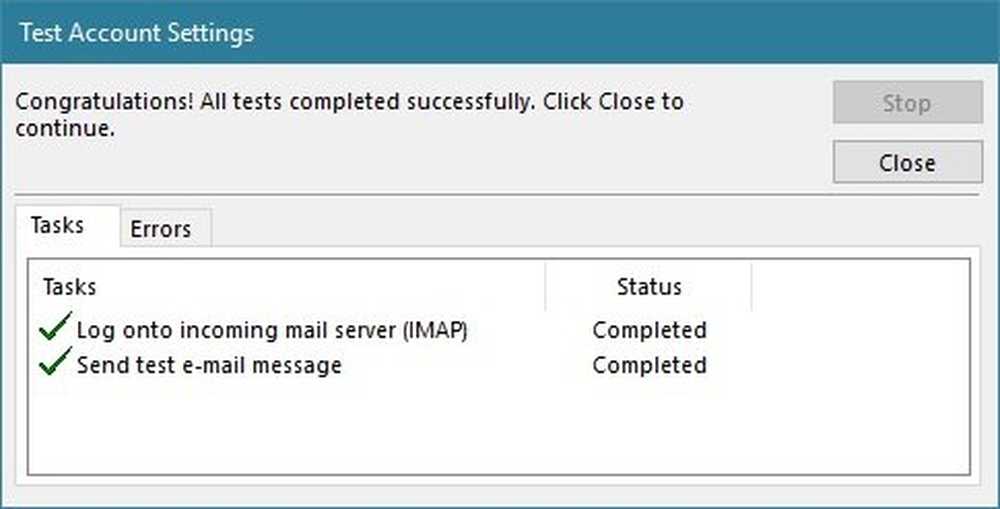Cómo agregar Favoritos al Editor del Registro en Windows 10

Si eres un usuario habitual de la Editor de registro, entonces es posible que desee considerar agregar Favoritos Para hacerte la vida mucho más fácil. Usted ve, cualquier cambio que se haga en el Registro de Windows por lo general se borran cada vez que el usuario actualiza a una nueva versión de Windows 10.
Añadir favoritos al editor de registro de Windows
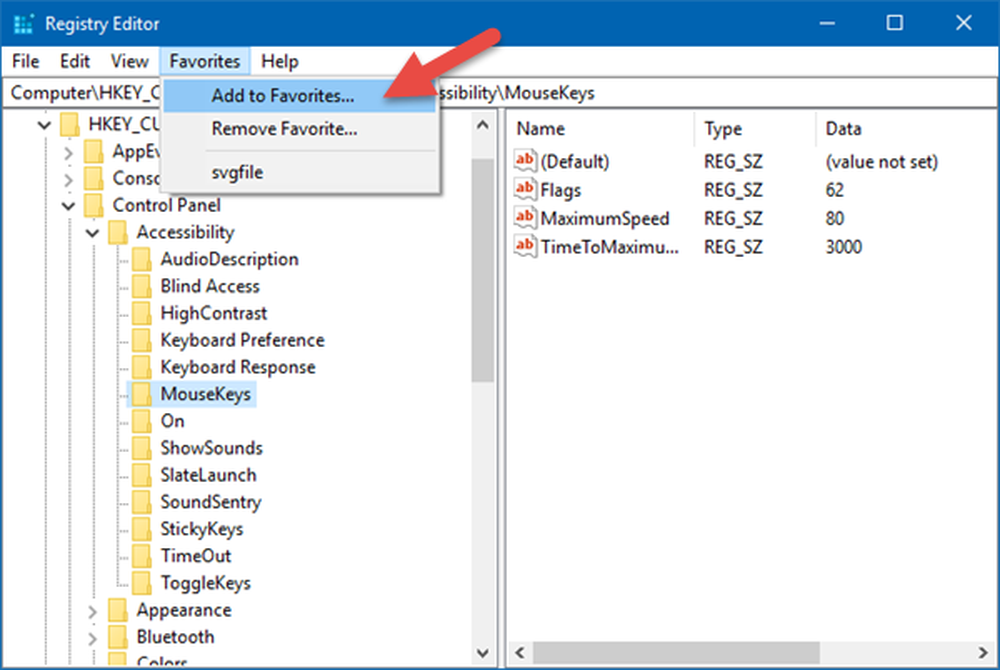
Si desea guardar sus Favoritos para asegurarse de que se transfieran a la siguiente compilación o instalación, siga estos pasos no tan simples y estará en casa gratis..
Tenga en cuenta que, si no tiene suficiente experiencia con el uso del Registro, puede pensar dos veces antes de seguir nuestro ejemplo porque un simple error podría significar un desastre para su instalación de Windows 10, y eso es algo que nadie quiere tratar correctamente. ahora.
Use la tecla de Windows + R para abrir el cuadro de diálogo Ejecutar. Tipo regeditar en el cuadro y haga clic en Aceptar para abrir el Editor del Registro de Windows.
Navegue hasta la clave de registro que desea establecer como su favorita y luego haga clic en ella. A continuación, mira el menú en la parte superior para Favoritos, navegar allí y luego hacer clic en Agregar a los favoritos.
Debería ver un cuadro emergente que le pide un nombre para darle a su favorito. Escriba un nombre y luego haga clic en Aceptar para continuar.
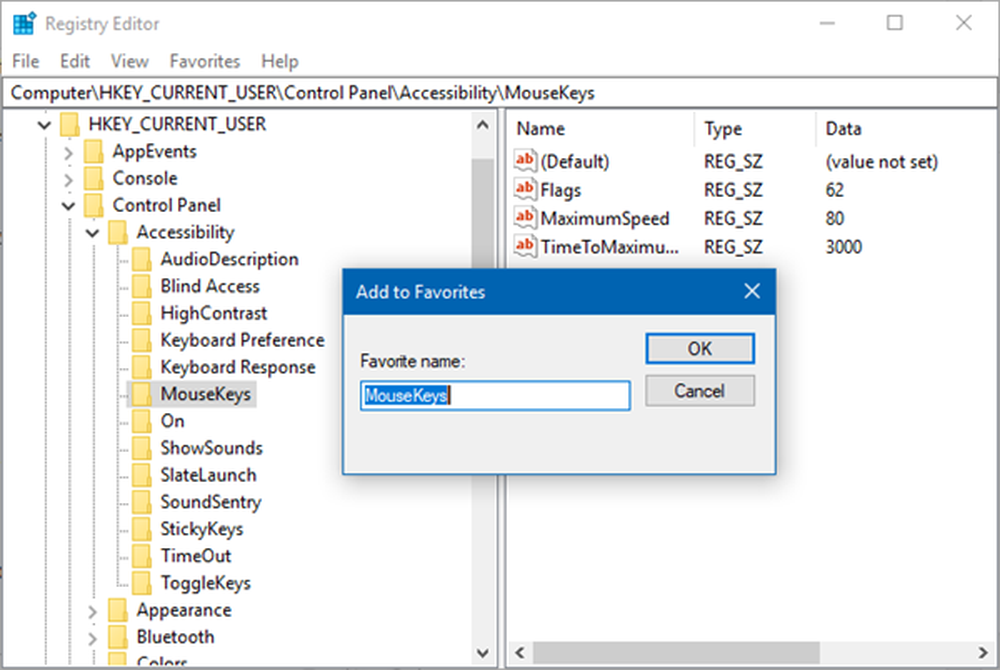
En el futuro, ahora debería ver su nuevo favorito de registro en la pestaña Favoritos.
Eliminar favoritos del registro
Eliminar la clave de registro de Favoritos es bastante fácil. Simplemente encienda el cuadro de diálogo Ejecutar presionando la tecla de Windows + R, luego escriba regedit en el cuadro. Haga clic en Aceptar y espere a que se inicie el Editor del Registro.
Después de iniciar, haga clic en Favoritos en la pestaña de arriba, luego seleccione Eliminar favorito. Ahora deberá elegir el favorito que desea eliminar y simplemente haga clic en Aceptar para activar la eliminación. Ahora verás que el favorito ha sido eliminado, desaparecido..
Exportar y guardar la clave de registro de favoritos para uso futuro
Para hacer esto, inicie nuevamente el cuadro de diálogo Ejecutar presionando la tecla de Windows + R, luego escriba regedit en el cuadro y presione Entrar. Después de iniciar el editor, haga clic en Favoritos, luego busque la siguiente clave de registro:
HKEY_CURRENT_USER \ SOFTWARE \ Microsoft \ Windows \ CurrentVersion \ Applets \ Regedit \ Favorites
Los siguientes elementos por defecto son tus favoritos. Ahora, simplemente haga clic derecho en el Favoritos tecla, luego seleccione Exportar desde el menú emergente. Finalmente, elija la ubicación donde desea almacenar el archivo y presione Guardar.
Puedes ver tus favoritos abriéndolos con el Bloc de notas. Recomendamos guardarlo en la nube para mantenerlo seguro en caso de que algo salga mal en un futuro lejano.