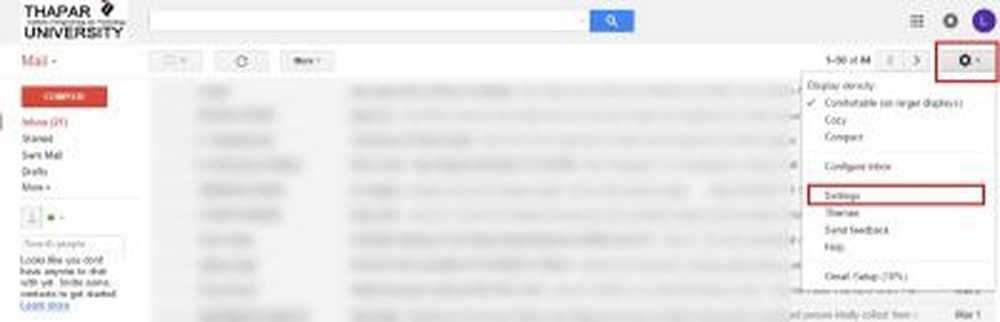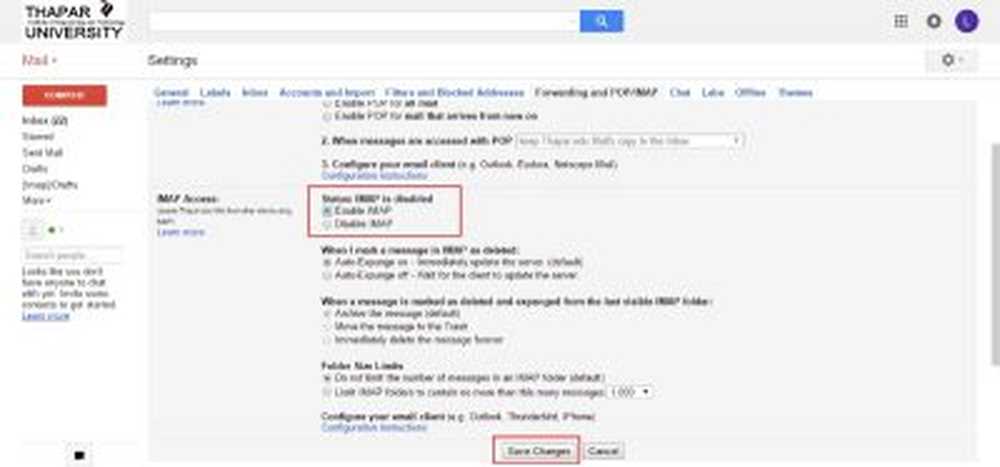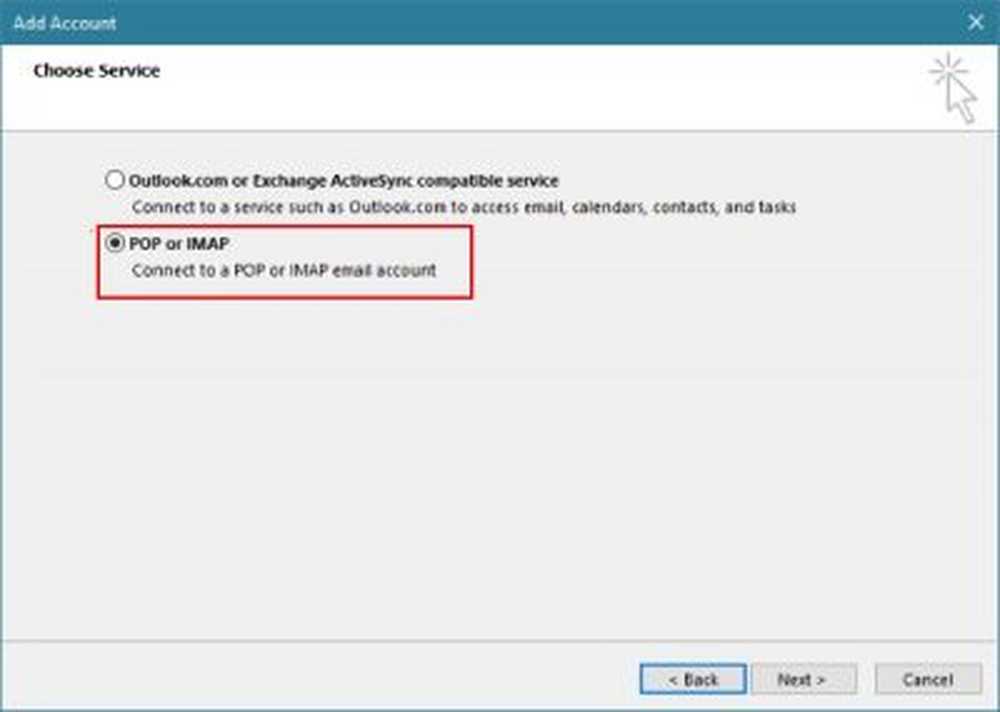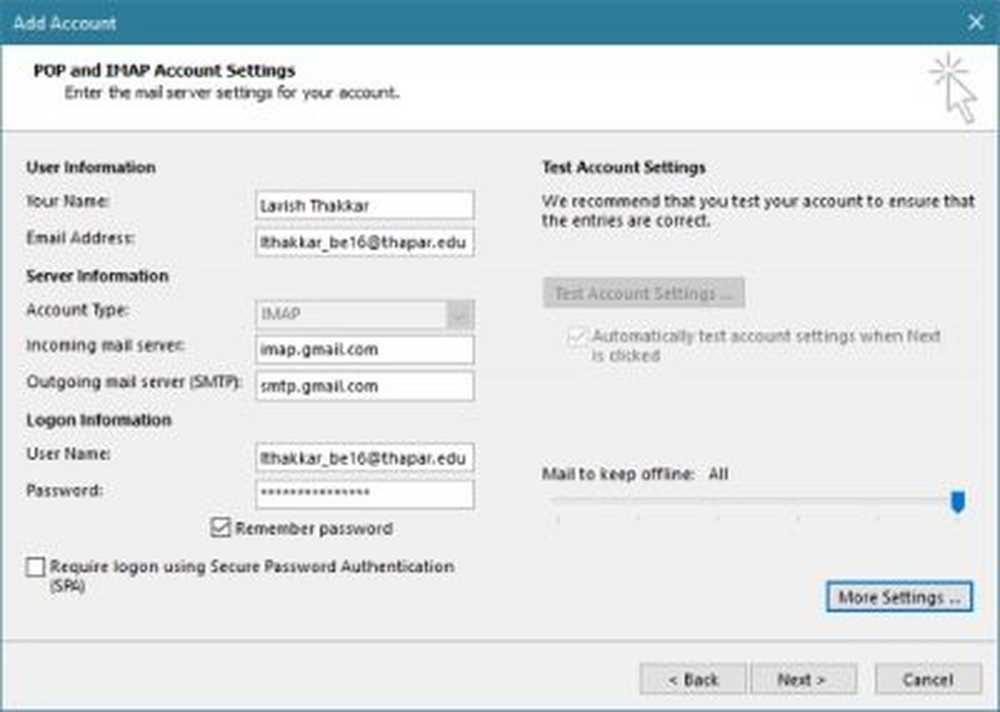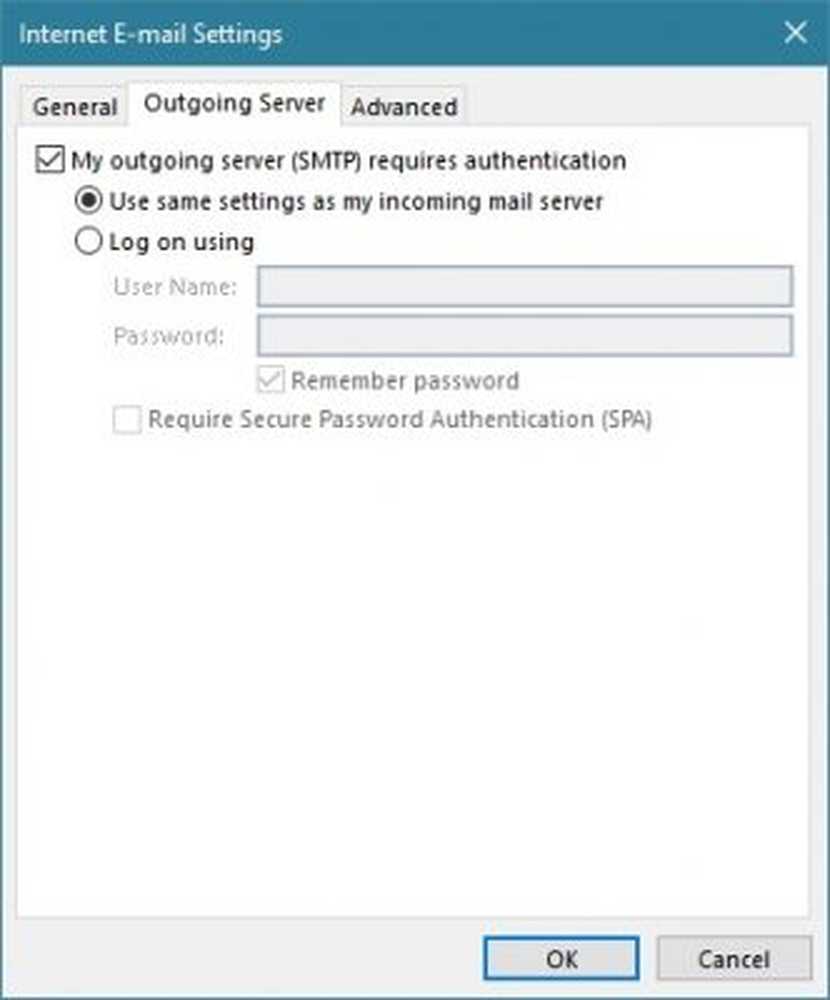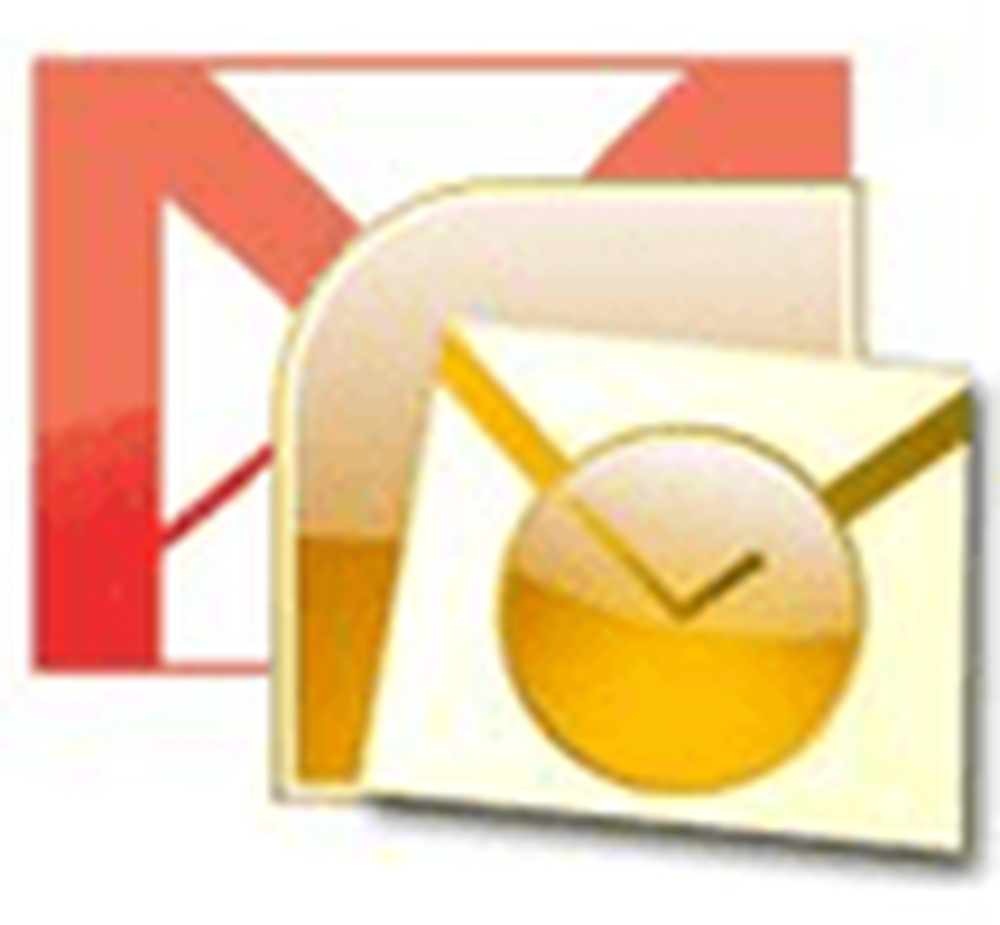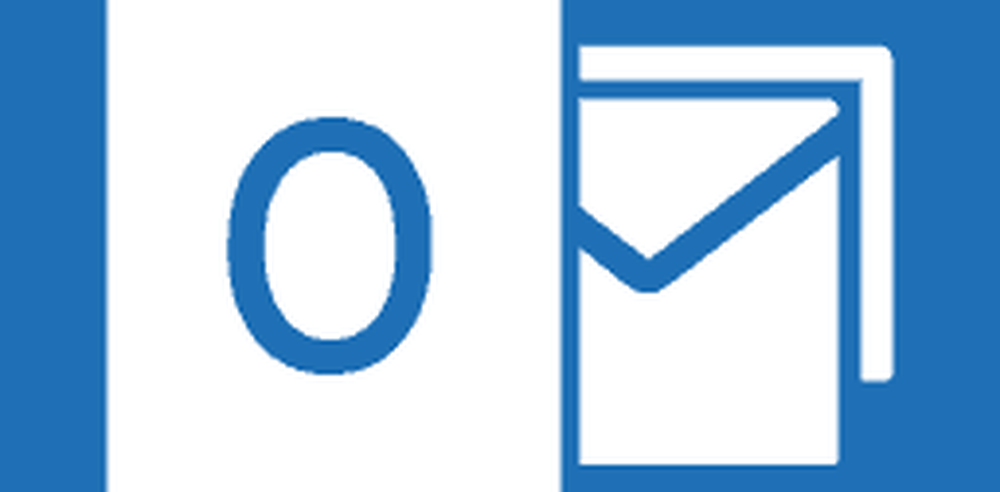Cómo agregar una cuenta de correo electrónico de G Suite a Outlook
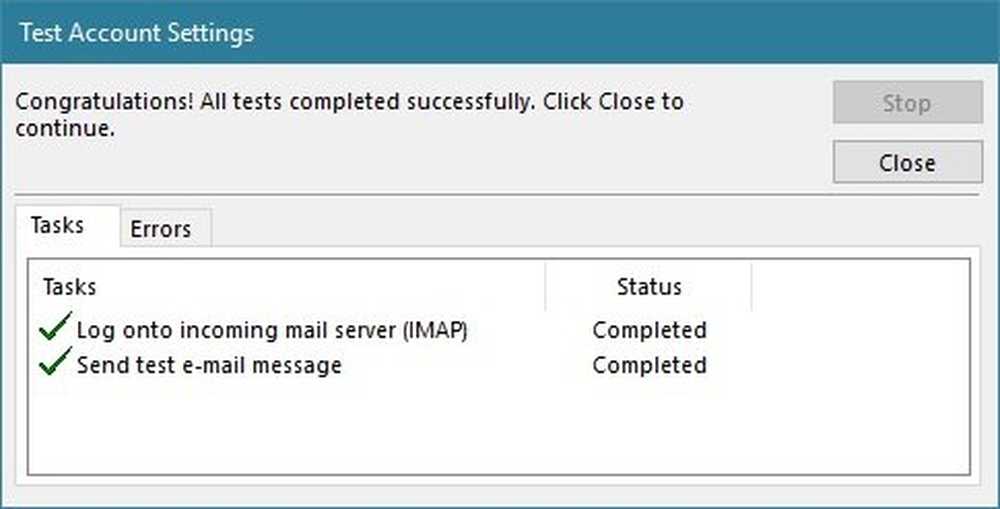
Acabo de recibir una nueva G Suite ¿Cuenta desde su empresa o universidad? Es posible que tenga algunos problemas al acceder a través de sus clientes normales de correo electrónico. Este tutorial es una guía completa sobre cómo configurar su cuenta de G Suite para que funcione con sus clientes de correo electrónico normales. En este tutorial, cubriremos la configuración de configuración en Microsoft Outlook 2016. Los pasos son casi iguales para otros clientes de correo electrónico..
Añadir G Suite a Outlook
Parte 1: configuración de su cuenta para habilitar el acceso POP / IMAP
POP e IMAP son protocolos de comunicación entre el cliente de correo electrónico y el proveedor de correo electrónico. Estos protocolos facilitan el flujo de datos desde los servidores de correo electrónico a los clientes de correo electrónico. POP fue el primero en llegar e IMAP fue diseñado más tarde.
Ambos protocolos son completamente diferentes. La principal diferencia es que la configuración de POP (Post Office Protocol) descarga y almacena sus correos electrónicos localmente, y realizar cambios en ellos no afecta el contenido original en el servidor. La configuración de IMAP (Protocolo de acceso a mensajes de Internet) le permite descargar y sincronizar sus correos electrónicos en todos los clientes y el servidor. IMAP es más preferido en estos días debido a sus características de sincronización.
Ahora, vea cómo habilitar el acceso IMAP en una cuenta de G Suite. Puedes hacer clic en las imágenes para ver sus versiones más grandes..
- Abre tu Bandeja de entrada de Gmail para la cuenta de G Suite quieres configurar.
- Golpea el Ajustes Ícono en la esquina superior derecha, justo debajo de tu foto de perfil. Seleccione 'Configuración' en el menú desplegable.
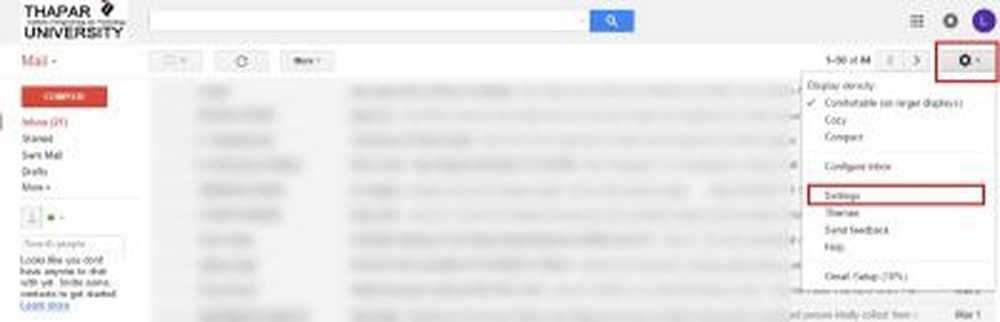
- Dirigirse a "Reenvío y POP / IMAP"Pestaña". Haga clic en "Habilitar IMAP" y luego haga clic en "Guardar cambios", dejando todas las demás configuraciones en los valores predeterminados.
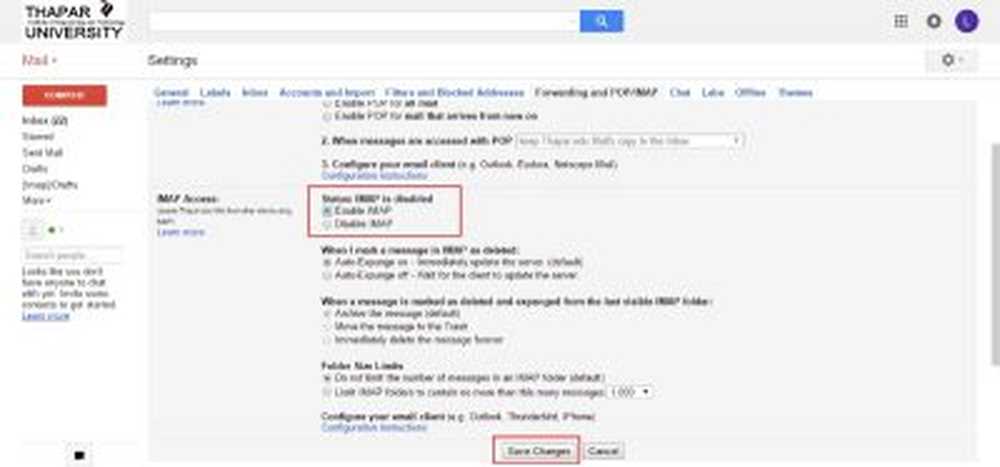
Ahora que ha terminado de configurar Gmail, ahora debemos configurar Outlook para recibir sus correos electrónicos. Ahora puede configurar cualquier otro cliente de correo electrónico o agregar esta dirección de correo electrónico a su teléfono móvil siguiendo los pasos de configuración similares.
Parte 2: Configuración de Outlook
- Si está abriendo Outlook por primera vez., Agregar configuración de cuenta automáticamente saldrá fuera. O puede seleccionar manualmente para agregar una nueva cuenta.
- Elija el modo de configuración manual y pulse 'Siguiente'. En el siguiente paso seleccione 'POP o IMAP' opción.
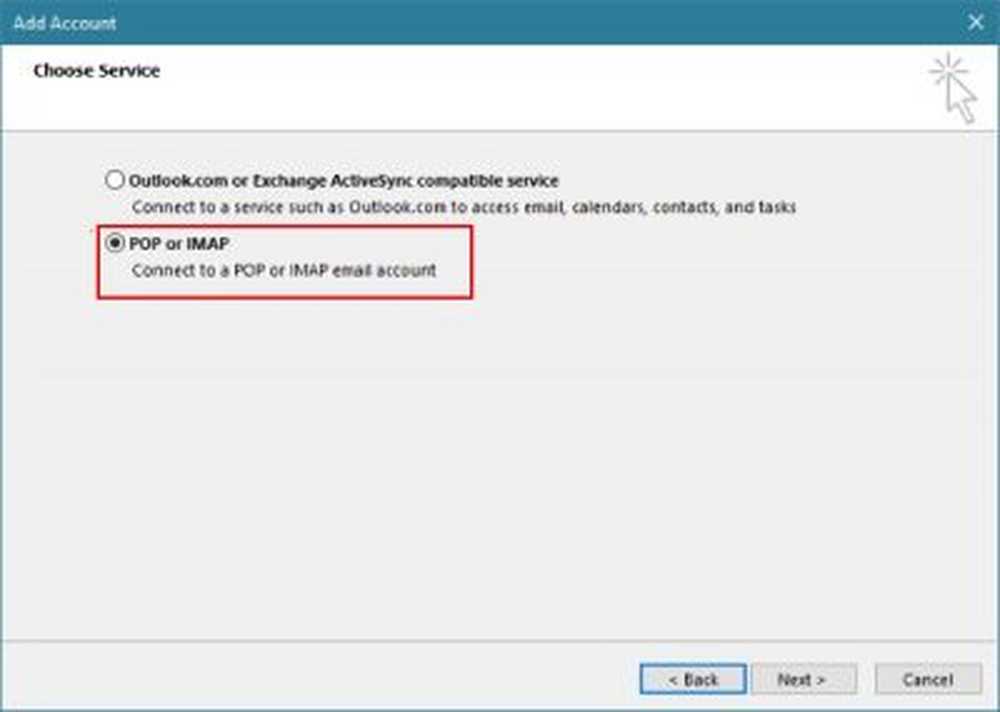
- Ahora, ingrese todos los detalles relevantes, como su nombre y la dirección de correo electrónico. Además, ingrese su nombre de usuario y contraseña de inicio de sesión. Ahora en la configuración del servidor, cambie el tipo de cuenta a IMAP.
- En el 'Servidor de correo entrante'configuración, ingrese "imap.gmail.com" y en 'Servidor de correo saliente'entrar'smtp.gmail.com”.
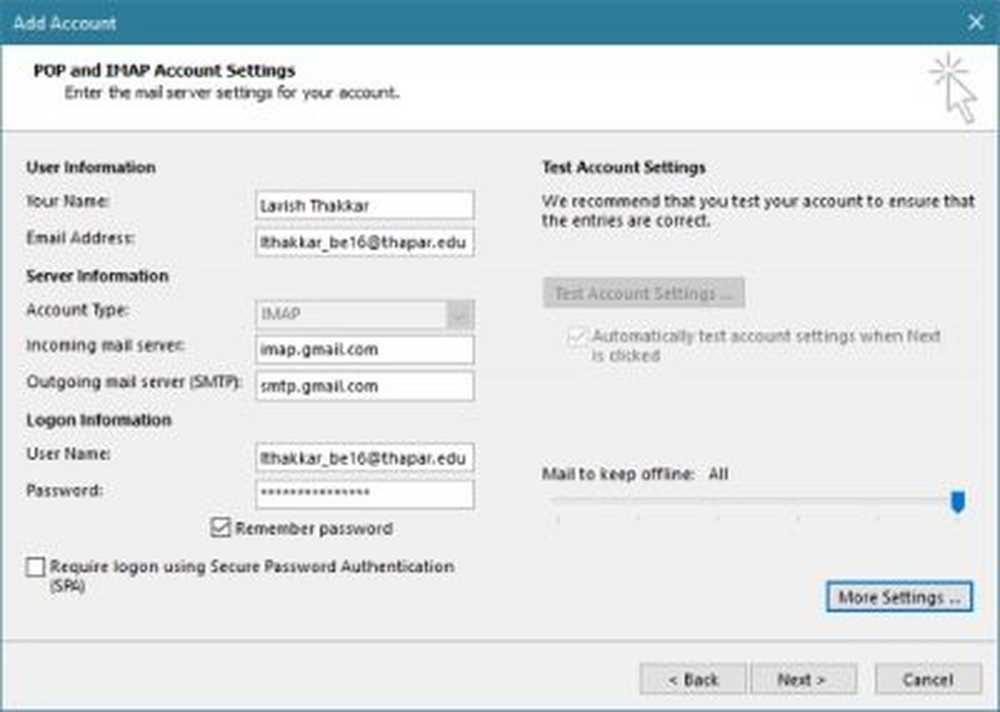
- Haga clic en 'Más ajustes'botón e ir a la 'Servidor de salida'pestaña. Marque la casilla de verificación y seleccione 'Usar la misma configuración que mi servidor de correo entrante'.
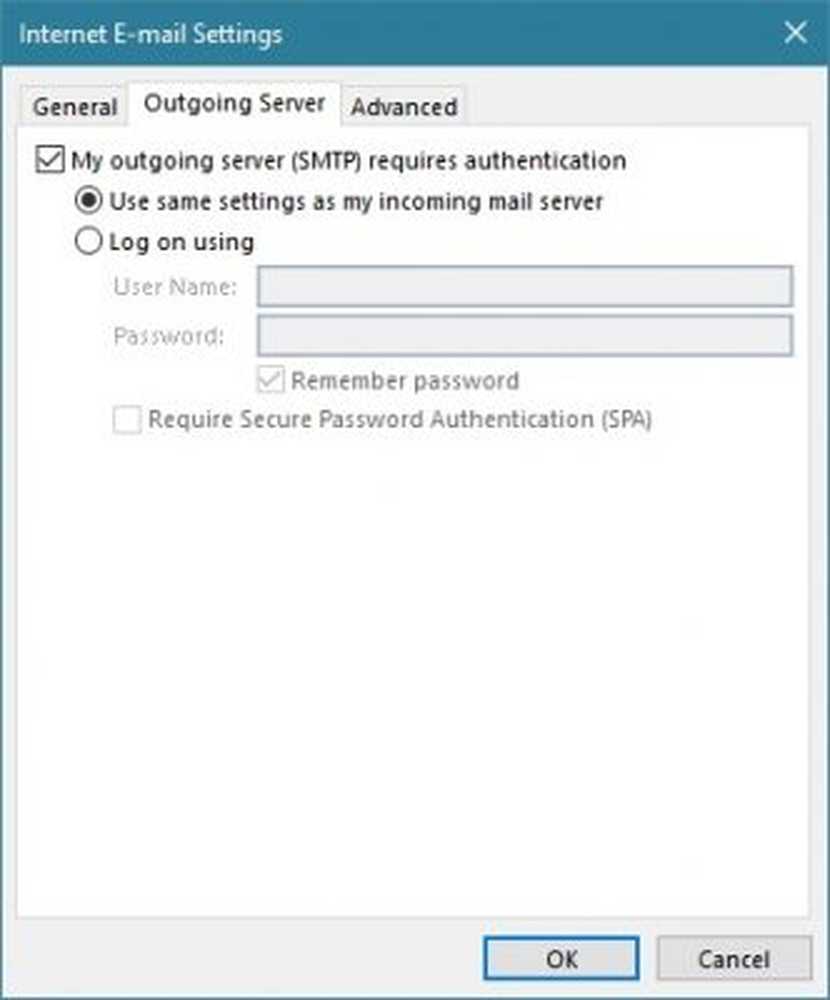
- Ahora ve a la 'Lengüeta avanzada, e ingrese exactamente los detalles de la siguiente manera:
- Puerto de servidor entrante (IMAP): 993
- Tipo de cifrado entrante: SSL
- Puerto de servidor saliente (SMTP): 587
- Tipo de cifrado de salida: TLS
- Tiempo de espera del servidor: 5 minutos (recomendado)
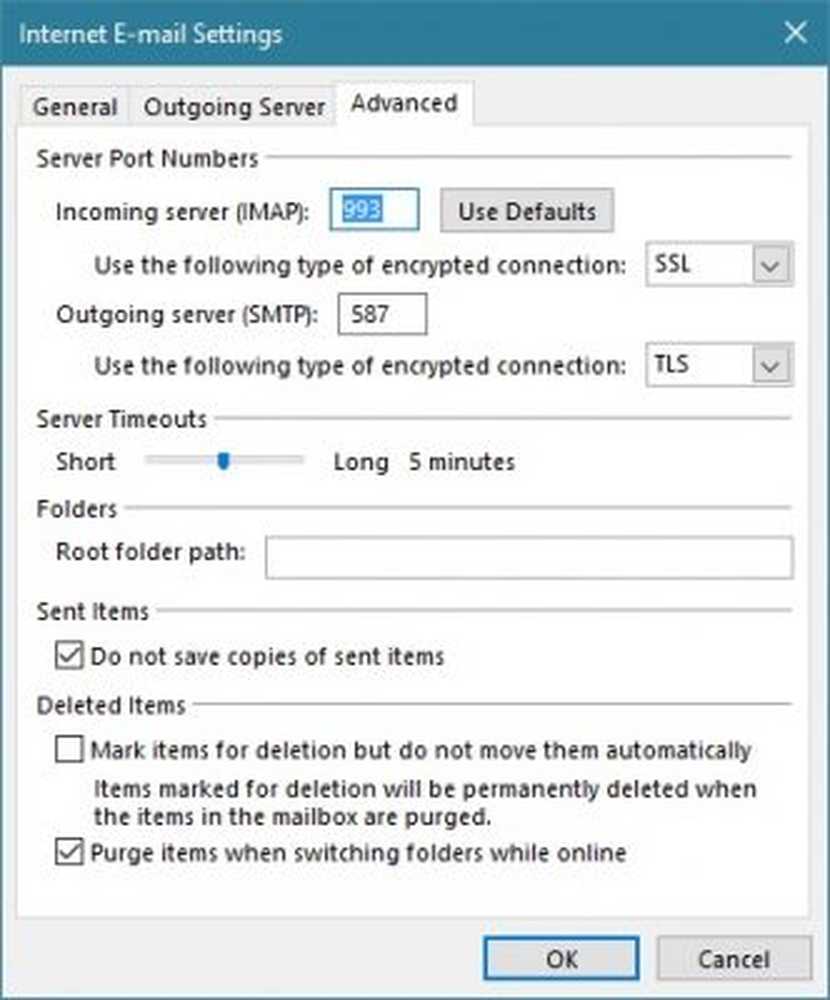
Finalmente, guarde la configuración y diríjase al siguiente paso..
Outlook probará la configuración de su servidor y le preguntará si algo sale mal.
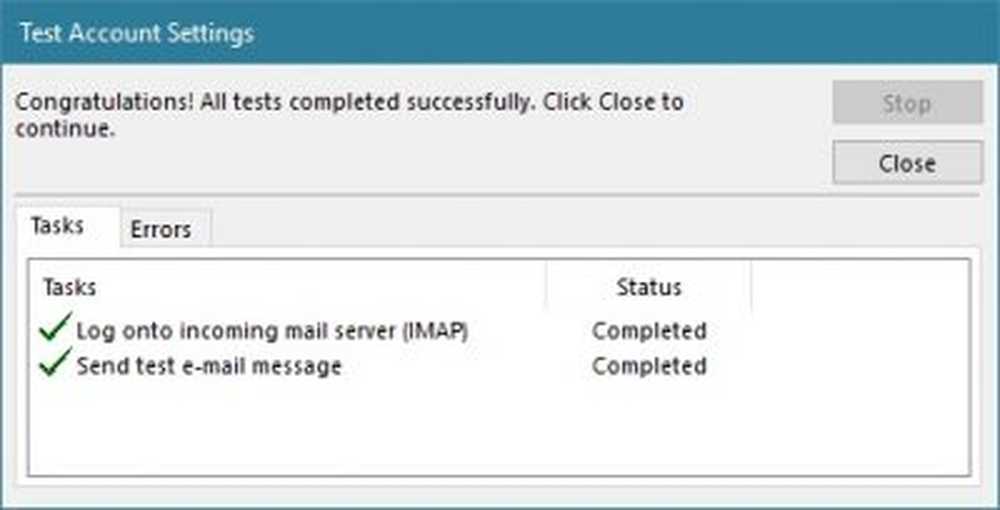
Si todo va bien, verás un mensaje exitoso y los correos electrónicos comenzarán a descargarse..
Solución de problemas
Si no puede iniciar sesión y Outlook está exigiendo contraseña de nuevo y otra vez, entonces puede haber habilitado Inicio de sesión de 2 pasos en tu cuenta. Puede deshabilitar el inicio de sesión de 2 pasos o generar una contraseña de aplicación. Las contraseñas de las aplicaciones son reemplazos de las contraseñas normales que se pueden usar para iniciar sesión en aplicaciones y otros dispositivos. No es necesario recordar las contraseñas de las aplicaciones y se pueden generar fácilmente. Dirígete a este enlace para generar tu contraseña de aplicación.

Seleccione el nombre personalizado Desde el menú desplegable y nombre la configuración que desee. Golpea el Generar Botón y copia la contraseña generada. Ahora reemplace su contraseña original con esta contraseña al iniciar sesión a través de Outlook. Puede guardar esta contraseña dentro de Outlook para un fácil acceso.
Así que esto fue todo acerca de la configuración y la adición de su cuenta de G Suite a Outlook. El proceso involucra muchos pasos pero son bastante fáciles de superar.