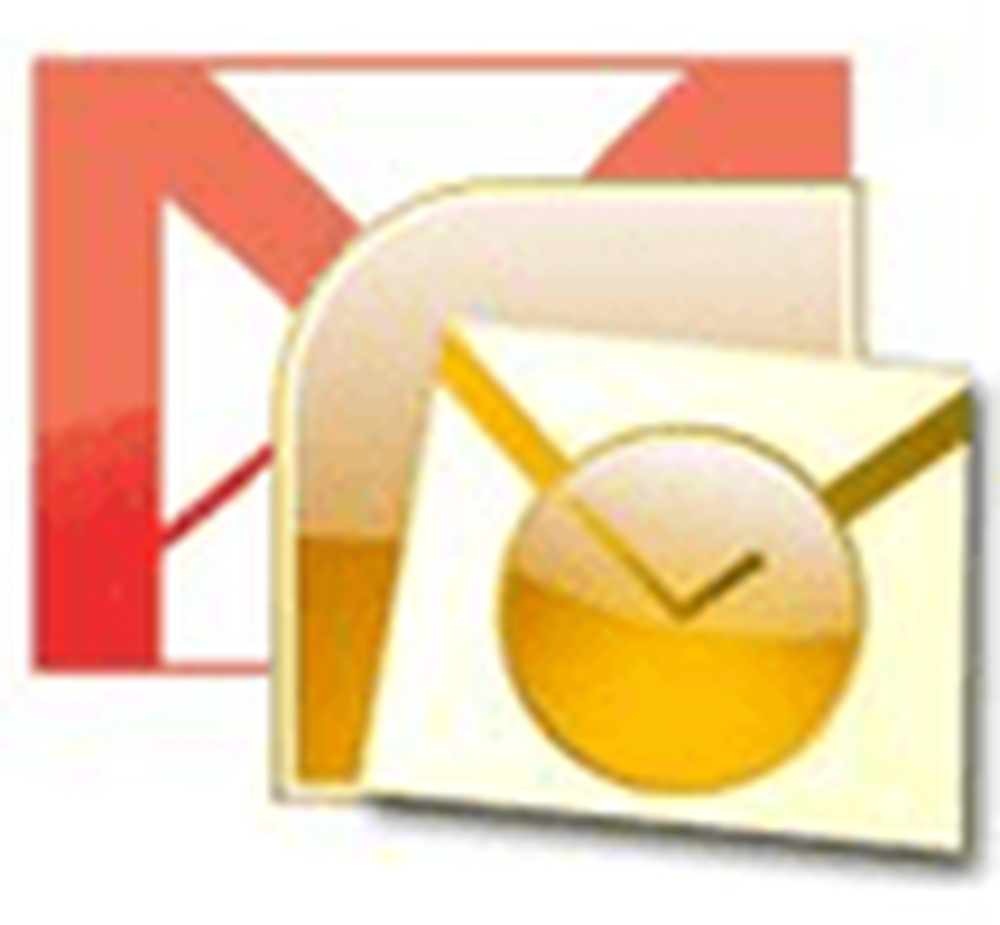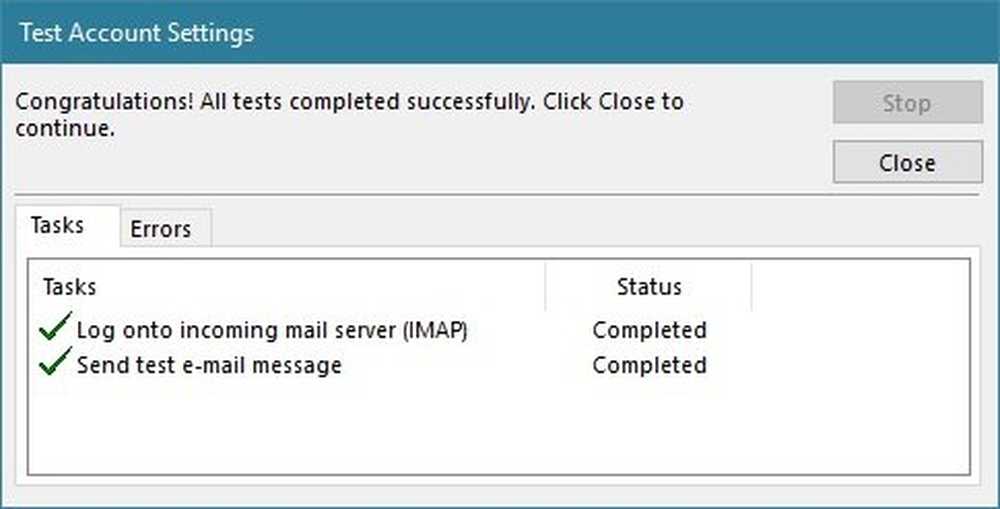Cómo agregar opciones de atributos de archivo al menú contextual en Windows 10/8/7

A veces puede recibir un error al intentar cambiar y guardar el contenido de un Solo lectura archivo de texto y nunca se da cuenta hasta que el editor de texto le recuerda que no tiene permisos para editar el contenido del archivo. Durante estos casos, podría preguntarse, ¿cómo distingue Windows entre un archivo de sistema, un archivo oculto o si se trata de un archivo de solo lectura? Bueno, esto sucede debido a Atributos de archivo.
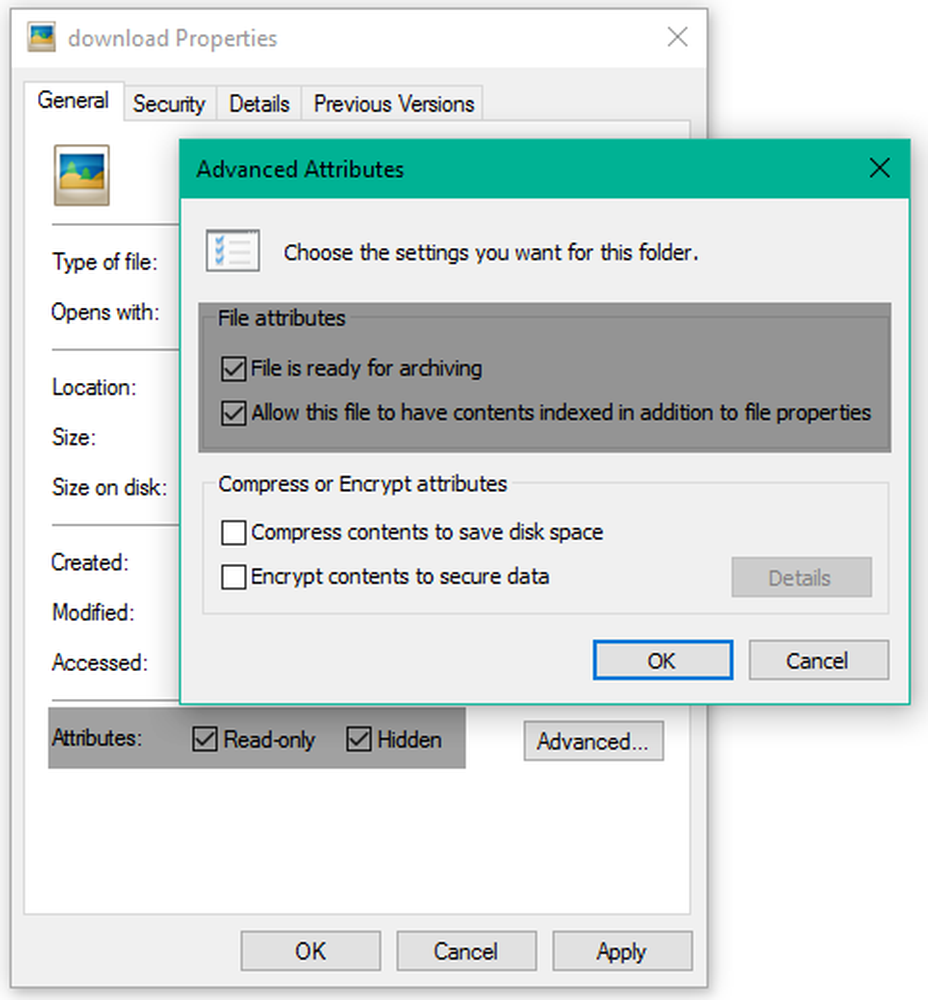
¿Qué son los atributos de archivo en Windows?
Cada archivo en Windows contiene algunos metadatos asociado con el que determina el comportamiento general del sistema de ese archivo. Estos se denominan atributos de archivo e imparten información sobre el propio archivo. Estos atributos tienen solo dos valores posibles. - conjunto o despejado. Estos son como una bandera que puede ser girada. Encendido apagado.
Hemos visto cómo puede cambiar los atributos de archivo usando attrib.exe y hemos echado un vistazo al software gratuito Attribute Changer que le permite hacerlo con un clic. Hoy, vamos a ver cómo agregar estos atributos de archivo al menú contextual estándar, para que pueda manipular fácilmente cualquier archivo configurando o borrando sus atributos..
Opción Agregar atributos de archivo al menú contextual
Debes iniciar sesión como Administrador para agregar estas opciones de atributos de archivo al menú contextual del botón derecho y hacerlo accesible para todos los usuarios en su PC. Además, otra cosa importante a tener en cuenta es que no podrá establecer / borrar los atributos de un archivo / carpeta hasta que sea su propietario. Así que juegue solo con esos archivos para los que tiene permisos de Propietario.
A continuación se muestra la lista de atributos de archivo comúnmente utilizados y su correspondiente valor de bit..
Atributos de archivo de uso común en Windows

Echemos un breve vistazo a lo que significa cada atributo:
Solo lectura (R): Este atributo evitará que otros usuarios o programas realicen cambios permanentes en un archivo. Resulta útil si desea establecer un archivo como protegido contra escritura. Sin embargo, este indicador no garantiza que el archivo no se eliminará.
Oculto (H): Cualquier archivo / carpeta que tenga este conjunto de atributos se ocultará de la vista normal. Solo será visible si omite la configuración del sistema y elige mostrar todos los archivos y carpetas ocultos.Sistema (S): Si activa este atributo para cualquier archivo, se convertirá en un archivo del sistema que no se puede modificar ni eliminar. Así es como se protegen los archivos de configuración del sistema operativo..
Directorio (D): Al igual que LINUX, este atributo se usa para diferenciar las carpetas y subcarpetas de los archivos.
Archivo (A): Este atributo se utiliza para ayudar a administrar de manera efectiva la copia de seguridad y el archivo de los archivos. Cada vez que se realizan cambios en un archivo respaldado, este atributo se establece en ACTIVADO para que el software de respaldo pueda identificar dichos archivos modificados al analizar su atributo de Archivo. Esto ayuda a realizar una 'copia de seguridad incremental' de cualquier archivo deseado.
No contenido indexado (I): Si desea que cualquier archivo no muestre los resultados mientras usa la función de búsqueda de Windows, puede activar este atributo para el archivo en cuestión. Una vez configurado, el archivo se omitirá cuando el sistema operativo busque cualquier contenido.
Añadir opciones de Establecer / Borrar para atributos de archivo en el menú contextual
Hemos creado un Archivo de entrada del editor de registro (.REG) archivo para ayudarlo a agregar fácilmente la opción de atributos de archivo al menú contextual desde donde puede configurar / borrar fácilmente los atributos individuales para cualquier archivo / carpeta. Si desea eliminar estas opciones del menú contextual en el futuro, use el otro archivo REG que elimine estas entradas de registro realizadas anteriormente..
Solo descargar este archivo zip, extraiga su contenido y ejecute el apropiado con privilegios de administrador para agregar / eliminar las entradas de registro. Ahora, para acceder a estas opciones desde el menú contextual, simplemente haga clic derecho en el archivo / carpeta deseado y navegue hasta Atributos elemento del menú allí. Seleccione la opción del submenú para su operación deseada.
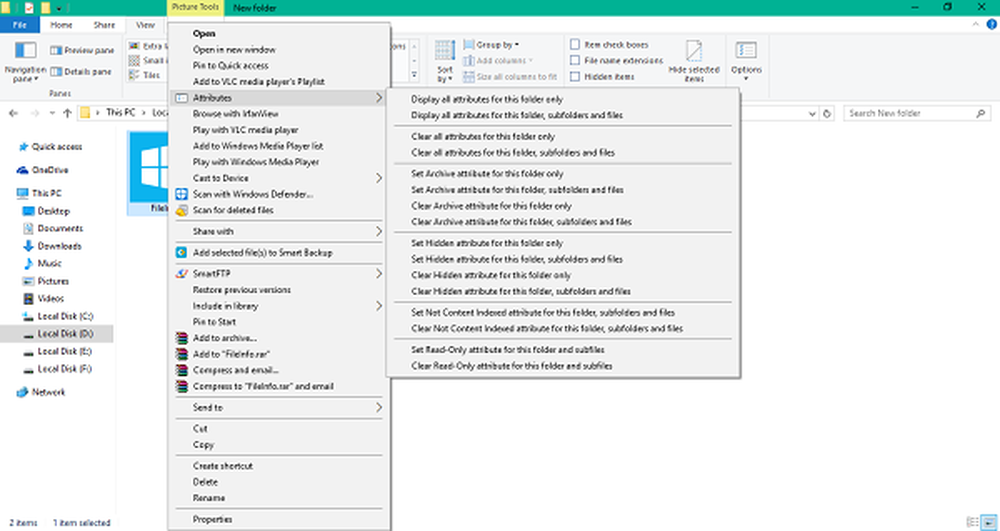
Seleccionar cualquier opción del submenú lanzaría una ventana de línea de comandos para ejecutar el comando subyacente.
A continuación se muestra una imagen de ejemplo donde he mostrado todos los atributos de una carpeta, sus subcarpetas y archivos también. Apareció una ventana de CMD que muestra todos los atributos de la carpeta..
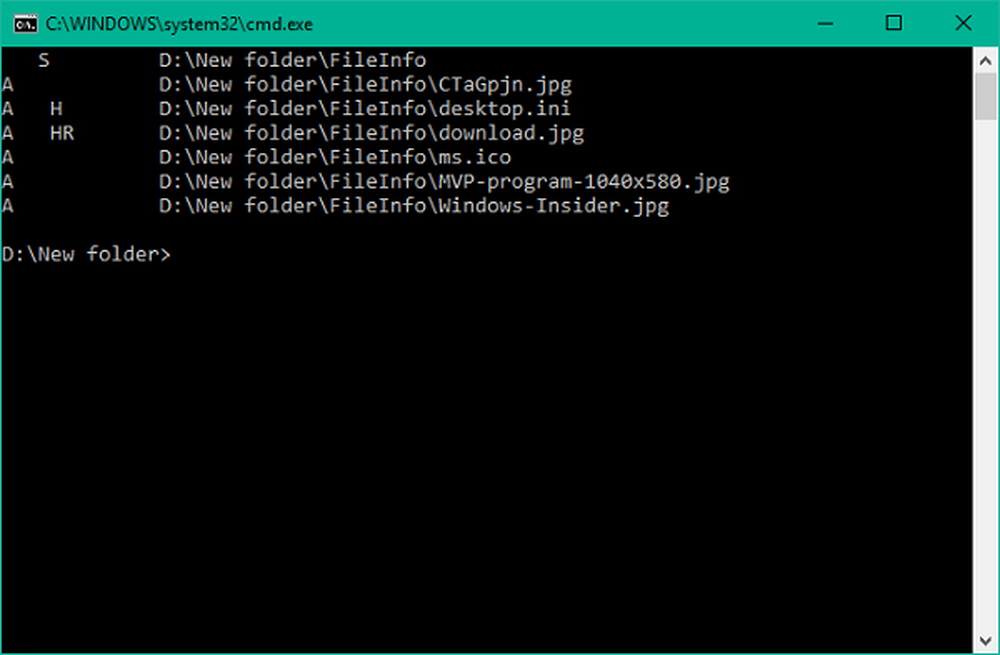
Espero que funcione para ti!
Consulte esta publicación si recibe Los atributos extendidos son error incoherente en Windows 10.