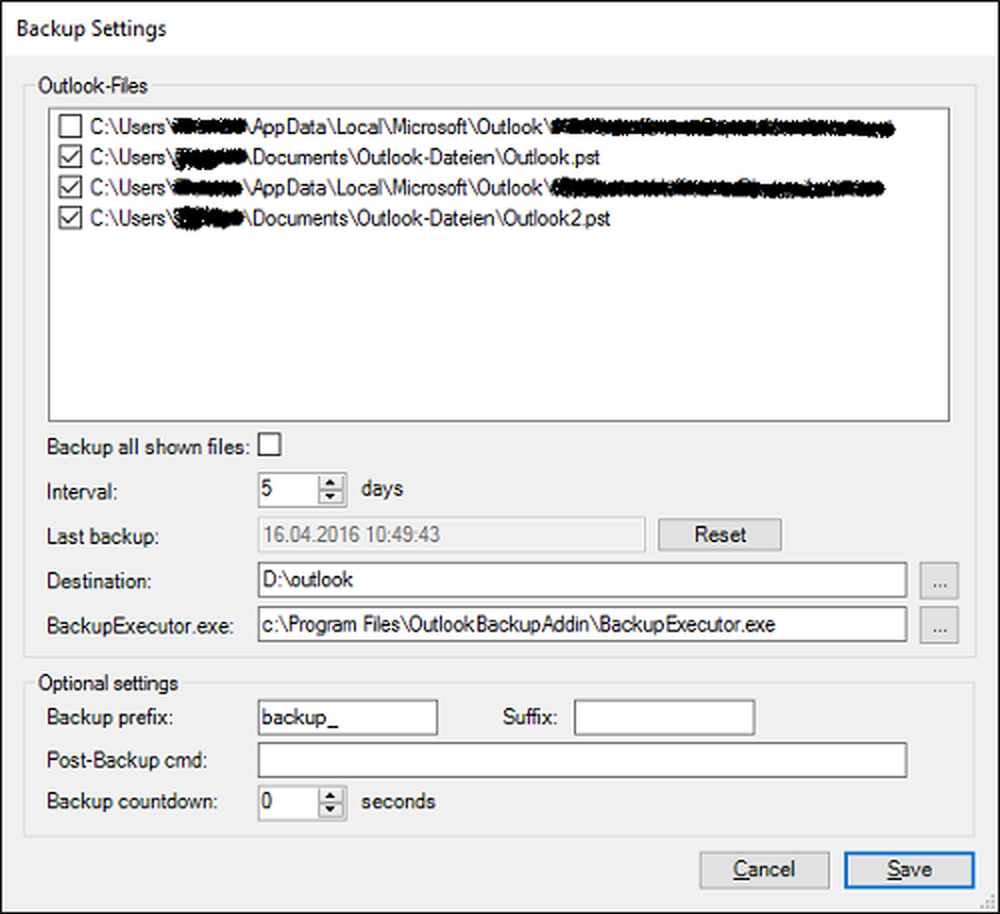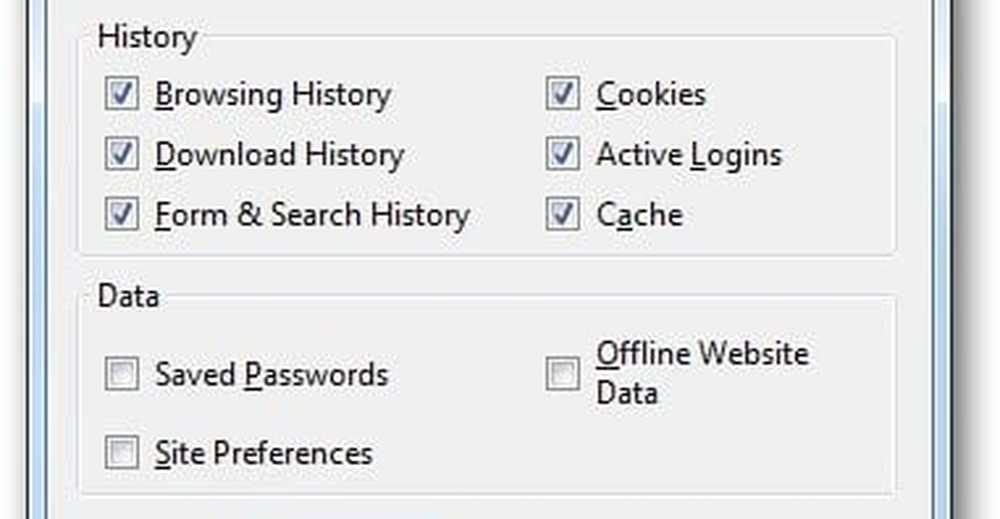Cómo crear automáticamente un punto de restauración del sistema al inicio en Windows 10/8/7
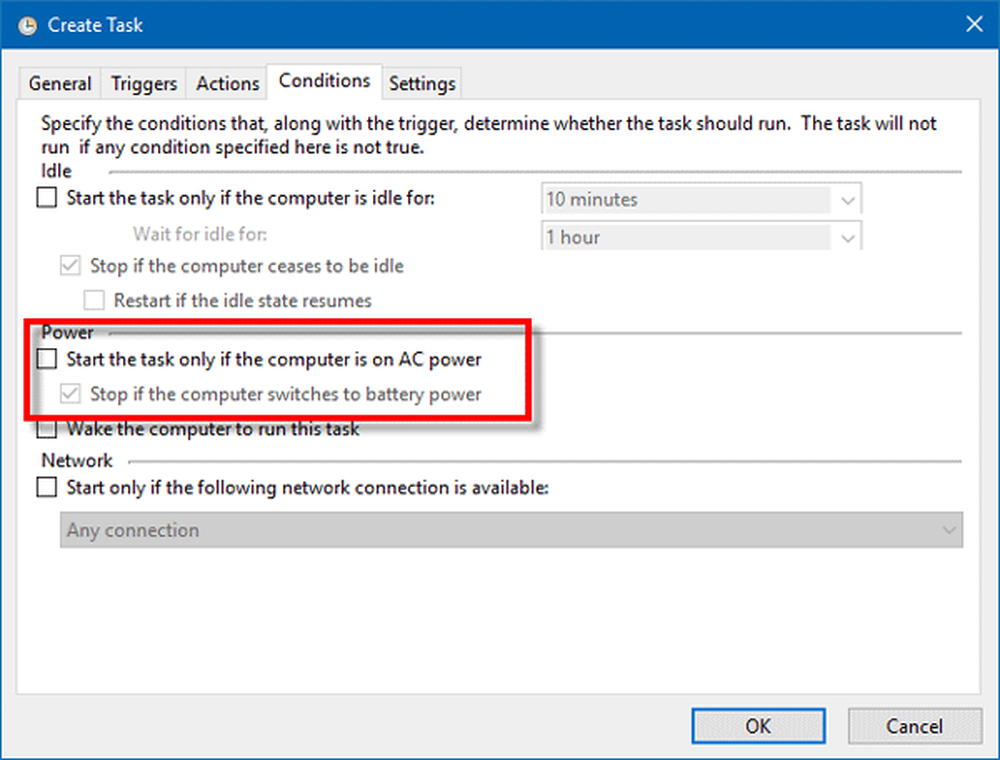
La restauración del sistema es una de las mejores características de Windows que puede actuar como un salvamento a veces. Casi todos los profesionales de Windows siempre recomiendan que cree un punto de restauración del sistema antes de realizar cambios en su sistema. Debe crear un Punto de restauración del sistema antes de instalar o desinstalar cualquier software de terceros o realizar cambios en el Registro o en la configuración del sistema, en general, para estar seguro. Esto es porque si algo sale mal; Siempre puedes volver a este buen punto creado..
Sin embargo, la mayoría de las veces nos olvidamos de crear un punto de restauración del sistema. Por lo tanto, ¿no sería bueno si se creara un punto de restauración del sistema cada vez que iniciaba su computadora? Así que, en este post, veamos cómo crear automáticamente el punto de restauración del sistema en el inicio.
Un Punto de restauración del sistema capturará los programas residentes, sus configuraciones y el Registro de Windows como una imagen y hará una copia de seguridad de algunas cosas que son necesarias para reconstruir la unidad del sistema hasta el punto si opta por volver. Windows creará un punto de restauración del sistema de forma automática periódicamente de forma predeterminada. El sistema operativo Windows también crea un punto de restauración del sistema, cuando detecta un cambio importante que está ocurriendo en su sistema, como cuando instala actualizaciones de Windows, controladores o, a veces, software..
Crear un punto de restauración del sistema al inicio
Para hacer esto, deberá hacer uso del Programador de tareas, que es una herramienta integrada de Windows que ayuda a los usuarios a realizar una tarea en un momento predefinido..
Antes de continuar, asegúrese de haber creado un punto de restauración del sistema y de haber realizado una copia de seguridad de sus archivos de registro.
A continuación, asegúrese de que Proteccion del sistema está encendido para la unidad C o la unidad del sistema.
Ahora presiona Win + R, escribe regeditar y presiona Enter para abrir el Editor del Registro. A continuación, vaya a la siguiente clave:
HKEY_LOCAL_MACHINE \ SOFTWARE \ Microsoft \ Windows NT \ CurrentVersion \ SystemRestore
En el lado derecho, haga clic derecho en el espacio vacío, seleccione Nuevo> Valor DWORD (32 bits).
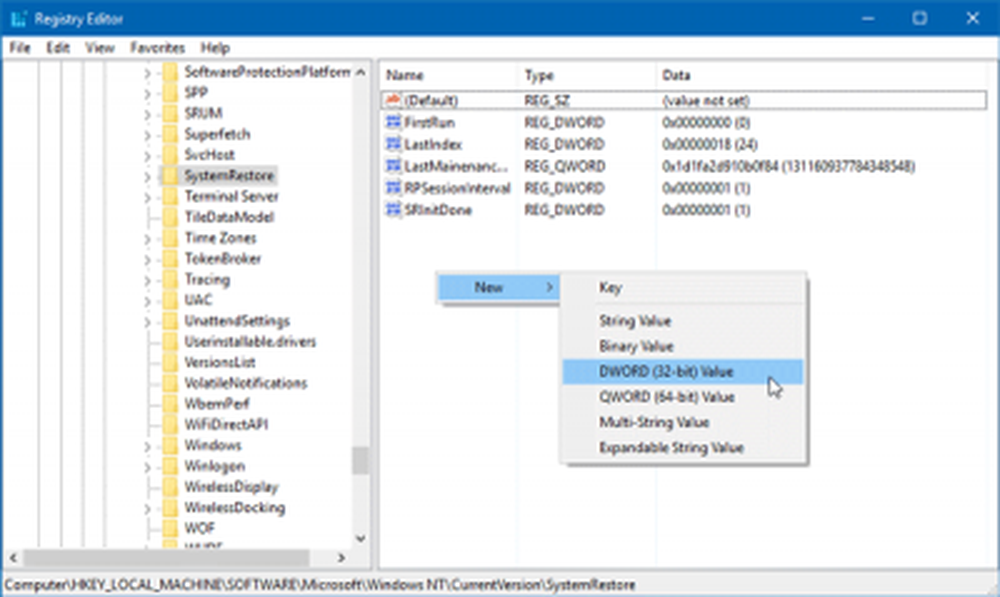
Nombralo SystemRestorePointCreationFrequency. Por defecto, el valor clave sería 0. No lo cambies.
Ahora abierto Programador de tareas. Para ello, ingrese taskchd.msc en tu indicador de Ejecutar y pulsa Intro.
Ahora tendrás que crear y programar una tarea básica..
En el lado derecho del Programador de tareas, encontrará Crear tarea opción bajo Comportamiento Lengüeta. Haz click en eso.
En el General pestaña, ingrese un Nombre, seleccionar Ejecutar si el usuario ha iniciado sesión o no tanto como Ejecutar con los privilegios más altos. Además, seleccione su versión de Windows en el Configurar para Menú. Seleccione Windows 10 si está utilizando Windows 10.
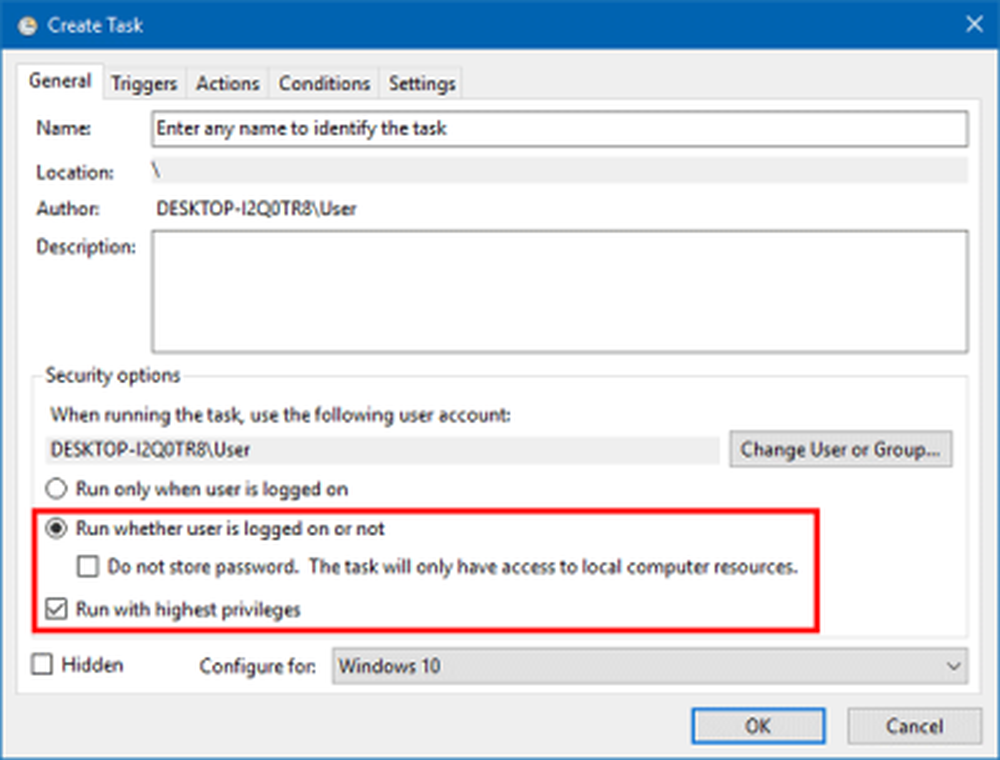
Golpea el DE ACUERDO botón e ir a Gatillos lengüeta.
Aquí, haga clic en el Nuevo botón. Seleccionar Al inicio en el Comenzar la tarea menú desplegable y haga clic en el botón Aceptar.
Ahora ve a Comportamiento pestaña y selecciona Nuevo. Escoger Iniciar un programa en Acción menú, escribir wmic.exe en el cuadro Programa / script e ingrese el siguiente enlace en el Agregar argumentos caja:
/ Namespace: \\ root \ default Path SystemRestore Call CreateRestorePoint "Startup Restore Point", 100, 7
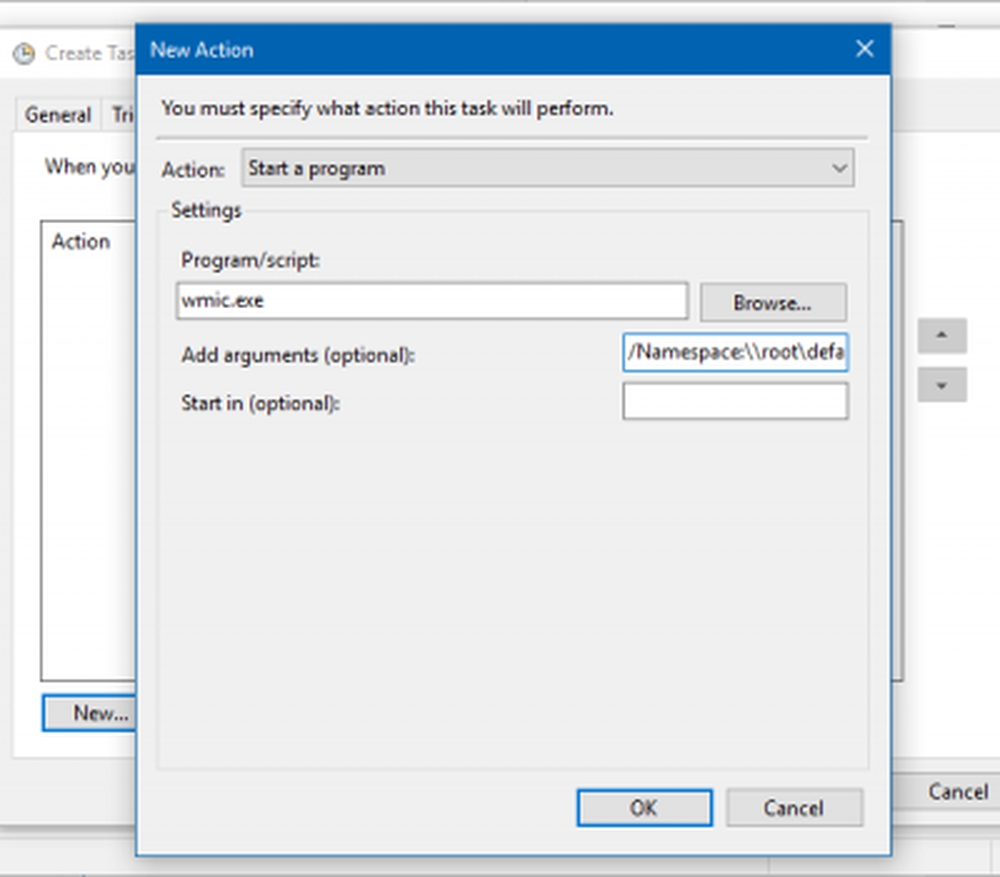
Para su información, puede reemplazar "Punto de restauración de inicio" en el texto anterior con cualquier otro nombre de su elección. Lo que elija, será el nombre del punto de restauración del sistema creado.
Haga clic en el botón Aceptar y vaya a Condiciones lengüeta. Aquí desmarque la opción llamada Inicie la tarea solo si la computadora está conectada a la alimentación de CA y pulsa el botón OK.
Ahora debes ingresar tu nombre de usuario y contraseña.
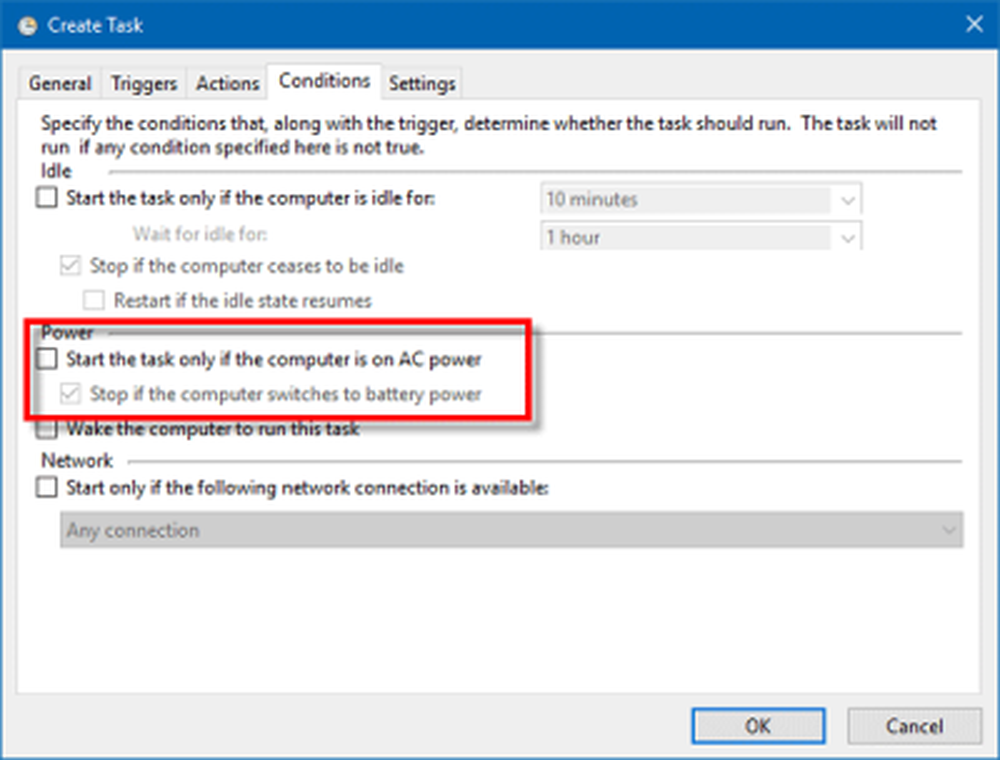
Eso es!
Ahora, cada vez que abra su computadora, se creará automáticamente un nuevo punto de restauración del sistema. En caso de que quiera detener esto, solo tendrá que eliminar la tarea del Programador de tareas..
Espero que esto funcione para usted!
Nuestro programa gratuito Quick Restore Maker le permite crear manualmente puntos de restauración del sistema con un solo clic. Es posible que desee verlo también.