Cómo cambiar la frecuencia de actualización del monitor en Windows 10

Esta publicación explica qué es la Frecuencia de actualización para monitores de computadora y cómo puede cambiar la Frecuencia de actualización del monitor en Windows 10. Puede cambiarlo para la mejor experiencia de juego o los problemas de pantalla parpadeantes a través de la configuración de pantalla avanzada de la tarjeta gráfica NVIDIA o AMD. Por ejemplo, si ve una pantalla parpadeante o un efecto de 'stop-motion' mientras juega juegos pesados, existe la posibilidad de que ocurra debido a la frecuencia de actualización del monitor. Si tiene una tarjeta gráfica antigua y un monitor moderno con una alta frecuencia de actualización, aún podría enfrentar estos problemas.
¿Qué es la frecuencia de actualización de un monitor?
La frecuencia de actualización es una unidad que mide la cantidad de veces que su monitor de computadora lo actualiza con nueva información cada segundo. La unidad de frecuencia de actualización es Hertz. En otras palabras, si la frecuencia de actualización de su monitor es de 30Hz (lo cual es muy raro en la actualidad), esto implica que su monitor puede actualizarse como máximo 30 veces en cada segundo. Puede que no actualice la pantalla 30 veces todas las veces, pero el número máximo será 30.
Hay muchos monitores que vienen con una frecuencia de actualización de 240Hz. Pero necesitarás una tarjeta gráfica igualmente avanzada para que funcione correctamente mientras juegas. De lo contrario, si tiene una GPU antigua, es posible que vea efectos de stop-motion mientras juega..
Cambiar la frecuencia de actualización del monitor en Windows
No todos los monitores le permiten cambiar la Frecuencia de actualización que algunos monitores hacen. Si su computadora lo permite, puede presionar Win + I para abrir la Configuración de Windows. Habiendo hecho esto, ve a Sistema > Monitor. En su lado derecho, encontrará una opción llamada Propiedades del adaptador de pantalla.
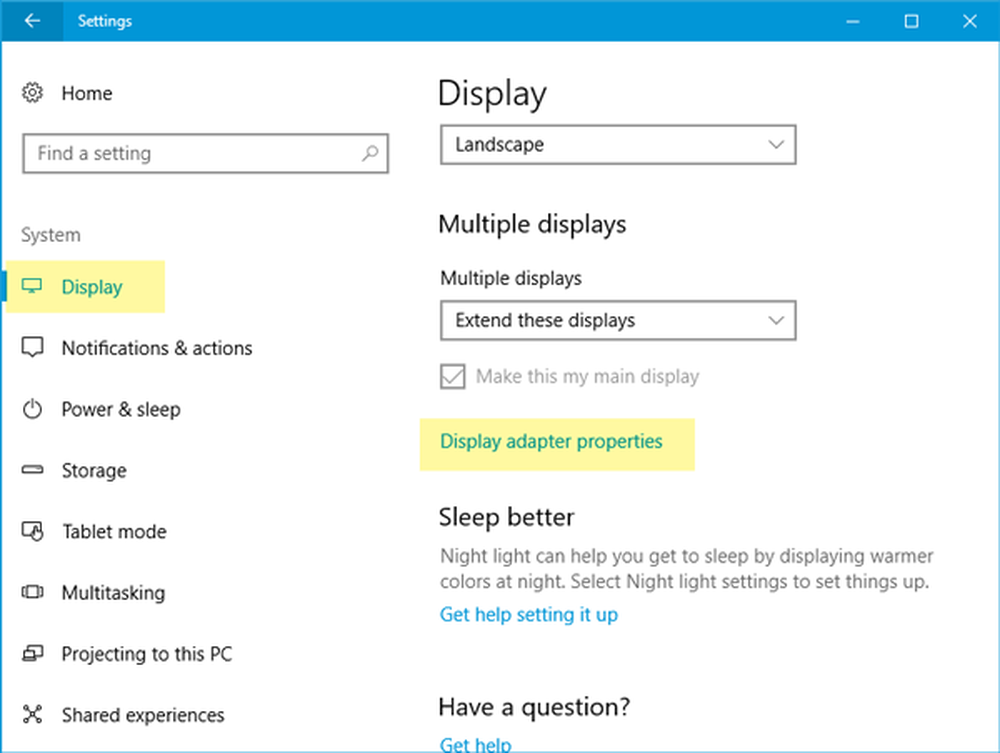
Haz clic en él y cambia a Monitor pestaña después de abrir la ventana Propiedades. En esta ventana, verá un menú desplegable donde puede seleccionar otras tasas de actualización dadas.

Seleccione el apropiado y guarde su cambio..
Si tiene más de un monitor, debe seleccionar el monitor antes de hacer clic en Propiedades del adaptador de pantalla botón en la página de visualización.
Leer siguiente: Gaming Lag & Low FPS en los juegos explicados.



