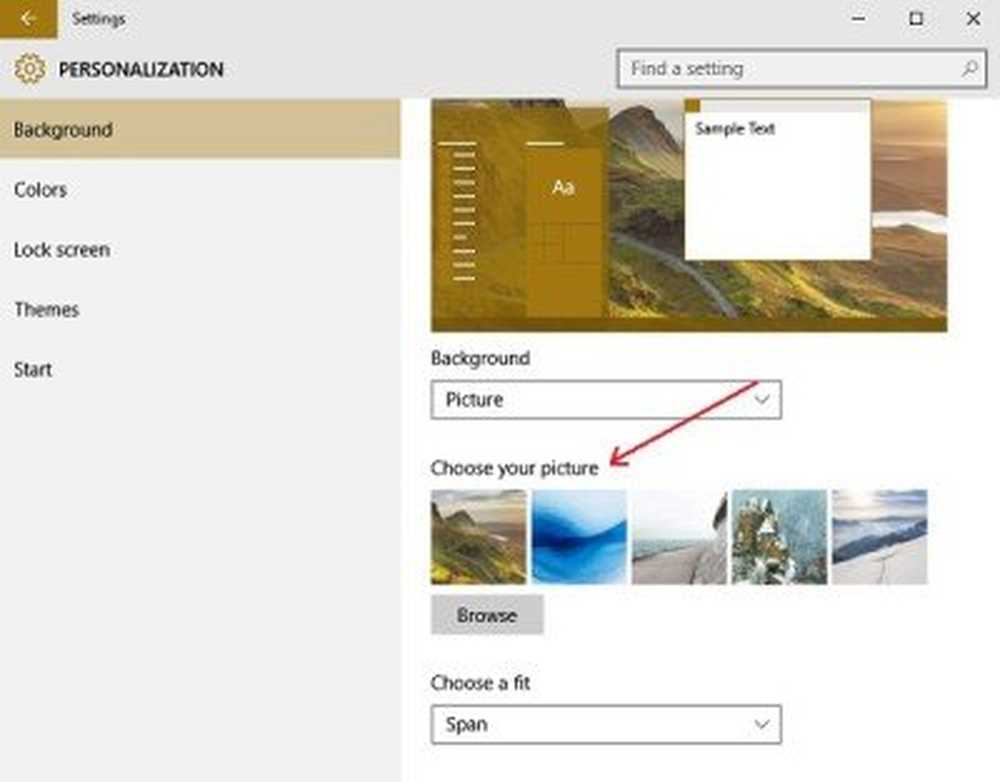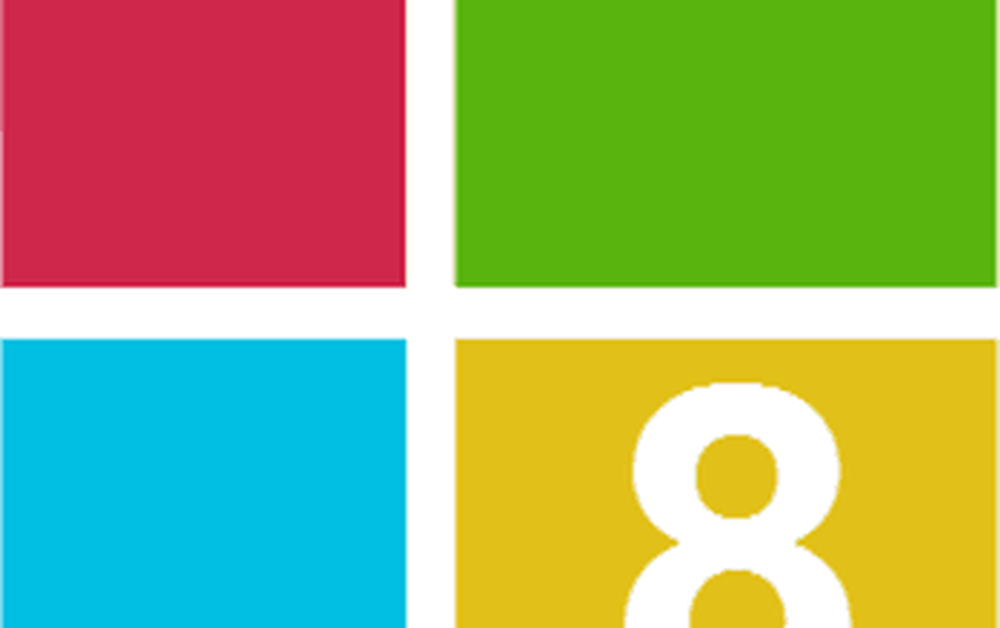Cómo cambiar el tema, la pantalla de bloqueo y el fondo de pantalla en Windows 10
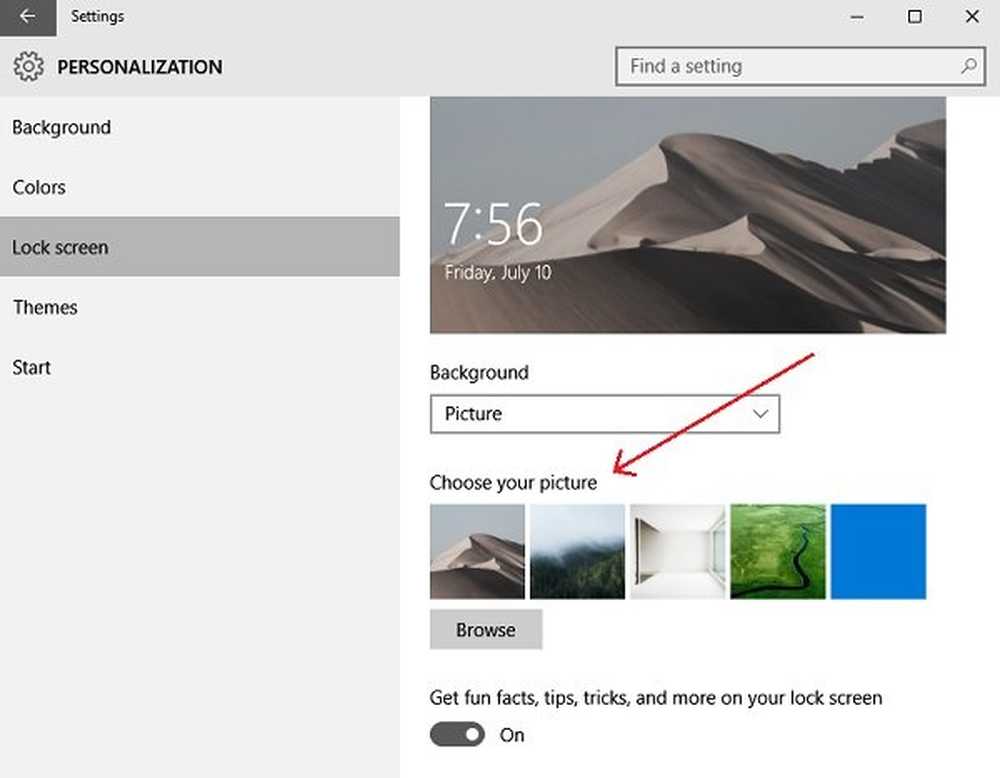
Lo mejor del sistema operativo Windows es que te permite personalizarlo y modificarlo al máximo. Microsoft siempre ofrece un rango decente de capacidades de personalización en su sistema operativo. En esta publicación, aprenderemos cómo cambiar el tema, la pantalla de bloqueo y el fondo o fondo de escritorio en Windows 10.
Para comenzar a personalizar Windows 10, dirígete a tu escritorio, haz clic derecho en él y haz clic en Personalizar. La configuración de personalización le permite cambiar los colores de fondo y el acento, la imagen de bloqueo de pantalla, el fondo de pantalla y los temas en su PC.
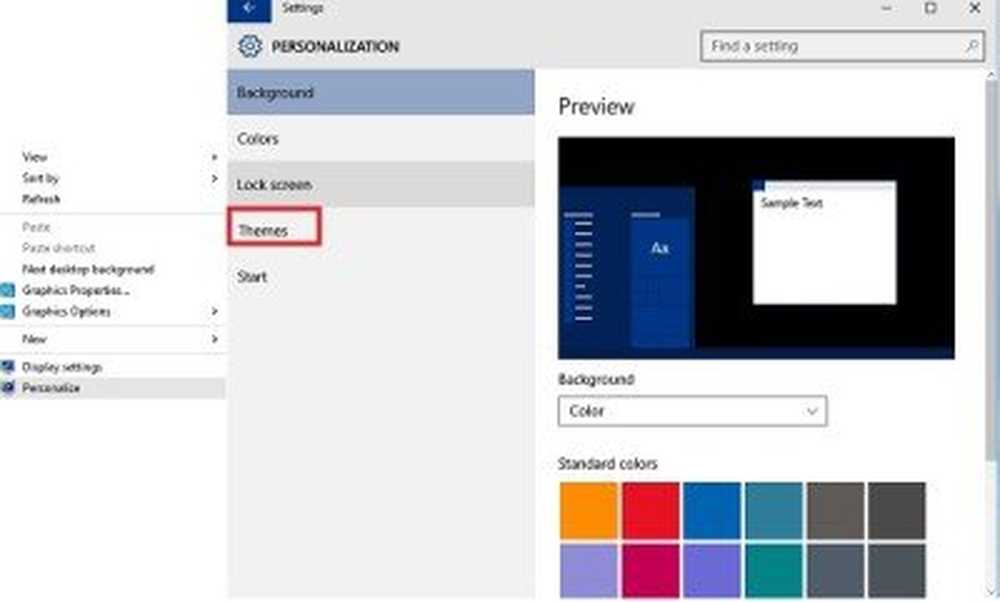
Cómo cambiar el tema en Windows 10
En la configuración de Personalización, haga clic en Temas y luego en Ajustes de tema clásico.

Esto lo llevará a la Configuración de temas clásicos en el Panel de control, donde puede ver tres temas predeterminados y cuatro temas de alto contraste diseñados específicamente para uso nocturno y aquellos con desafíos. Seleccione el tema deseado y haga clic en Guardar tema. También puede crear nuevos temas de Windows si desea.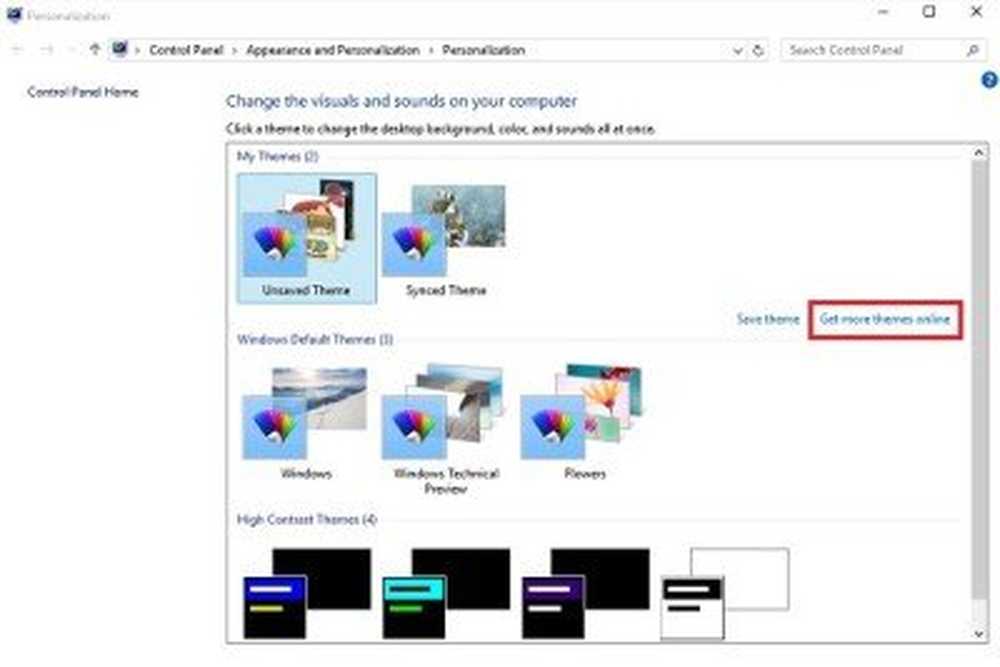
No solo puede seleccionar el tema deseado para su PC, sino que también puede obtener algunos temas más en línea. Haciendo clic en Consigue más tema en línea lo llevará al sitio web oficial de Microsoft, que tiene una extensa colección de temas interactivos y creativos en diferentes categorías. Navega por las categorías y descarga el tema deseado..
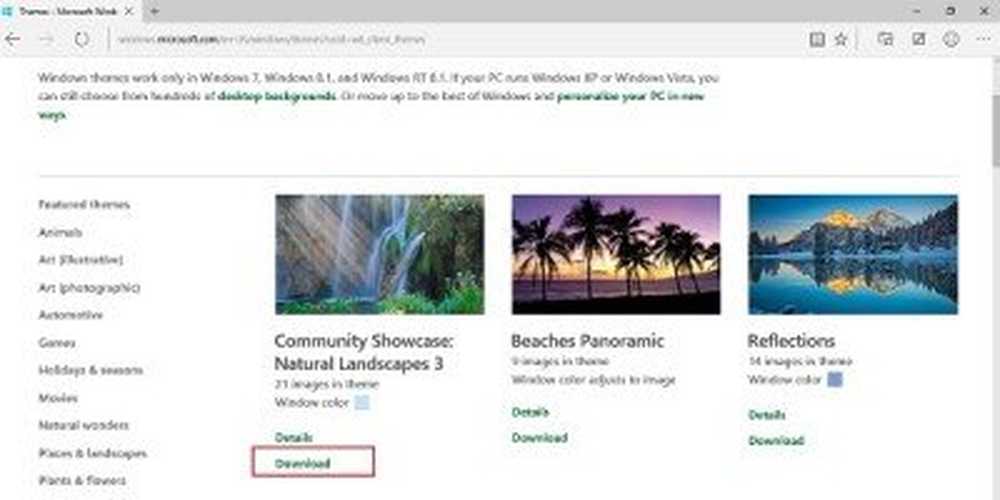
El tiempo de descarga dependerá del tamaño del tema y su conexión a Internet, por supuesto. Después de descargarlo en su PC, simplemente ábralo y siga las instrucciones para instalarlo y aplicarlo..
Cómo cambiar el fondo de pantalla en Windows 10
Ir Personalización y haga clic en Fondo para cambiar el fondo de pantalla de tu PC con Windows 10. Seleccione su imagen favorita de la galería. También puede elegir un ajuste para la imagen. Microsoft ofrece una amplia colección de fondos de pantalla de Windows 10 en su sitio web y, si lo desea, puede descargar algunos y configurarlos en su PC.
Si desea establecer cualquier imagen o fotografía como fondo de escritorio, haga clic derecho sobre ella, como siempre lo ha hecho, y haga clic en Establecer como fondo de pantalla. Para permitir que Windows 10 cambie su fondo de pantalla automáticamente, seleccione Diapositivas desde el menú desplegable de Fondo y configure la carpeta deseada con sus imágenes.
Leer: ¿Dónde se almacenan las imágenes de Wallpapers y Lock Screen en Windows 10?.
Cómo cambiar la pantalla de bloqueo en Windows 10
Puede cambiar la imagen de la pantalla de bloqueo aquí también. Haga clic en la pestaña Bloquear pantalla y elija su imagen. Puede configurar uno de los incorporados, o puede navegar y seleccionar su propia imagen como pantalla de bloqueo. También puede configurar sus fotografías aquí como las imágenes de la pantalla de bloqueo.
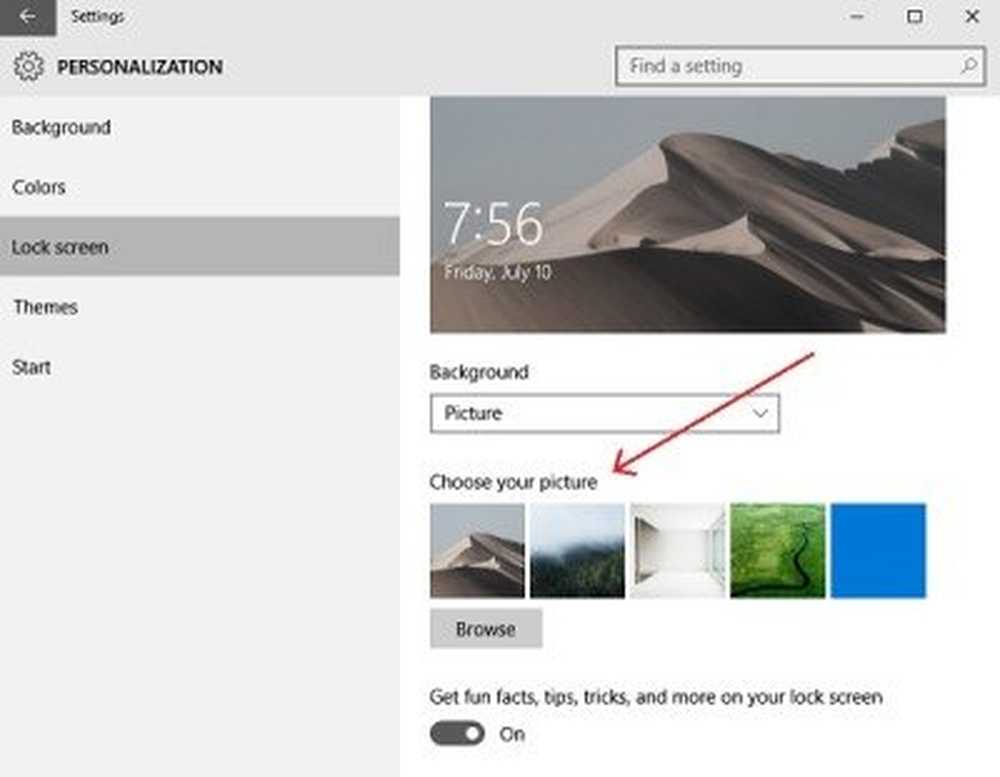
Mientras esté aquí, también puede personalizar el menú Inicio de Windows 10.
Diviértete personalizando Windows 10!