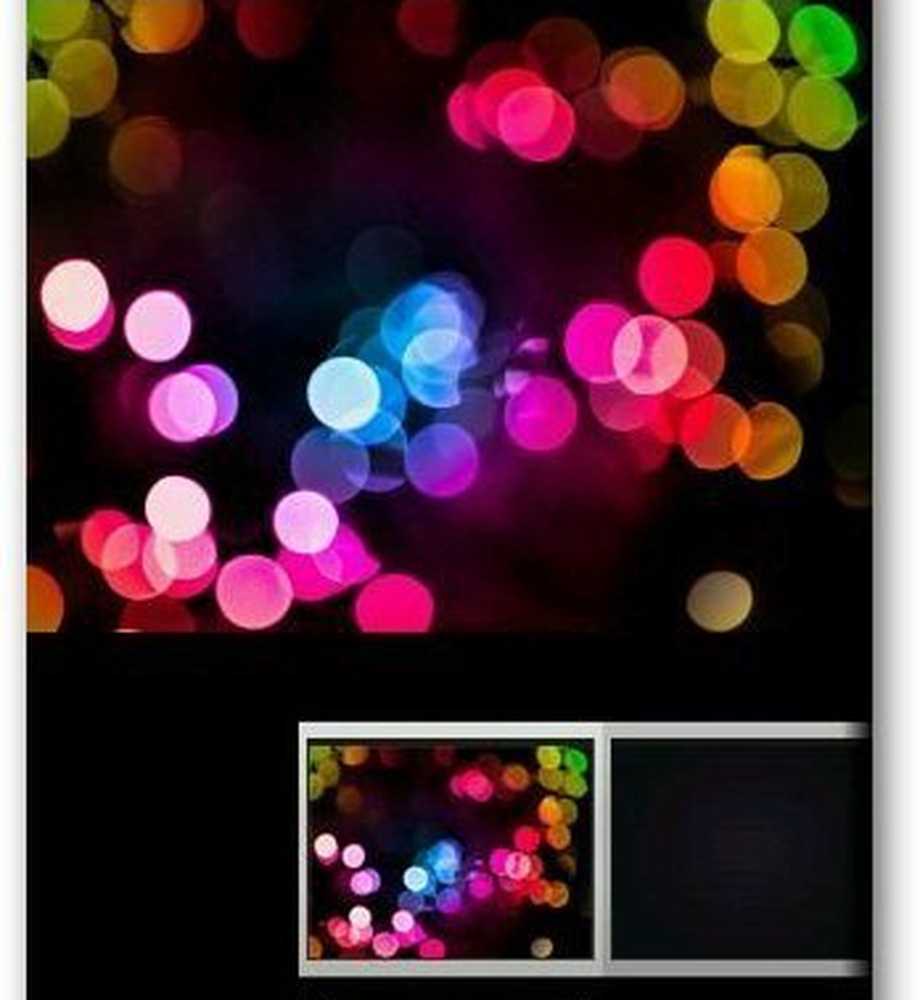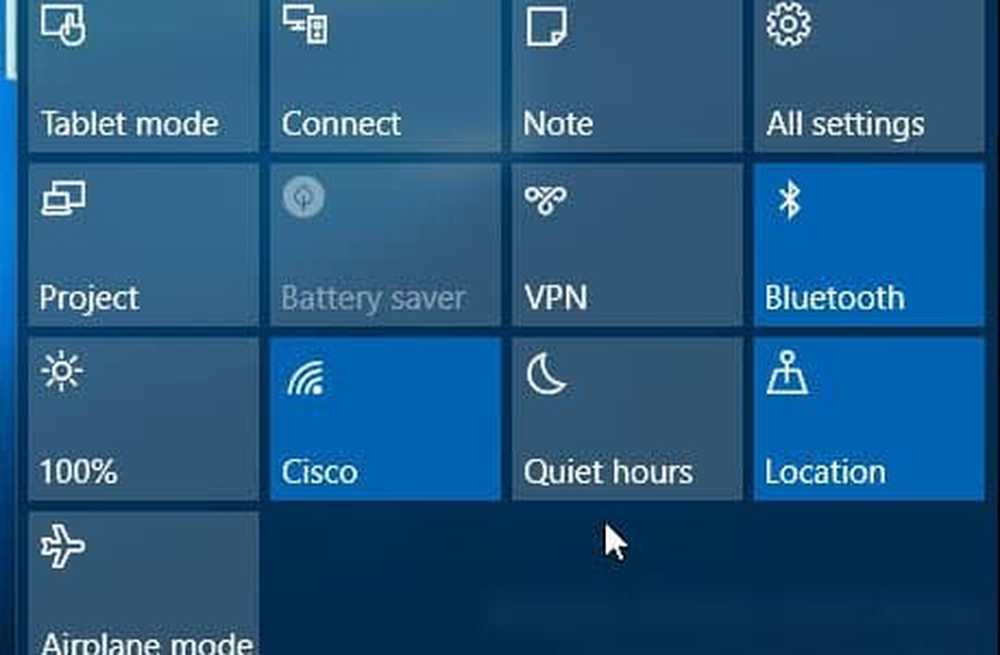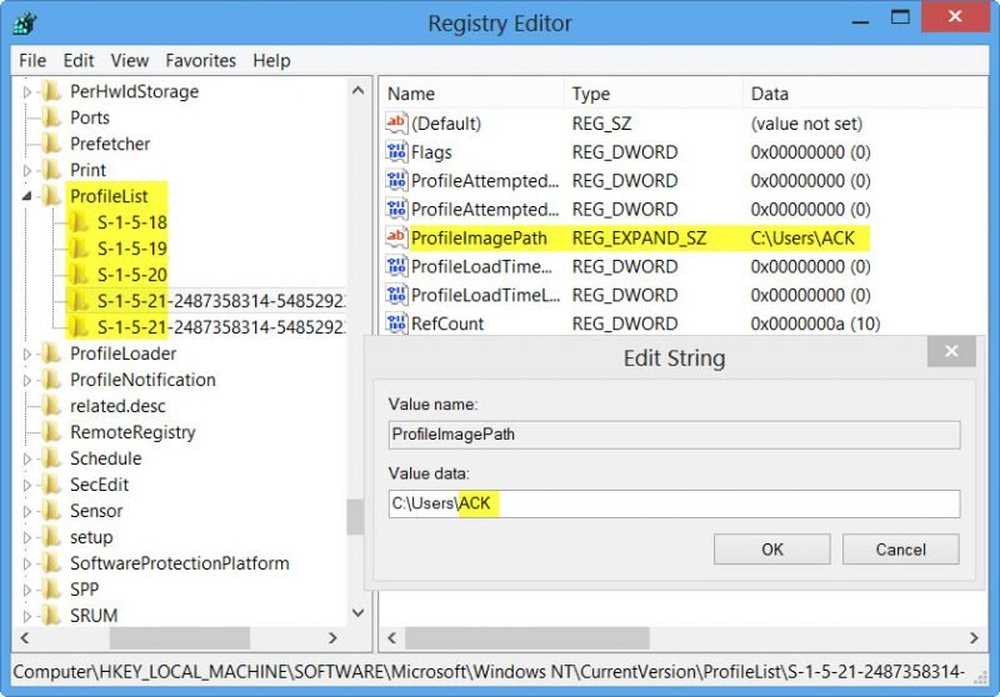Cómo cambiar la configuración de transparencia en Windows 10

Windows 10 v1803, ha traído a la mesa varios cambios importantes que están diseñados para solucionar muchos problemas y transformar el sistema operativo en algo impresionante. Uno de los cambios importantes tiene mucho que ver con la interfaz de usuario. Como sabemos, Microsoft está avanzando con los planes para deshacerse de la antigua interfaz de usuario, y eso incluye el Panel de control.
La compañía está agregando todo en el área de Configuración, y la adición más reciente es la opción de cambiar la transparencia de Windows 10.
Cambiar los niveles de transparencia en Windows 10
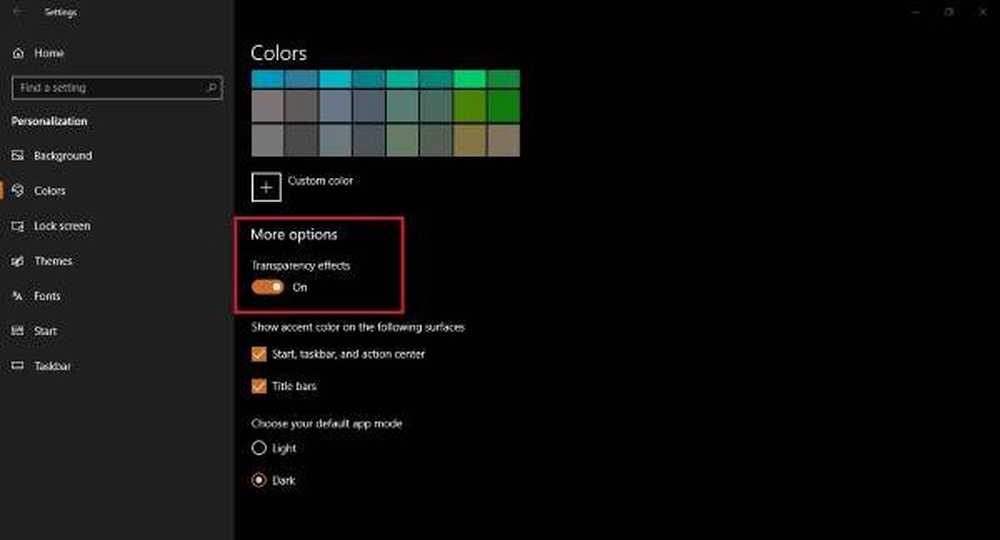
Antes de entrar en los pasos, se debe tener en cuenta que este nuevo aspecto de Windows 10 se llama "Acrílico,”Y es parte del plan de Microsoft para continuar con la mejora del Sistema de Diseño Fluent.
Ahora, con el fondo de pantalla correcto, tener la transparencia en funcionamiento puede verse bastante hermoso, pero al mismo tiempo, puede ralentizar los sistemas más lentos. Por esta misma razón, muchas personas querrán deshacerse de la cosa y les mostraremos cómo.
Lanzar el Ajustes aplicación, luego aventurarse a Personalización> Colores. Desplácese hacia abajo hasta que haya encontrado algo que diga “Más opciones”, luego busque las palabras, “Efectos de transparencia.”Verás la opción de apagarlo o apagarlo. Una vez que se haya cambiado el botón, los cambios entrarán en vigor de inmediato. Si esto no sucede, reinicie la computadora y debería estar listo para comenzar.
Otras cosas que puede hacer aquí incluyen la capacidad de elegir automáticamente un color de acento del fondo, seleccionarlo manualmente de una lista de colores o personalizar sus propias opciones de color.
Además, la gente puede incluso elegir dónde mostrar sus colores de acento. Por ahora, solo hay dos opciones: "Barras de título", "Inicio, barra de tareas y Centro de acción". Incluso es posible elegir un fondo claro u oscuro si eso es algo que le interesa cambiar..
Tener instalado Windows 10 v1803 es super importante
Recuerde que si su aplicación de Configuración no tiene un aspecto similar a la captura de pantalla anterior, entonces su computadora aún no se ha actualizado a Windows 10 1803. Recomendamos volver a la sección de inicio de la aplicación de Configuración, haga clic en Actualizar y seguridad Windows Update> Buscar actualizaciones.
Esperamos que Microsoft realice nuevas adiciones en futuras actualizaciones, pero por ahora, lo que ve aquí es la mejor manera de realizar cambios relacionados con el color en Windows 10 hasta nuevo aviso..
Microsoft Build Conference debería darnos una idea de lo que la compañía está planeando para el futuro de las actualizaciones de Windows 10.