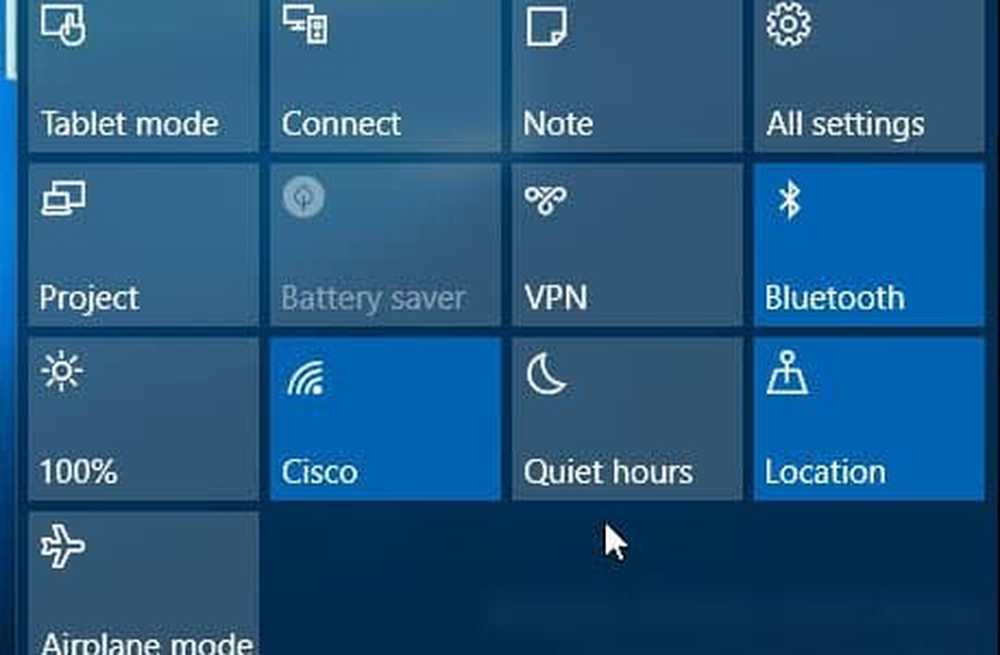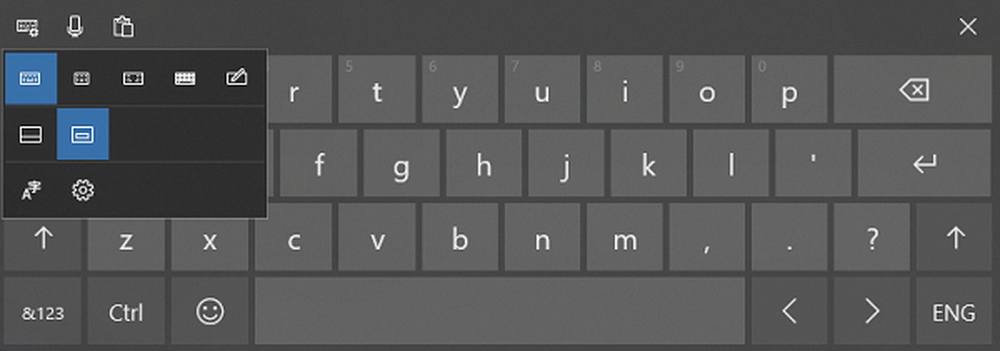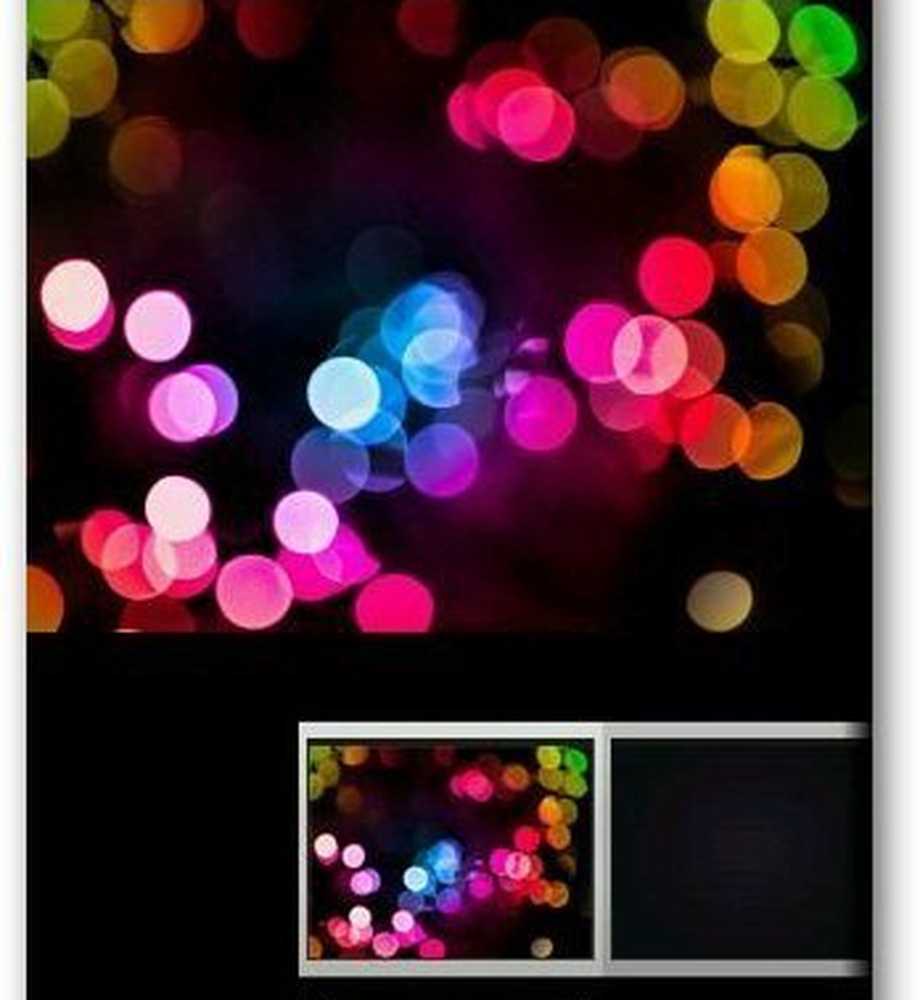Cómo cambiar el nombre de la cuenta de usuario en Windows 10/8
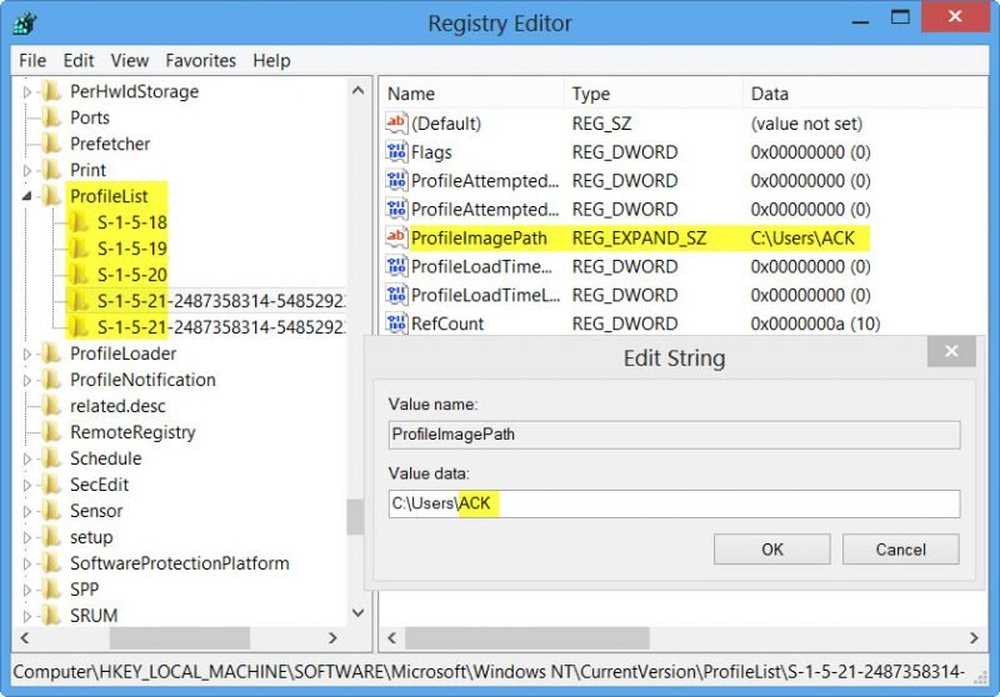
Cambiar un nombre de cuenta de usuario en Windows 7 no fue un gran problema, y la mayoría de los usuarios pudieron hacerlo fácilmente. En Windows 7 podrías usar el Cambia tu nombre de cuenta configuración en el lado izquierdo del applet Cuentas de usuario en el Panel de control. Pero en el caso de Windows 8, Las personas se enfrentan a un desafío, ya que no es tan sencillo cambiar el nombre de su cuenta de usuario. Esto se debe a que, al instalar Windows 8, hay una opción para proporcionar el nombre de la cuenta de usuario. Pero después de hacerlo, no existe una sola opción en Configuración de PC, para cambiar el nombre que proporcionó anteriormente. En este artículo, te diré cómo cambiar el nombre de la cuenta de usuario..
Nota: Windows 10 Usuarios, por favor no prueben esta parte. Desplácese hasta la sección donde dice Cambiar nombre de cuenta de usuario en Windows 10.
Cambiar el nombre de la cuenta de usuario usando NETPLWIZ
Antes de empezar por favor copia de seguridad de todos sus datos y crear un punto de restauración del sistema primero.
1. prensa Tecla de Windows + R combinación y luego escriba Netplwiz en el correr caja de diálogo. Hacer clic DE ACUERDO. Si es requerido por UAC, hacer clic Sí.
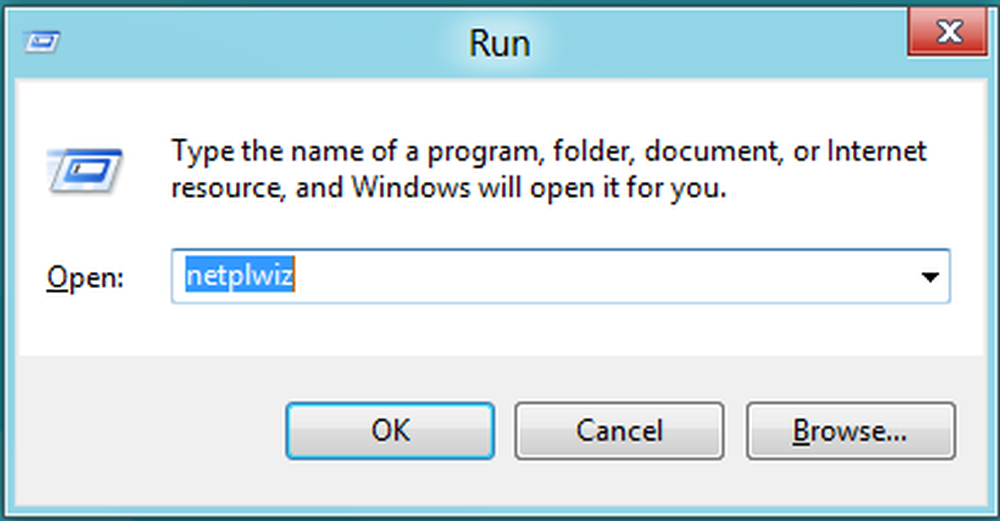
2. Ahora en el Cuentas de usuario ventana, cheque Los usuarios deben ingresar un nombre de usuario y contraseña para ingresar a esta computadora, Si no está marcado. En el Nombre de usuario En la sección, seleccione el nombre de usuario al que desea cambiar el nombre y haga clic en Propiedades.

3. En el Propiedades ventana, en el Nombre de usuario campo, proporcione el nombre de usuario deseado. Entonces haga clic Aplicar seguido de OK.
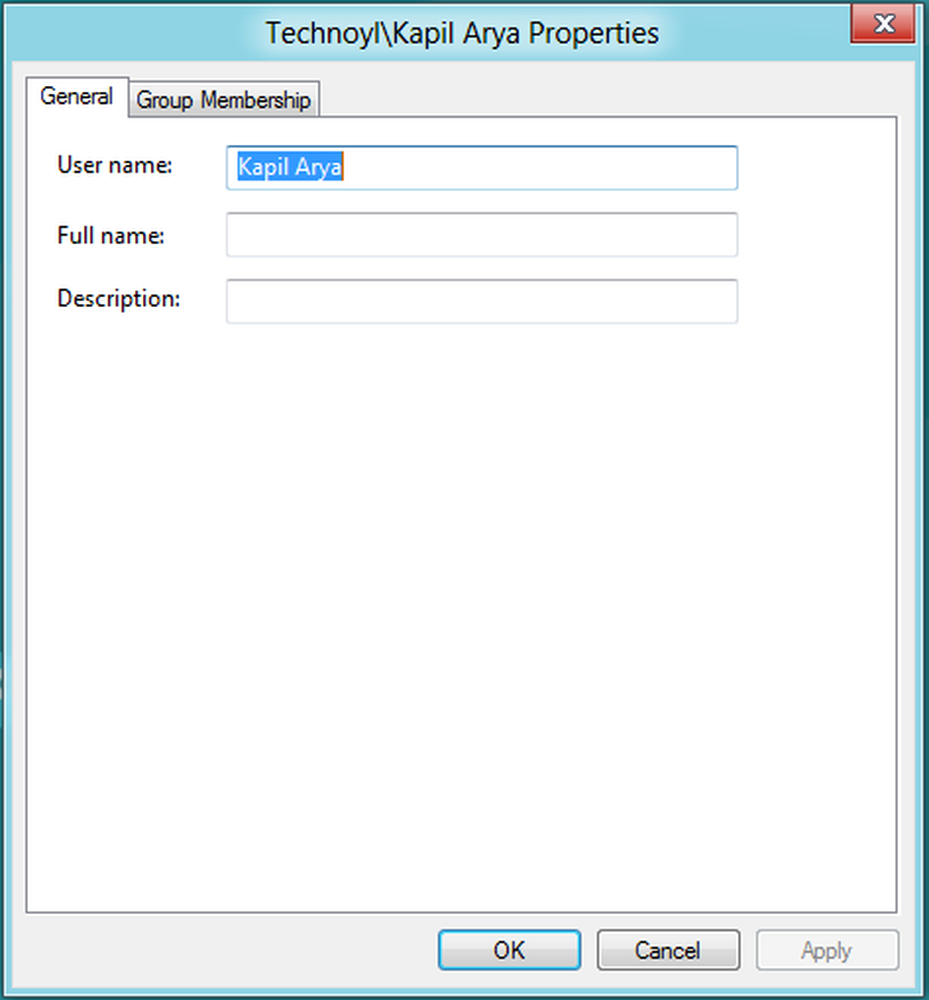
¡Eso es! Tendrá éxito en cambiar el nombre de usuario. Reiniciar para ver el cambio.
Espero que encuentre útil la punta.
NOTA: En Windows 8, puede abrir Panel de control \ Todos los elementos del Panel de control \ Cuentas de usuario \ Cambiar su nombre y cambiar su nombre de usuario aquí también. Lee el comentario publicado abajo por Matt.
Cambiar el nombre de la carpeta de usuario
Incluso después de cambiar el nombre de usuario con este método, su carpeta personal continuará mostrando el nombre de usuario anterior. Para cambiar el nombre de la carpeta de usuario, haga lo siguiente.
Crear un punto de restauración del sistema primero. Luego abra el Editor del Registro y navegue a la siguiente clave:
HKEY_LOCAL_MACHINE \ SOFTWARE \ Microsoft \ Windows NT \ CurrentVersion \ ProfileList
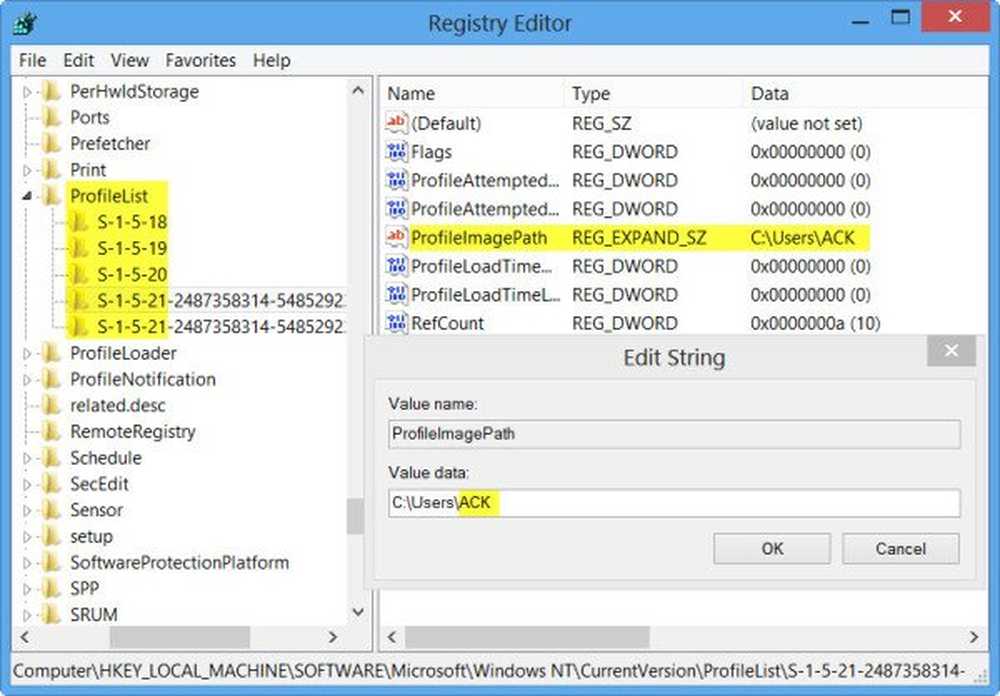
Encontrarás varias carpetas aquí como S-1-5-. Busca a través de ellos hasta que encuentres un ProfileImagePath apuntando a tu antiguo nombre de usuario. Haz doble clic en él y reemplaza tu antiguo nombre de usuario con tu nuevo nombre de usuario.
Reinicie su computadora para ver el cambio.
Cambiar nombre de cuenta de usuario en Windows 10
Lee el comentario de Grof Gergely. Él dice:
Todo lo mejor.De hecho, se puede hacer en Windows 10. Realiza estos pasos (la edición de registro) y luego presiona Win + R, escribe "msconfig". Ahí entras en la sección "Arranque" y marcas "Arranque seguro". Después de que reinicie la computadora.
Ahora vaya a C> Usuarios y cambie el nombre de la carpeta al nuevo nombre de usuario (EL MISMO QUE USTED ESCRIBIÓ EN EL REGISTRO). Ahora, otra vez, presione Win + R> abrir msconfig> sección de Inicio> Desmarcar inicio seguro. Reinicie su computadora y funcionará bien.
Lo hice así y funciona perfectamente..