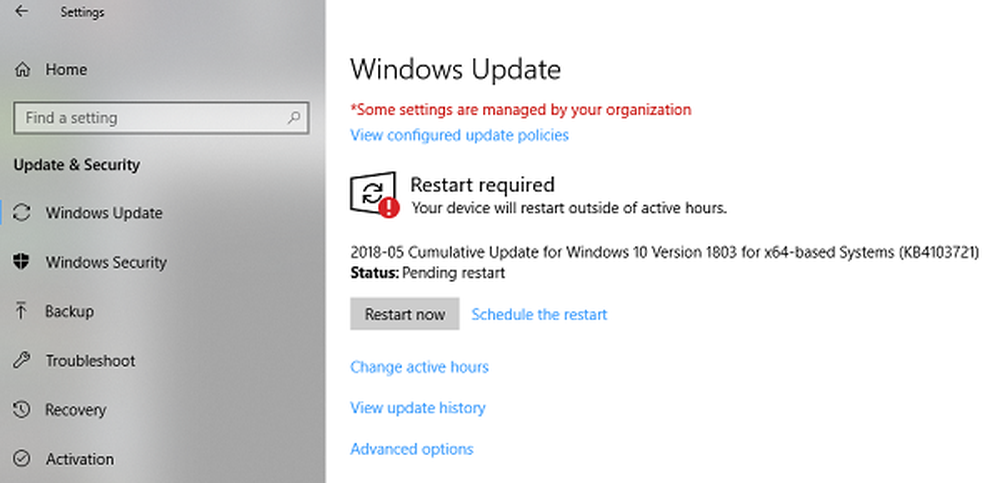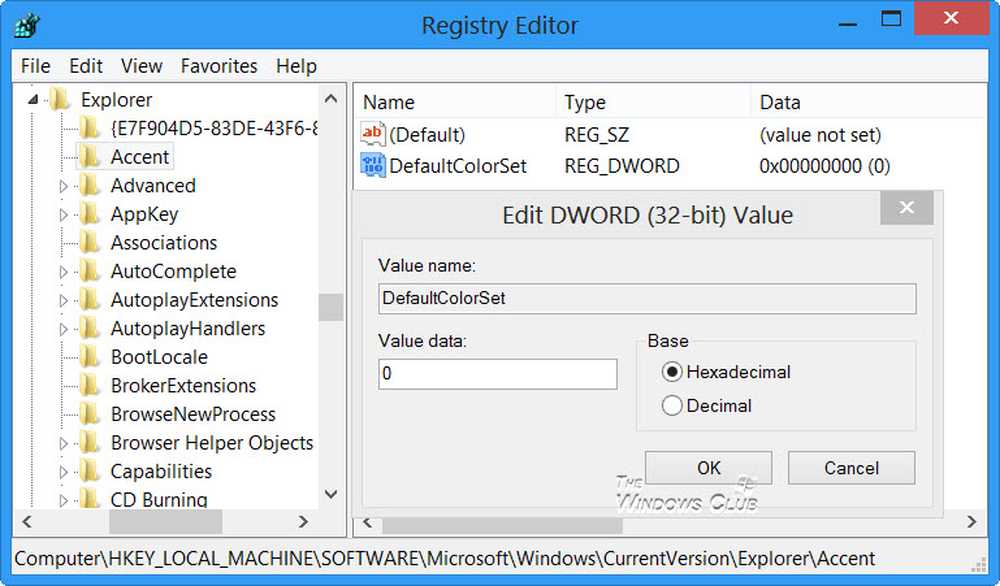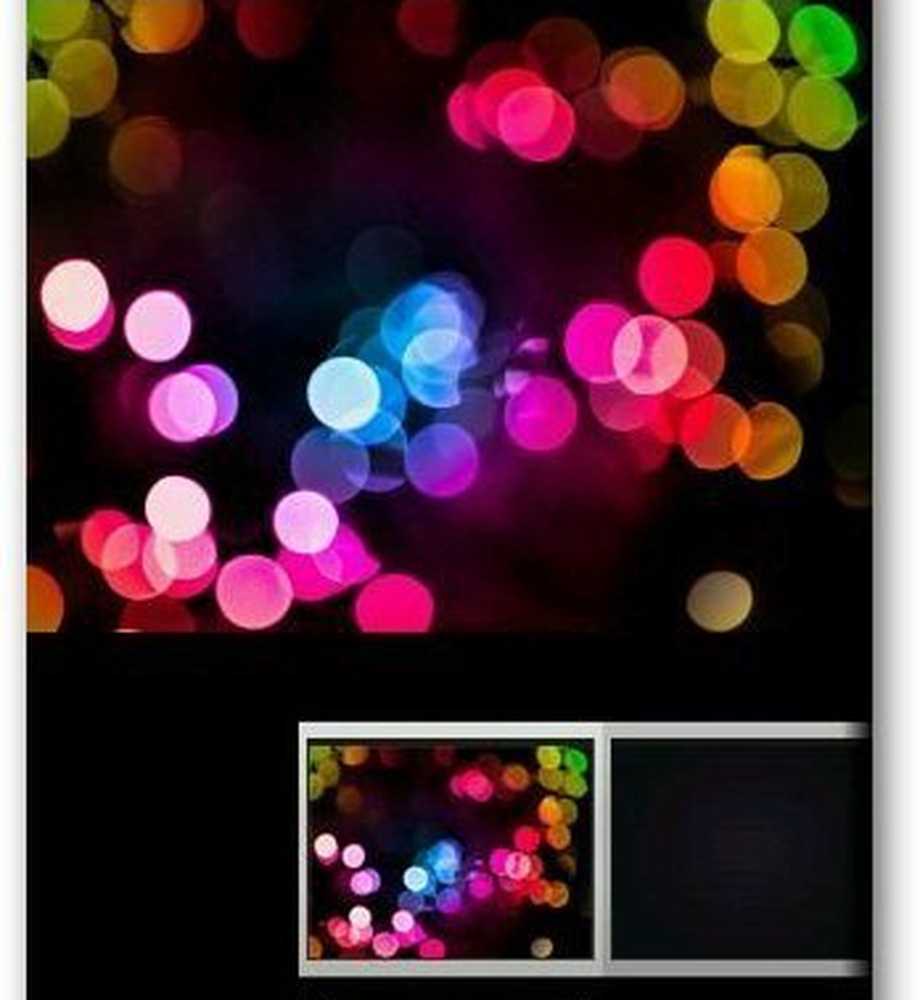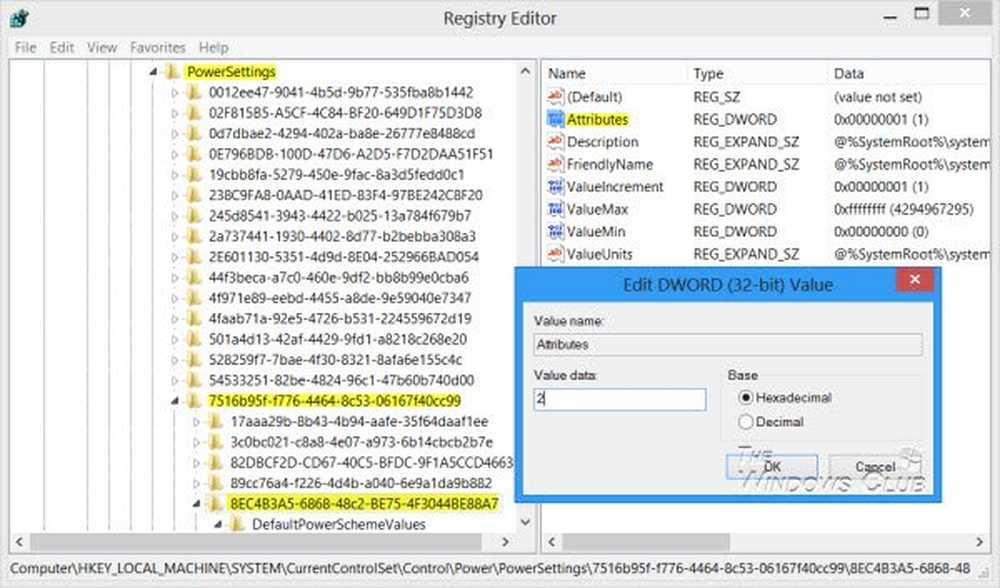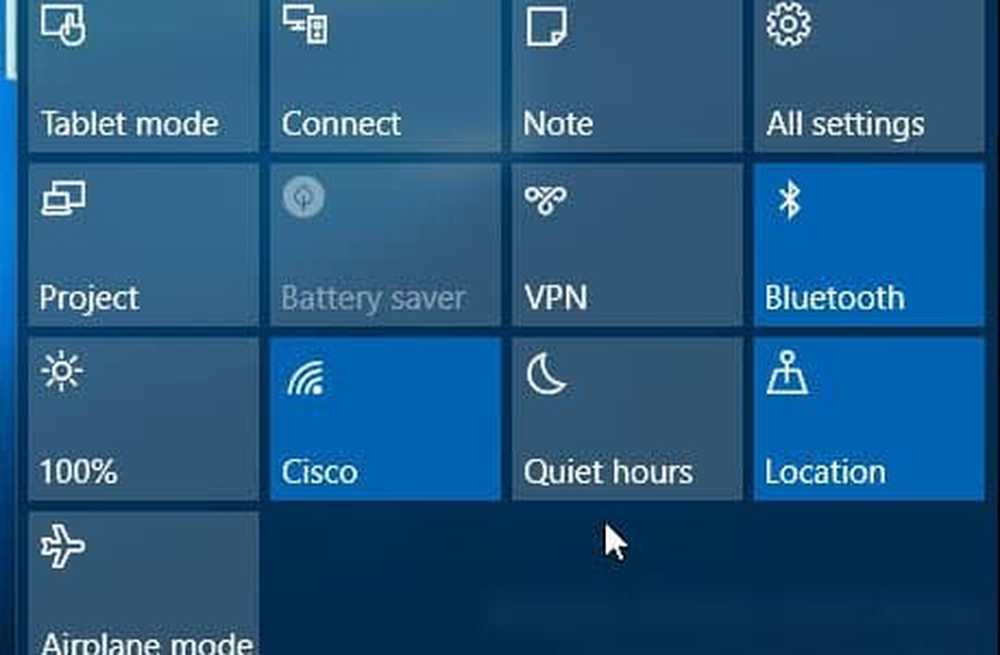Cómo cambiar el diseño del teclado de Windows 10
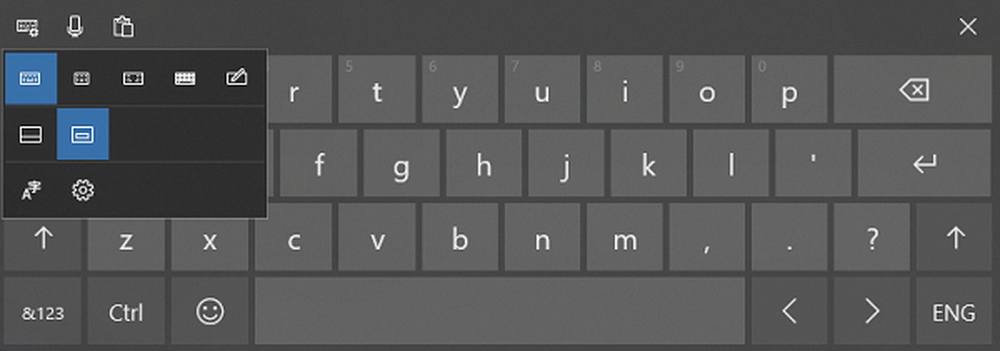
Windows 10 ofrece varios teclados, y es fácil agregarlos, es importante tener en cuenta que también puede cambiar Disposición del teclado de Windows 10. Aunque es muy básico, es esencial, especialmente cuando se utiliza una pantalla táctil para escribir. En esta guía, compartiremos cómo puede cambiar la distribución del teclado de Windows 10 y también agregar un nuevo teclado.
Cambiar la disposición del teclado de Windows 10
Si bien un teclado está disponible de forma predeterminada cuando instala Windows en función del idioma, puede agregar uno nuevo. Siempre puede cambiar entre las palabras clave predeterminadas o múltiples.
- Vaya a Configuración> Hora e idioma> Agregar un idioma.
- Una vez instalado, pase el cursor sobre él y haga clic en Opciones.
- Ahora haga clic en Agregar un teclado y salir.
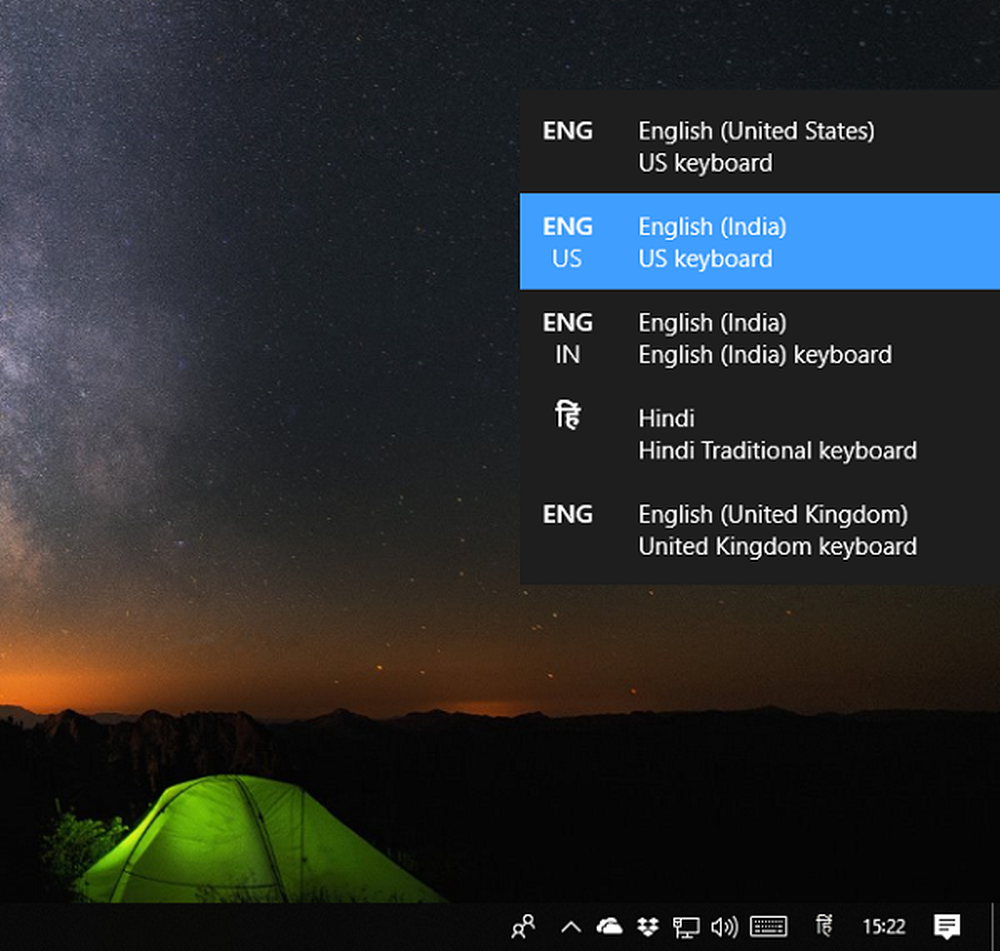
Ahora que tiene un teclado instalado, veamos cómo puede cambiar la distribución del teclado de Windows 10.
Hay dos formas de entender la parte de diseño. Uno donde cambia todo el teclado y el segundo donde desea que cambie su posición de tal manera que sea fácilmente accesible.
Cambia el teclado completo o cambia entre teclados.
prensa Tecla WIN + barra espaciadora para abrir el conmutador de teclado.
Presiona la barra espaciadora nuevamente, y cambiará entre el teclado instalado.
PROPINA: Compruebe esta solución si Windows 10 cambia el diseño del teclado automáticamente.
Cambiar la colocación del teclado en Windows 10
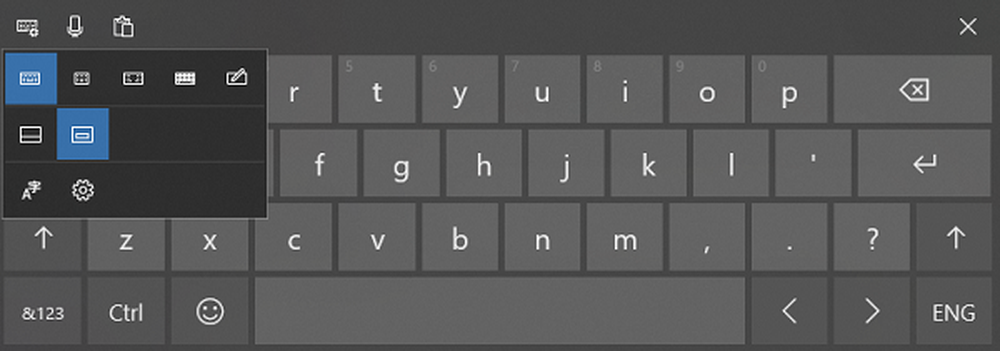
Busque el ícono de un teclado en la barra de tareas. Toque para lanzarlo.
En la parte superior izquierda del teclado, busque un ícono de teclado con configuración.
Toca para abrirlo, y aquí puedes elegir entre diferentes diseños, incluyendo:
- Estándar
- Flotante
- División
- Teclado completo.
Dado que la mayoría de las tabletas y pantallas de portátiles serán más grandes, es mejor elegir Split. También tienes la opción de usar el micrófono y el portapapeles..
Si necesita usar un bolígrafo, puede usar el último para usar sus dedos o un bolígrafo digital. Útil cuando necesitas firmar documentos.
Háganos saber si esto ayudó.