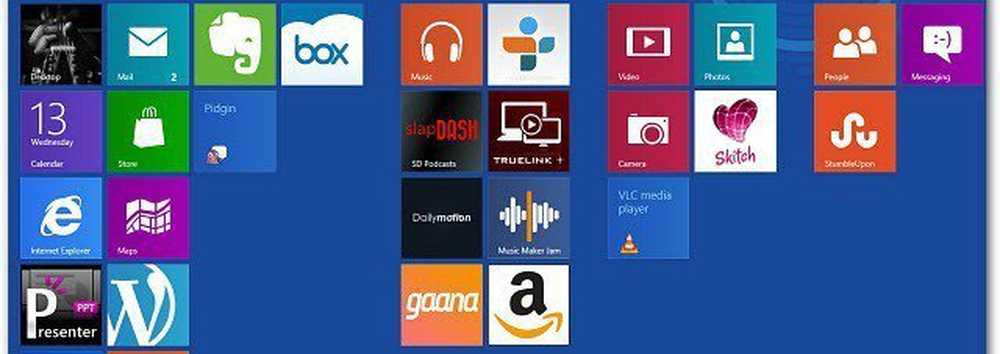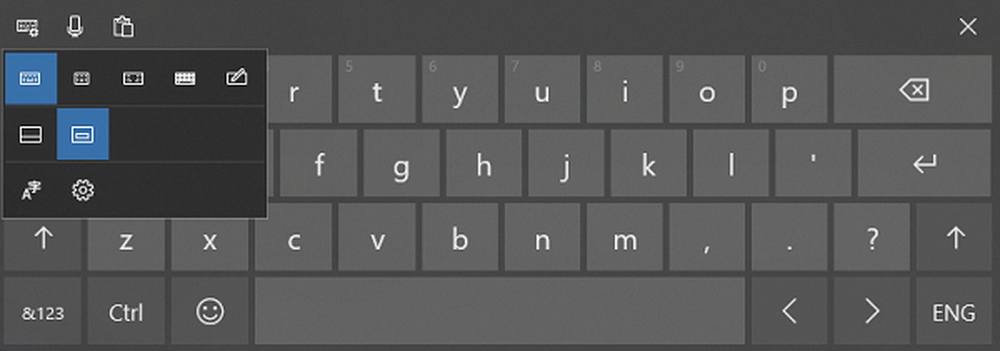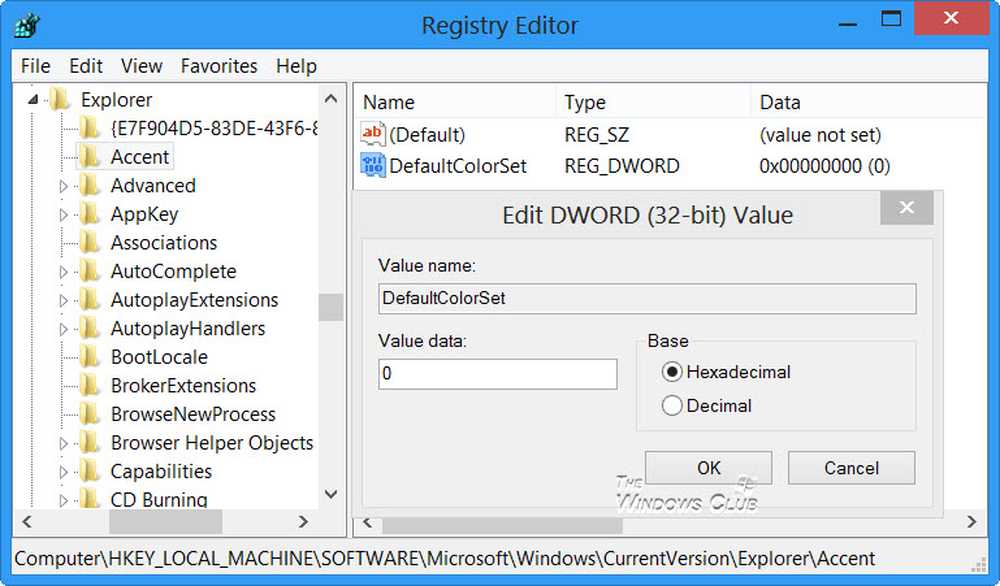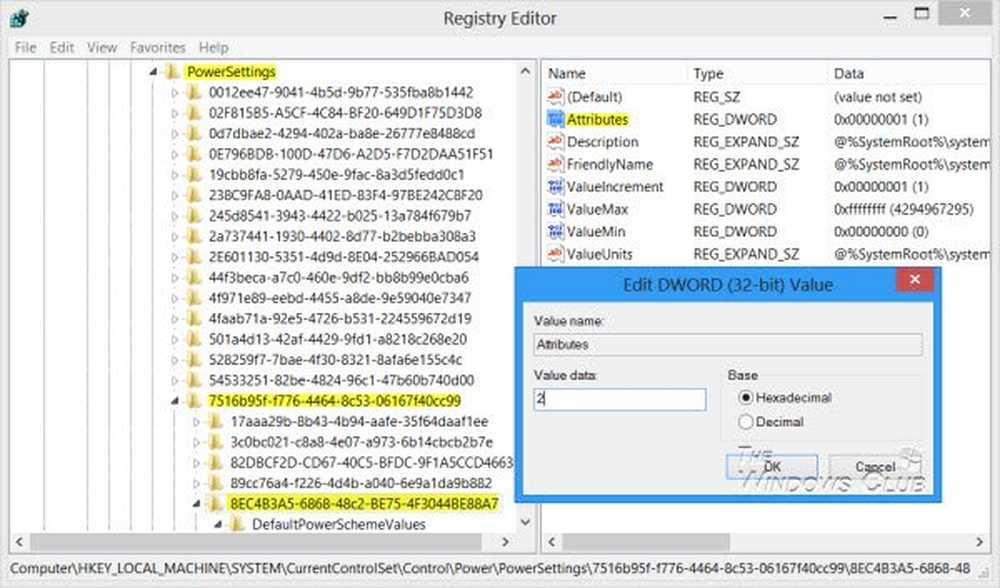Cómo cambiar la ubicación de la carpeta de descarga de actualizaciones de Windows 10
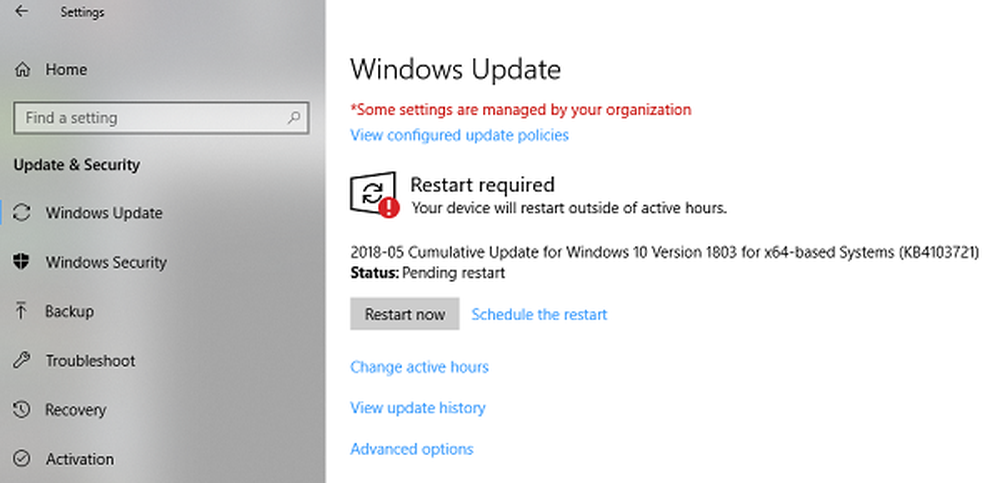
Quedarse sin espacio de almacenamiento no es nada nuevo. La mayoría de nosotros tenemos acceso a internet y seguimos descargando cosas. Luego hay juegos que pueden ocupar mucho espacio de almacenamiento. El mayor problema se presenta cuando ejecuta espacio de almacenamiento en su unidad de instalación de Windows, que generalmente es la unidad C, y las actualizaciones dejan de descargarse. El sistema operativo Windows no le ofrece una opción para cambiar la ubicación de descarga de las actualizaciones. En esta publicación, aprenderemos a cambiar la ubicación de descarga de las actualizaciones de Windows 10.
Cambiar la ubicación de descarga de las actualizaciones de Windows 10
Antes de comenzar, debe saber que necesitará tener privilegios de administrador para completar esto. Si tiene una cuenta regular, es una buena idea ponerse en contacto con quien configuró su PC y tomar su ayuda..

La ubicación predeterminada de Windows Update es C: \ Windows \ SoftwareDistribution. La carpeta SoftwareDistribution es donde todo se descarga y luego se instala..
Prepare un nuevo directorio para que el sistema descargue Windows Update
Cree un directorio de destino en una unidad que no sea la unidad C. Puede ser nombrado como WindowsUpdateDownload para facilitar la consulta. Supongamos que la ruta es D: \ WindowsUpdateDownload
A continuación, use Ctrl + Alt + Delete para iniciar el Administrador de tareas y cambiar a la pestaña Servicios, y luego haga clic con el botón derecho en wuauserv, y detente.
Ahora cambie el nombre de C: \ Windows \ SoftwareDistribution a C: \ Windows \ SoftwareDistribution.old
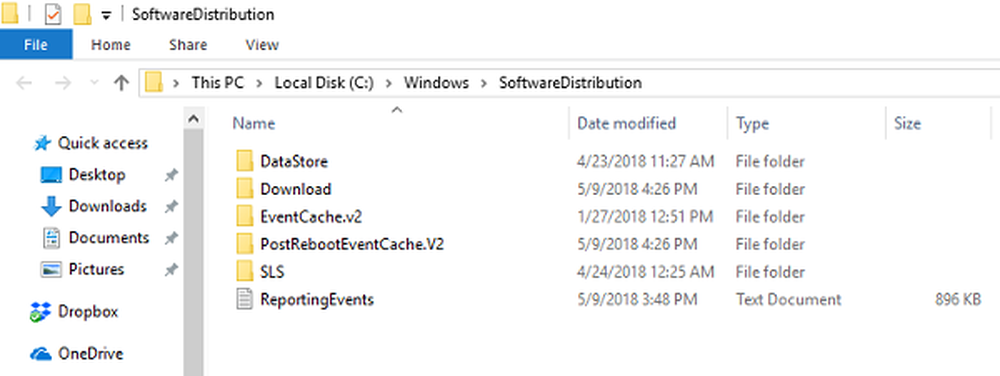
Crear enlace simbólico
Para crear un enlace simbólico, en el menú de inicio, busque CMD o el símbolo del sistema. Haga clic derecho en él y ejecútelo como administrador. Luego escriba el siguiente comando y luego presione Enter:
mklink / j c: \ windows \ softwaredistribution d: \ WindowsUpdateDownload
Esto hará que Windows Update inicie la descarga de archivos desde cero a esta nueva ubicación..
En caso de que no funcione, puede intentar iniciar Windows 10 en Modo seguro para hacerlo.
Reinicie el servicio de actualización de Windows
Después de esto, debe iniciar el Servicio de actualización de Windows. Puede usar el Administrador de tareas para iniciarlo como lo hicimos anteriormente o ejecutar el siguiente comando en CMD:
net start wuauservCompruebe si Windows Update está funcionando:
Vaya a Configuración> Actualización y seguridad> Actualización de Windows> Buscar actualizaciones. Si comienza a descargar una actualización o no produce ningún error, está todo configurado.
Aquí hay un hecho interesante: después de descargar Windows Update, el sistema operativo lo desempaqueta en la unidad que tiene el espacio más libre disponible y se instala desde allí. Windows borrará el contenido de este directorio de vez en cuando.
Le recomendamos que utilice un espacio de almacenamiento que normalmente permanece vacío. Si bien puede elegir una tarjeta SD (formato NTFS) o una unidad externa, le recomendamos que no lo haga a menos que siempre esté conectado a la PC..