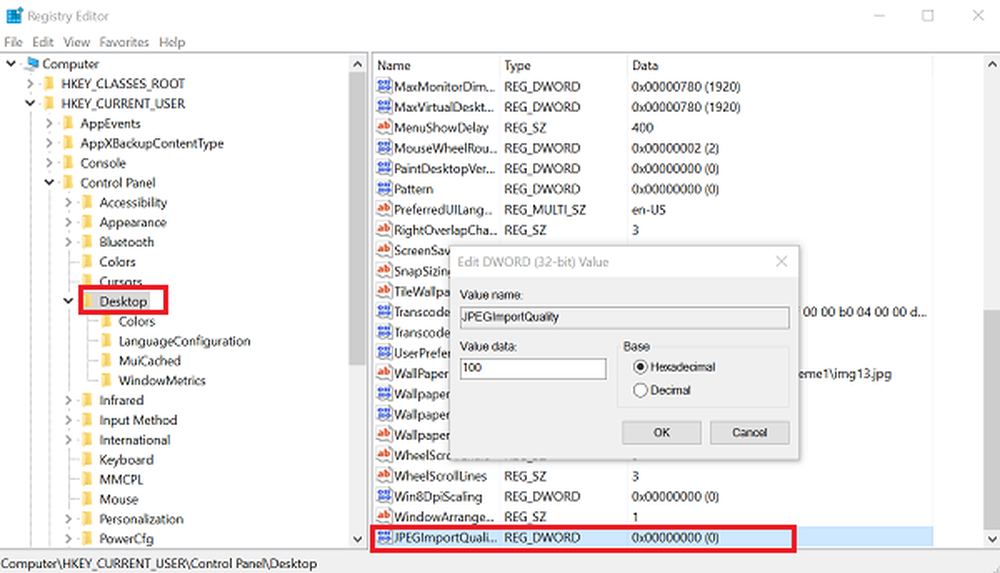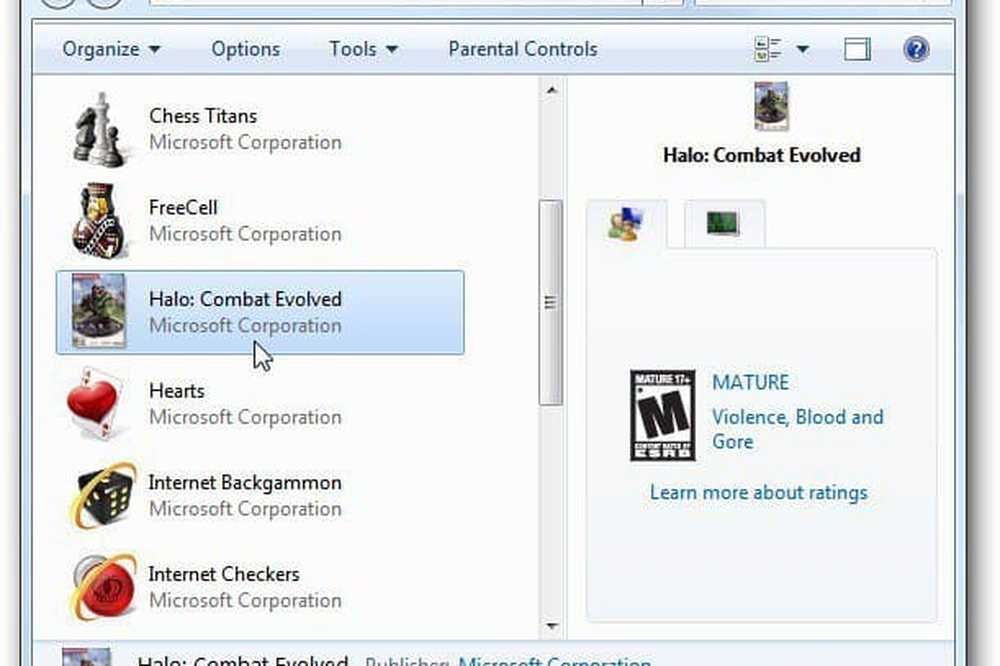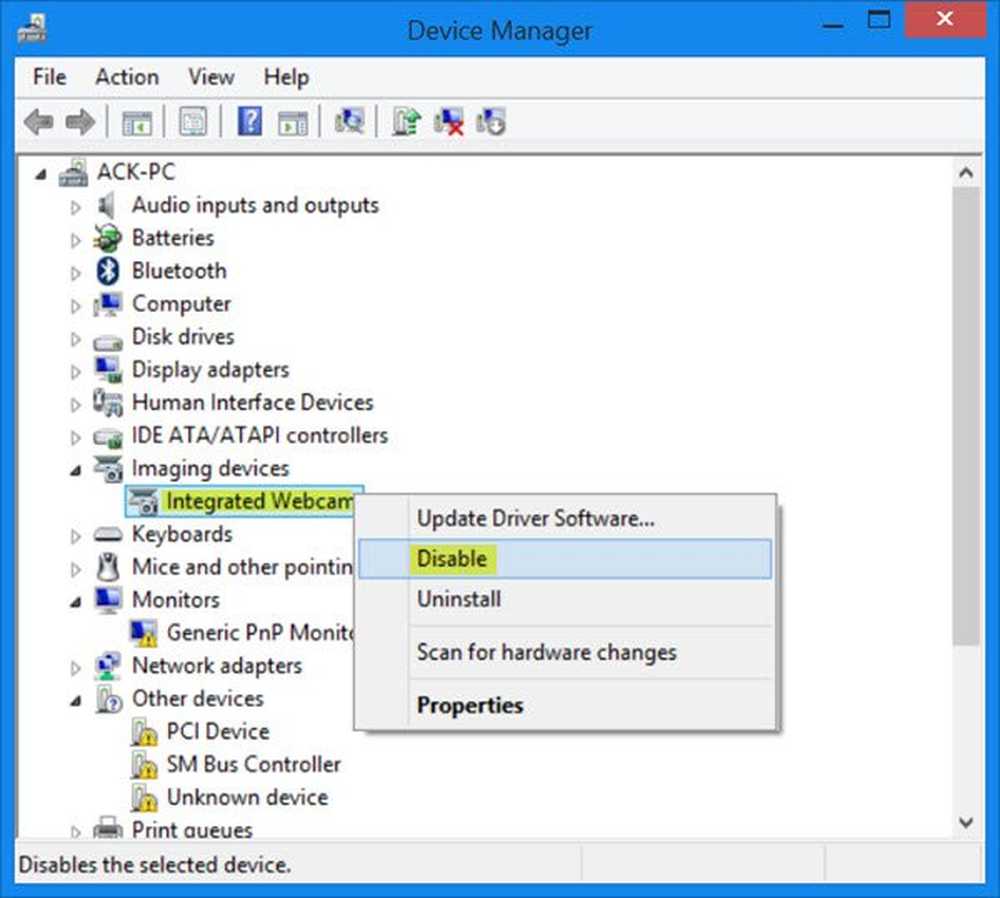Cómo deshabilitar el historial activo de Windows 10 de forma permanente
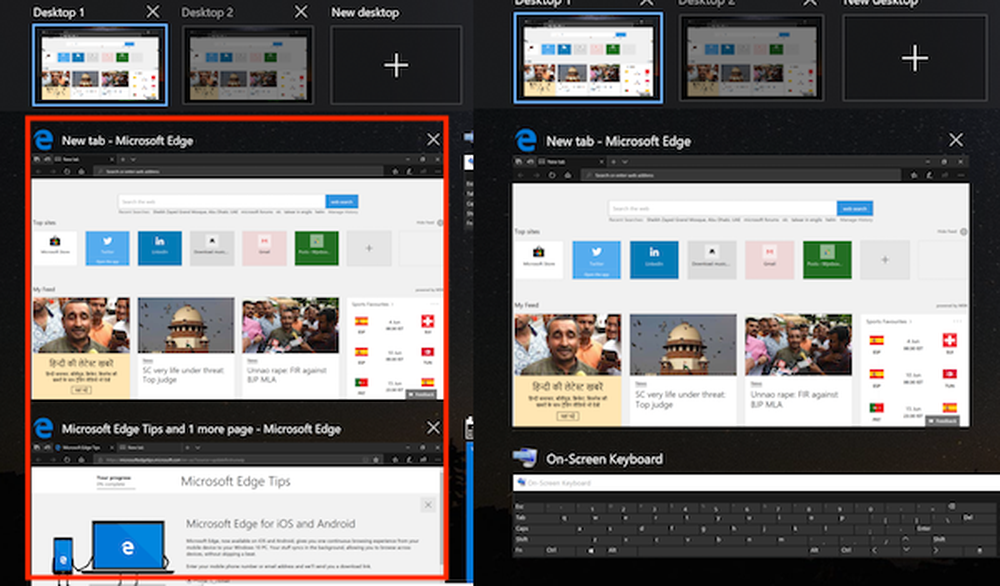
Windows 10 introdujo una nueva característica que ayuda a un usuario a mantenerse conectado a su tarea en sus dispositivos. Esta característica fue comercializada como Windows Timeline. Con esto, el usuario podría continuar su tarea en computadoras con Windows 10, así como en dispositivos que ejecuten iOS y Android también. Esta función se distribuyó en Microsoft Launcher y Microsoft Edge en dispositivos Android, y en Microsoft Edge solo en dispositivos iOS. Para hacer que esta característica funcione, el usuario tenía que enviar datos básicos o completos y diagnósticos de su máquina a Microsoft, que los sincronizaría en todos los dispositivos con la ayuda de la nube. Todos los datos se almacenan en su PC con Windows 10 y con Microsoft bajo su cuenta. Esto facilita el acceso a ellos y comienza a trabajar desde la izquierda. Esto se conoce como Historial de actividad.

Ya hemos visto cómo ver y borrar los datos del historial activo. Hoy veremos cómo deshabilitar el historial activo de Windows 10 de forma permanente utilizando la Política de grupo y el Registro de Windows.
Desactivar el historial activo de Windows 10 de forma permanente
Le recomendaría que cree un punto de restauración del sistema ahora mismo antes de continuar con los cambios. Esto sería una precaución en caso de que algo salga mal después de realizar los cambios..
Buscaremos dos métodos para lograr el mismo objetivo. Son-
- Usando el Editor del Registro.
- Usando el editor de políticas de grupo.
1] Usando el Editor del Registro
Presione la combinación de botones WINKEY + R para iniciar la utilidad Ejecutar, escriba regeditar y pulsa enter. Una vez que se abra el Editor del Registro, navegue a la siguiente tecla-Equipo \ HKEY_LOCAL_MACHINE \ SOFTWARE \ Policies \ Microsoft \ Windows \ System
Ahora, compruebe si encuentra un DWORD nombrado como PublishUserActivities. Si no lo haces, simplemente crea uno con el mismo nombre. Asegúrate de que la base está seleccionada para hexadecimal.

Haga doble clic en él y cambie su valor a 0 para desactivarlo y, para 1 para habilitarlo.
Reinicie su computadora para que los cambios surtan efecto.
2] Usando el editor de políticas de grupo
Este método no funcionará en absoluto si está utilizando Windows 10 Home Edition. Esto es así porque el Editor de directivas de grupo no viene con Windows 10 Home.
Comience presionando la combinación de botones WINKEY + R para iniciar la correr cuadro y escriba gpedit.msc y luego finalmente golpear Entrar.
Ahora, navegue a la siguiente ruta dentro del Editor de políticas de grupo-
Configuración del equipo \ Plantillas administrativas \ Sistema \ Políticas de SO

Haga doble clic en la lista de configuración nombrada como Permitir la publicación de actividades de usuario para abrir la página de configuración.
Esta configuración de directiva determina si las Actividades del usuario pueden publicarse. Si habilita esta configuración de directiva, las actividades de tipo Actividad de usuario pueden publicarse. Si deshabilita esta configuración de directiva, las actividades de tipo Actividad de usuario no se pueden publicar. El cambio de política entra en vigor inmediatamente..

Puedes elegir Habilitado a Habilitar Publicación de Actividades del Usuario o Discapacitado o No configurado a Inhabilitar Publicación de las actividades del usuario en función de sus preferencias..
Haga clic en Aceptar y salga del Editor de políticas de grupo..
Reinicie su computadora para que los cambios surtan efecto.
Lo que esto hará es deshabilitar la sincronización entre sus dispositivos y apagará la función de la línea de tiempo en la computadora en particular a la vez.
Espero que esto ayude!