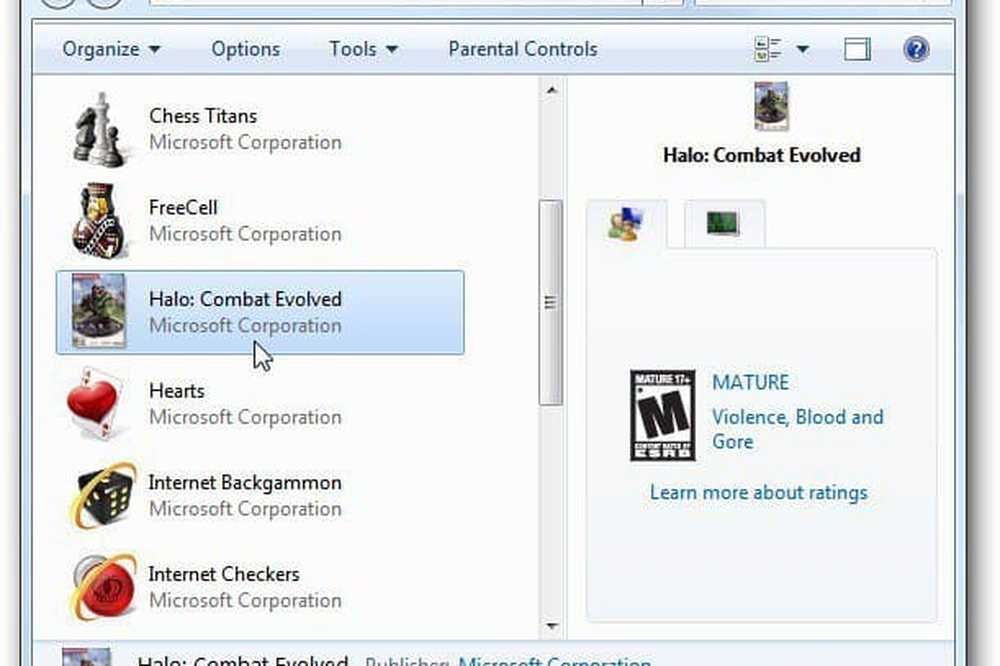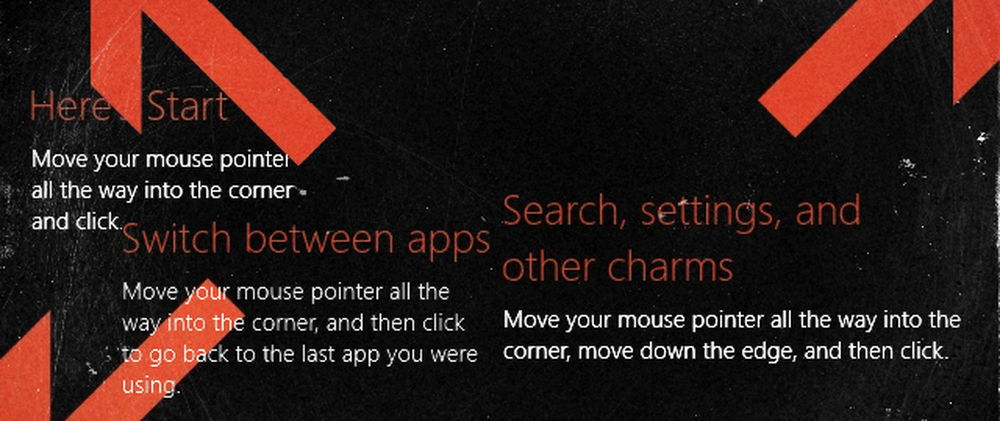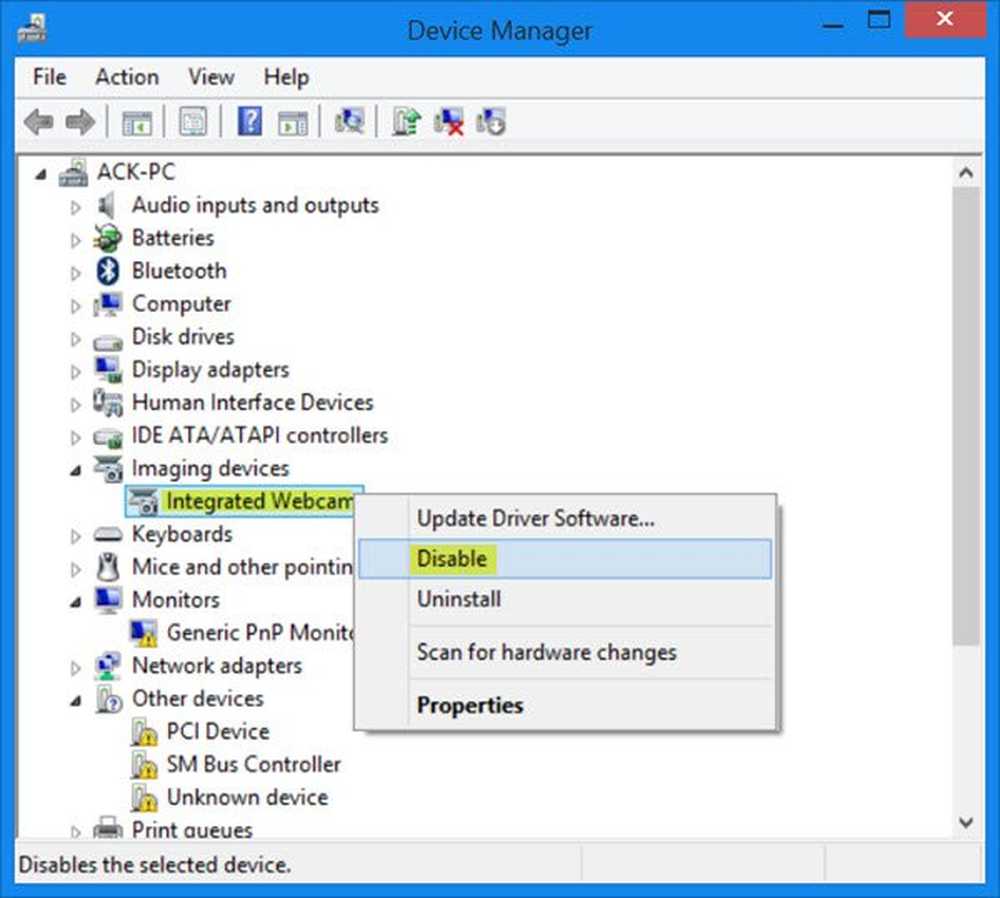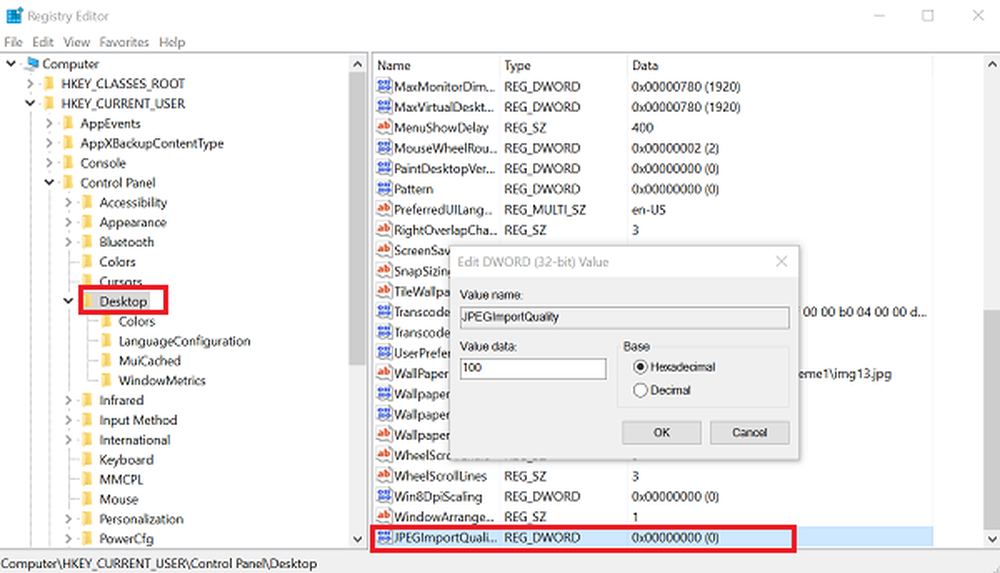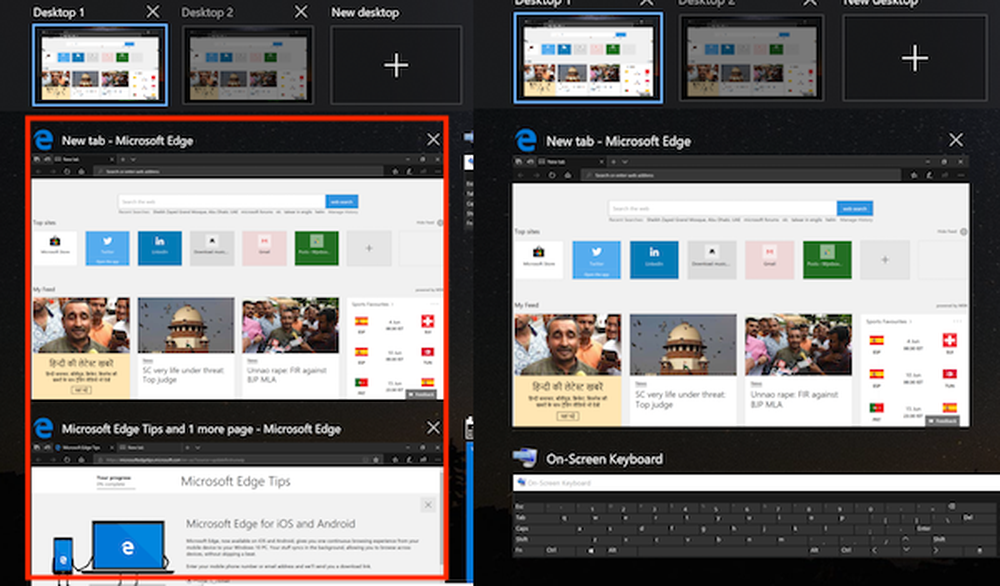Cómo deshabilitar el Asistente de actualización de Windows 10 de forma permanente

Windows 10 tiene un servicio incorporado, el Asistente de actualización, que ayuda a los usuarios a actualizar sus computadoras asegurándose de que tienen el conjunto correcto de hardware y software compatible para la próxima versión de Windows 10. Sin embargo, a veces, el Asistente de actualización de Windows 10 sigue reinstalando y forzando Windows 10 Instalación cuando el usuario no lo desea. Si bien Windows tiene funciones que le permiten demorar la actualización, a veces el Asistente de actualización no sigue estas reglas y solo instala la versión más reciente del sistema operativo Windows 10 disponible.
El Asistente de actualización de Windows 10 se sigue reinstalando y forzando la instalación de Windows 10
En uno de los casos, notamos que incluso cuando un usuario regresa a la versión anterior, el asistente de actualización se vuelve notorio. Incluso cuando el usuario intenta seleccionar la opción "Diferir actualizaciones", no detiene el asistente de actualización para reinstalar la última versión de Windows 10.
Deshabilitar el Asistente de actualización de Windows 10 de forma permanente
Ya que Aplazar la actualización Tampoco funciona para usted, es mejor deshabilitar el Asistente de actualización de Windows 10 de forma permanente, y elija actualizar manualmente cada vez que considere que es el momento adecuado para usted. Las dos primeras soluciones temporales, mientras que la tercera es de carácter más permanente..
1] Desinstalar Windows 10 Upgrade Assistant

- Presione WIN + R para abrir el indicador de ejecución. Escribe appwiz.cpl y presiona Enter.
- Desplácese por la lista para buscar y luego seleccione Asistente de actualización de Windows.
- Haga clic en Desinstalar en la barra de comandos.
Después de esto, navegue hasta el controlador donde ha instalado Windows. Normalmente es C Drive. Busque una carpeta llamada como Actualización de Windows10. Elimínelo y vacíe la Papelera de reciclaje. Reinicie su computadora, y con suerte, esto debería solucionar su problema.

2] Sigue matando a Windows Update Assistant
Ahora, debido a que el primer método podría convertirse en un dolor de cabeza, esta solución puede seguir destruyendo el servicio de actualización de Windows cada vez que se ejecuta. Es un script que lo mata y se asegura de que no se realice ningún progreso para actualizar el sistema.
Abra el Bloc de notas, copie el script que se menciona a continuación y guárdelo en su escritorio:
@echo off: Loop taskkill / im Windows10UpgraderApp.exe / f taskkill / im SetupHost.exe / f goto Loop
Guarde el archivo como, por ejemplo, WUAKiller.bat.
Después de esto, haga clic derecho en el archivo y ejecútelo como administrador. Puede ver el símbolo del sistema una vez, y luego se minimizará.
Para asegurarse de que permanezca oculto, siga nuestra guía sobre cómo ejecutar archivos por lotes en silencio. No mates este archivo bat desde cualquier lugar, incluido el Administrador de tareas.
3] Detener el servicio de actualización del orquestador

El servicio Update Orchestrator administra Windows Update. Gestiona las actualizaciones de Windows. Si se detiene, sus dispositivos no podrán descargar e instalar las últimas actualizaciones.
Si el asistente de actualización le molesta mucho, es mejor detener este servicio. Si bien no recomendamos que detenga las actualizaciones en Windows 10, es solo cuando comprende que no hay otra salida. Asegúrese de actualizar su dispositivo cuando haya resuelto el problema para el que decidió desactivarlo.
- Abra Services.msc escribiendo lo mismo en la barra de búsqueda.
- Desplácese para encontrar el Servicio de actualización del orquestador.
- Haga clic en Detener.
Es posible que no pueda cambiar el Tipo de inicio de Automático a Manual o Desactivado, pero detener el servicio debería hacer el trabajo por usted.
Al final, volveré a indicar que las actualizaciones de Windows son importantes y nunca desactivaré el Asistente de actualización de forma permanente. Debe hacerlo solo cuando la situación sea difícil y no hay nada más que pueda hacer al respecto. Siempre es una buena práctica averiguar la causa exacta del problema, especialmente cuando se trata de una actualización importante de Windows.
También es una buena práctica si desea retrasar la actualización por un tiempo a menos que Microsoft lance una versión más estable. Use este consejo en ese caso.