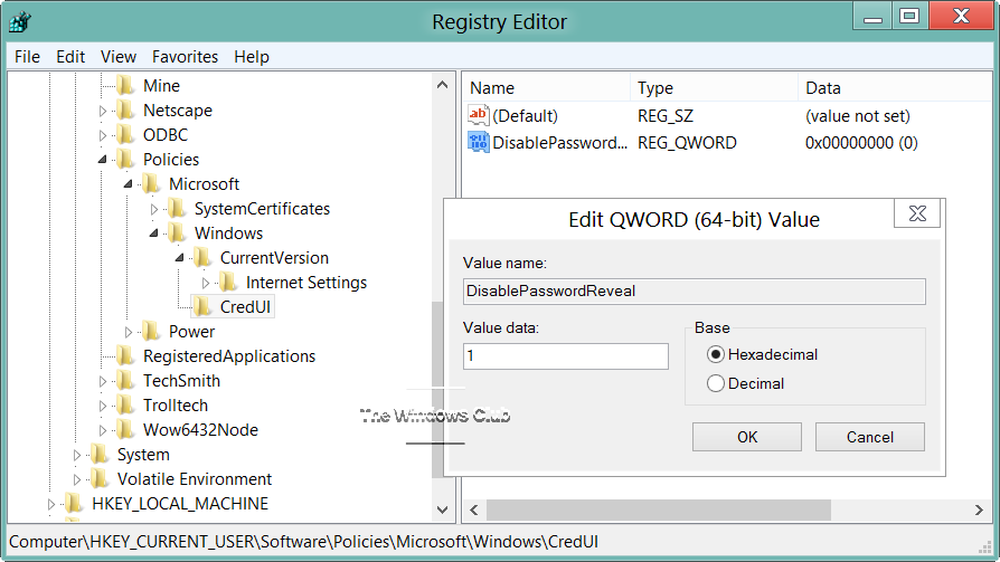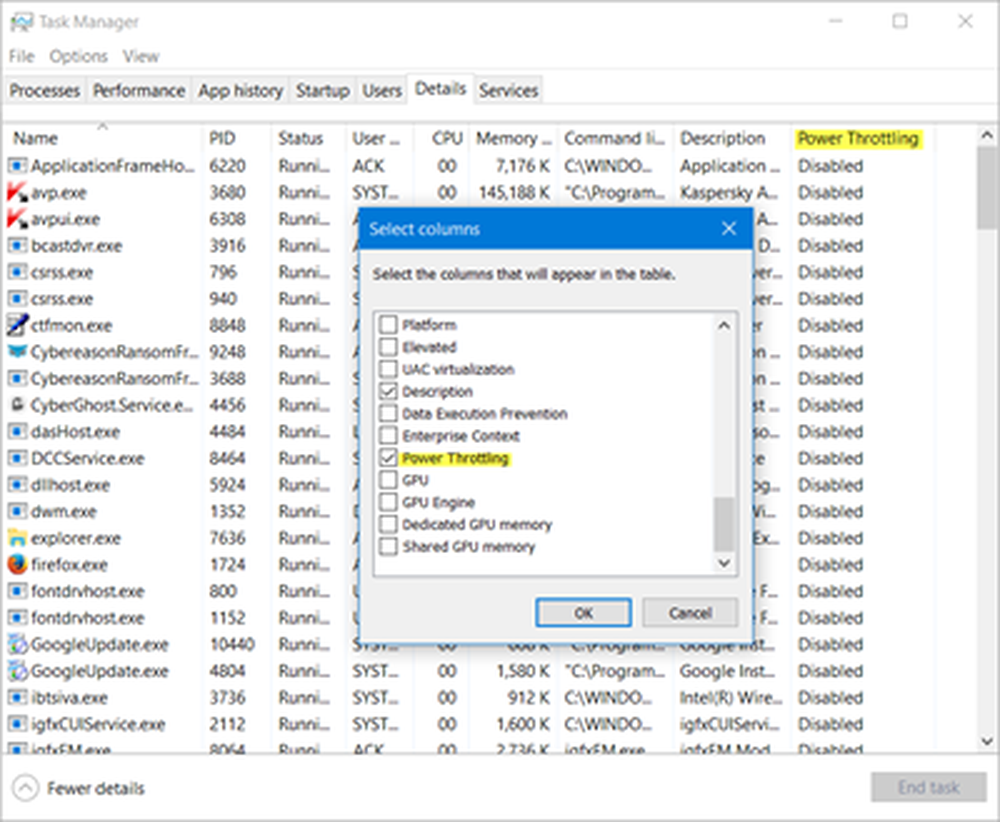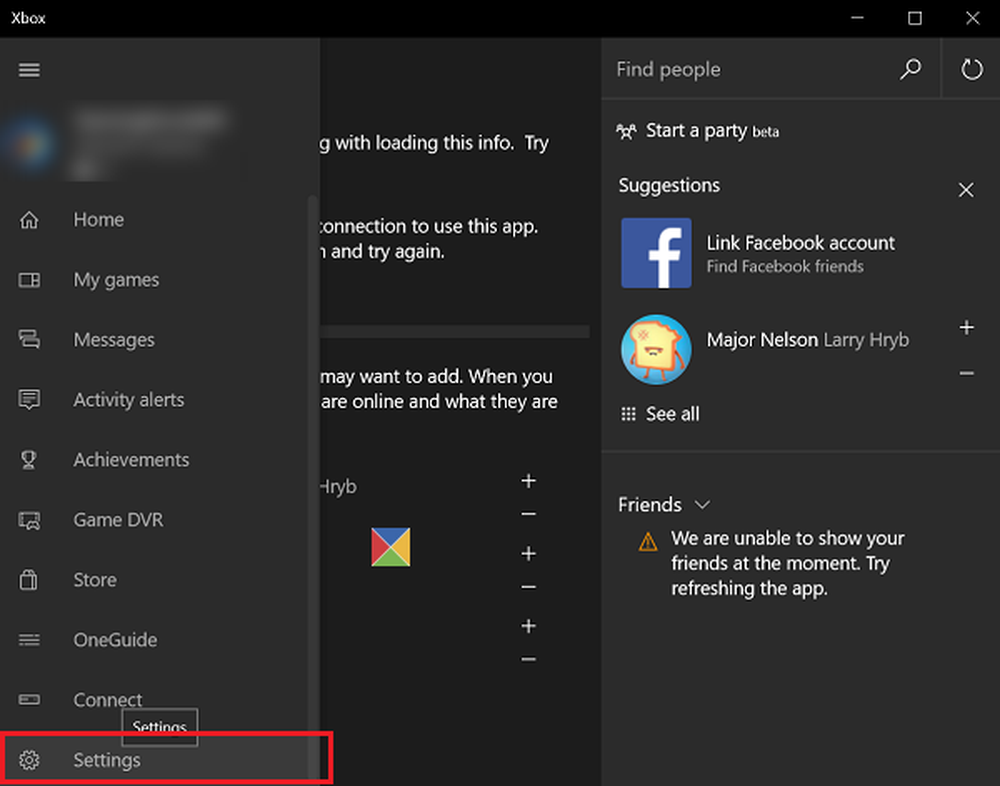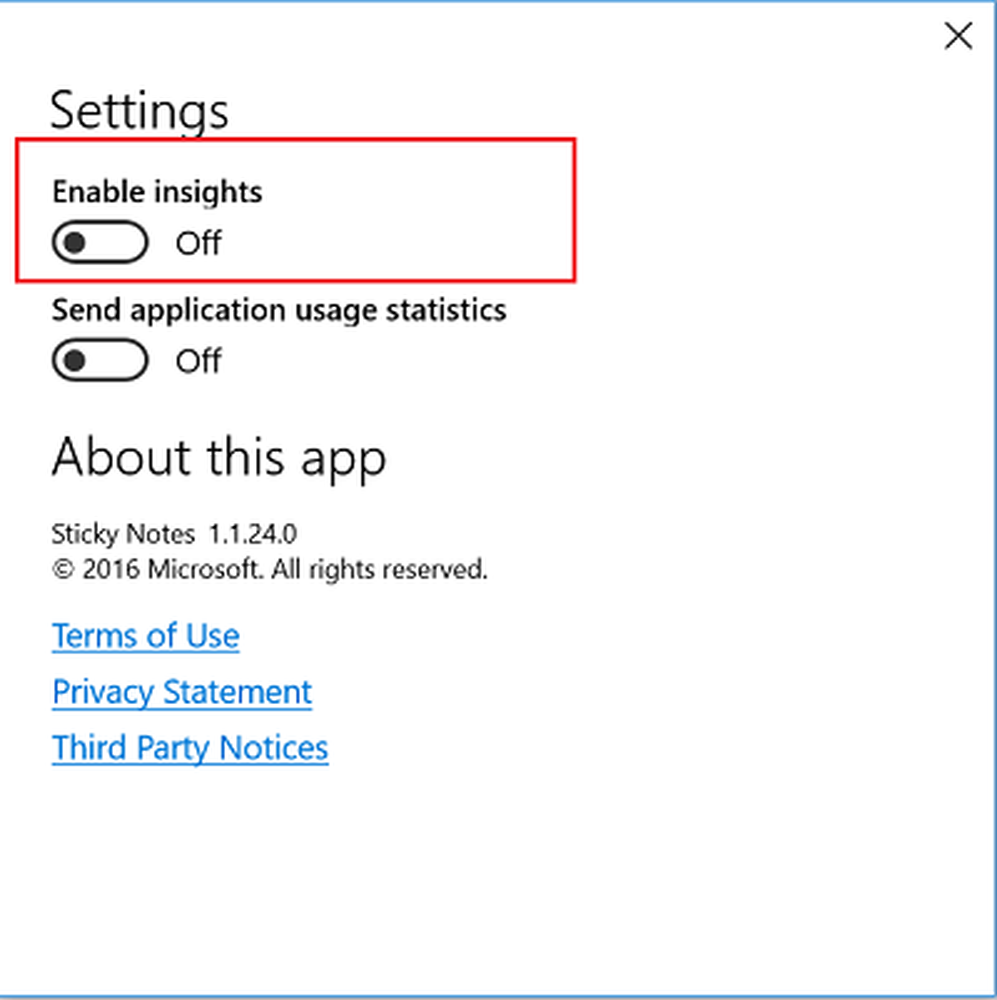Cómo habilitar o deshabilitar la clasificación numérica en el Explorador de archivos
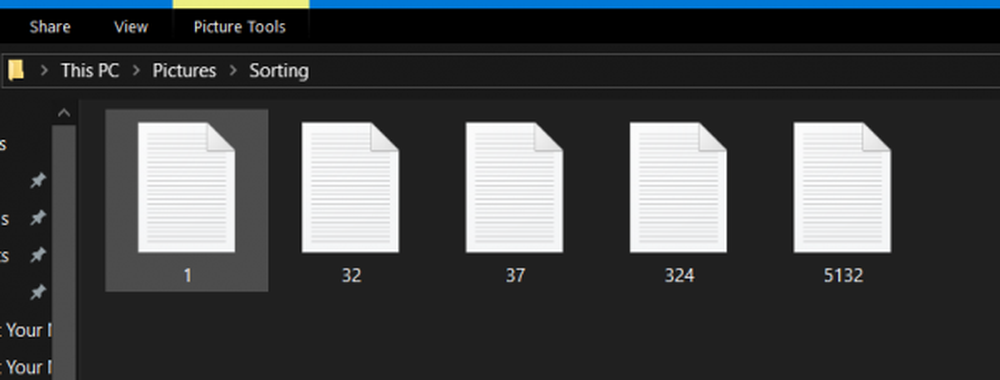
El Explorador de archivos de Windows es el ejemplo casi perfecto de cómo debería ser un software de administración de archivos. Sé que mucha gente está exigiendo una versión UWP o Universal Windows Platform de la misma, pero en realidad, la aplicación Windows Classic para File Explorer es excelente. Tiene todo lo que uno desearía. Una de las características menores de este software es el hecho de que clasifica automáticamente los archivos por su nomenclatura numérica. Esta característica ha estado en los sistemas operativos Windows desde Windows 2000 e incluso antes. Esto es útil para muchos, pero en algunos escenarios particulares, esto podría no ser factible. En esta publicación, aprenderemos más sobre cómo habilitar o deshabilitar la Clasificación Numérica en el Explorador de archivos.

Habilitar o deshabilitar la clasificación numérica en Explorer
Cubriremos dos métodos sobre cómo habilitar o deshabilitar la ordenación numérica en el Explorador de archivos en Windows 10. Estos son:
- Usando el Editor del Registro.
- Usando el editor de políticas de grupo.
1] Usando el Editor del Registro
Presione la combinación de botones WINKEY + R para iniciar la utilidad Ejecutar, escriba regeditar y pulsa enter. Una vez que se abra el Editor del Registro, navegue a la siguiente tecla-
HKEY_LOCAL_MACHINE \ SOFTWARE \ Microsoft \ Windows \ CurrentVersion \ Policies \ Explorer
Ahora, haga clic derecho en Explorador y seleccione Nuevo> Valor DWORD (32 bits).

Nombra este DWORD recién creado como NoStrCmpLogical. Asegúrate de que la base esté seleccionada como hexadecimal.
Haga doble clic en él y cambie su valor a 0 para habilitarlo y, cambiar su valor a 1 para desactivarlo.
Finalmente, reinicie su computadora para que los cambios surtan efecto.2] Usando el editor de políticas de grupo
Vale la pena señalar que este método no funcionará en absoluto si está utilizando la edición de Windows 10 Home. Esto es así porque el Editor de directivas de grupo no viene con Windows 10 Home.
Comience presionando la combinación de botones WINKEY + R para iniciar la correr cuadro y escriba gpedit.msc y luego finalmente golpear Entrar.
Ahora, navegue a la siguiente ruta dentro del Editor de políticas de grupo-
Configuración del equipo> Plantillas administrativas> Componentes de Windows> Explorador de archivos
Haga doble clic en la lista de configuración nombrada como Desactivar la clasificación numérica en el Explorador de archivos para abrir la página de configuración.
La descripción de esta entrada dice:,
Esta configuración de directiva le permite tener los nombres de los archivos ordenados literalmente (como en Windows 2000 y anteriores) en lugar de en orden numérico. Si habilita esta configuración de directiva, el Explorador de archivos ordenará los nombres de los archivos por cada dígito en un nombre de archivo (por ejemplo, 111 < 22 < 3). If you disable or do not configure this policy setting, File Explorer will sort file names by increasing number value (for example, 3 < 22 < 111).

Usted puede seleccionar Habilitado a Deshabilitar la clasificación numérica en el Explorador de archivos o Discapacitado o No configurado a Habilitar Clasificación numérica en el Explorador de archivos según sus preferencias.
Haga clic en Aceptar y salga del Editor de políticas de grupo..
Reinicie su computadora para que los cambios surtan efecto.
Eso es!