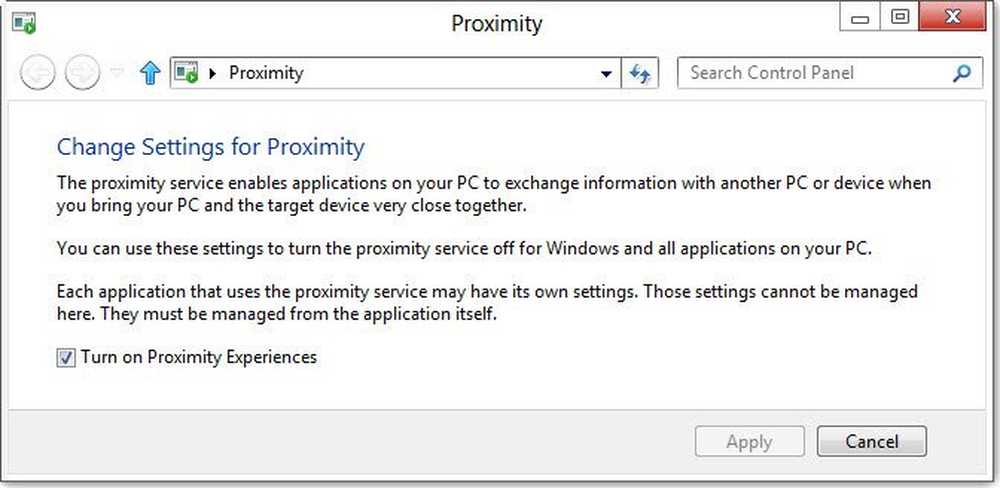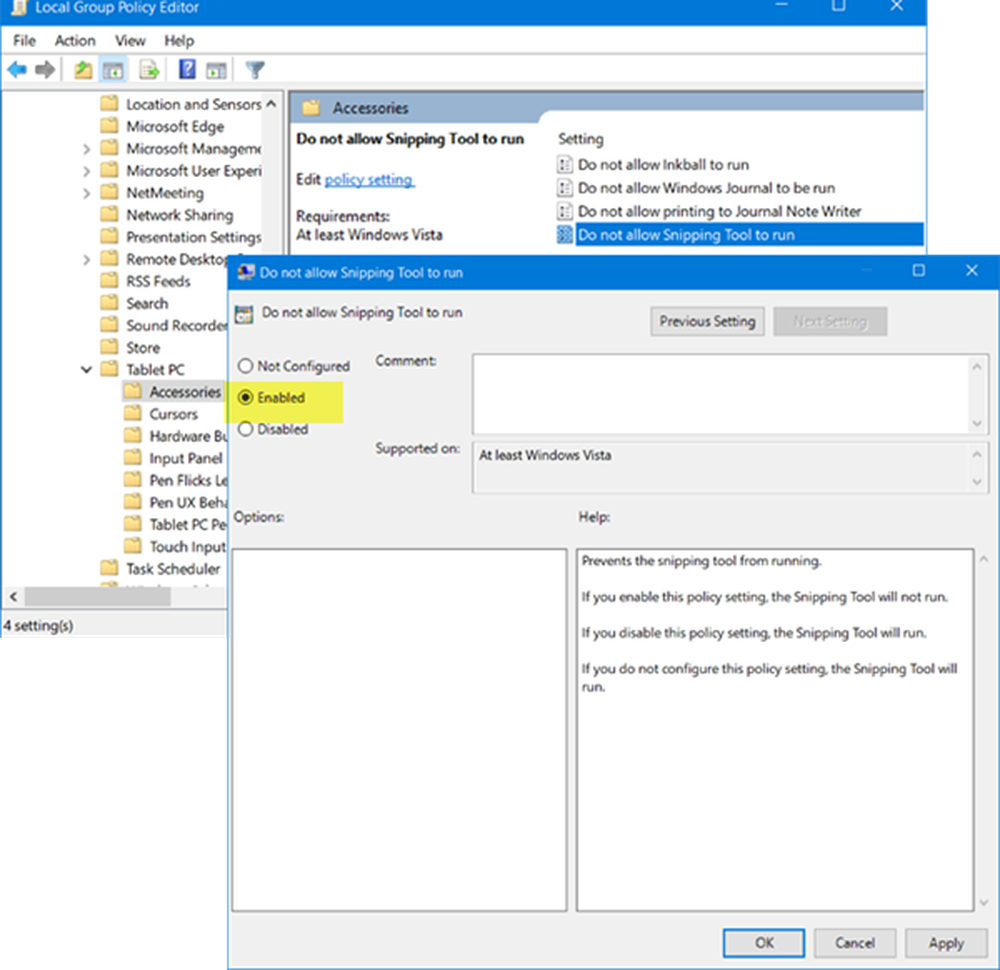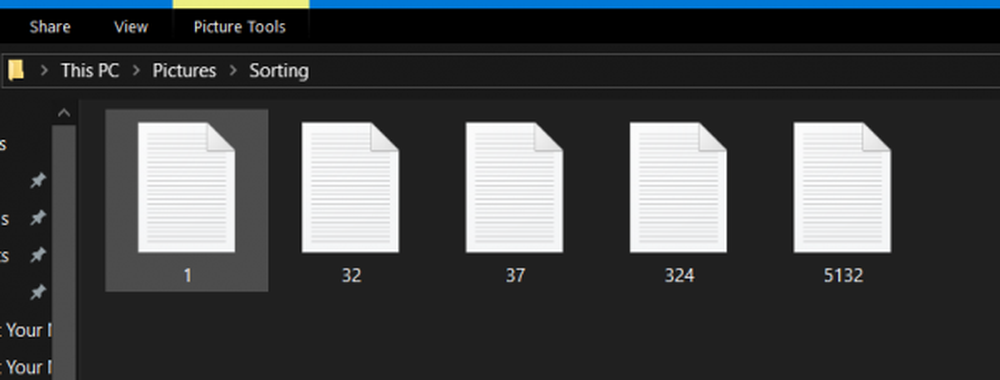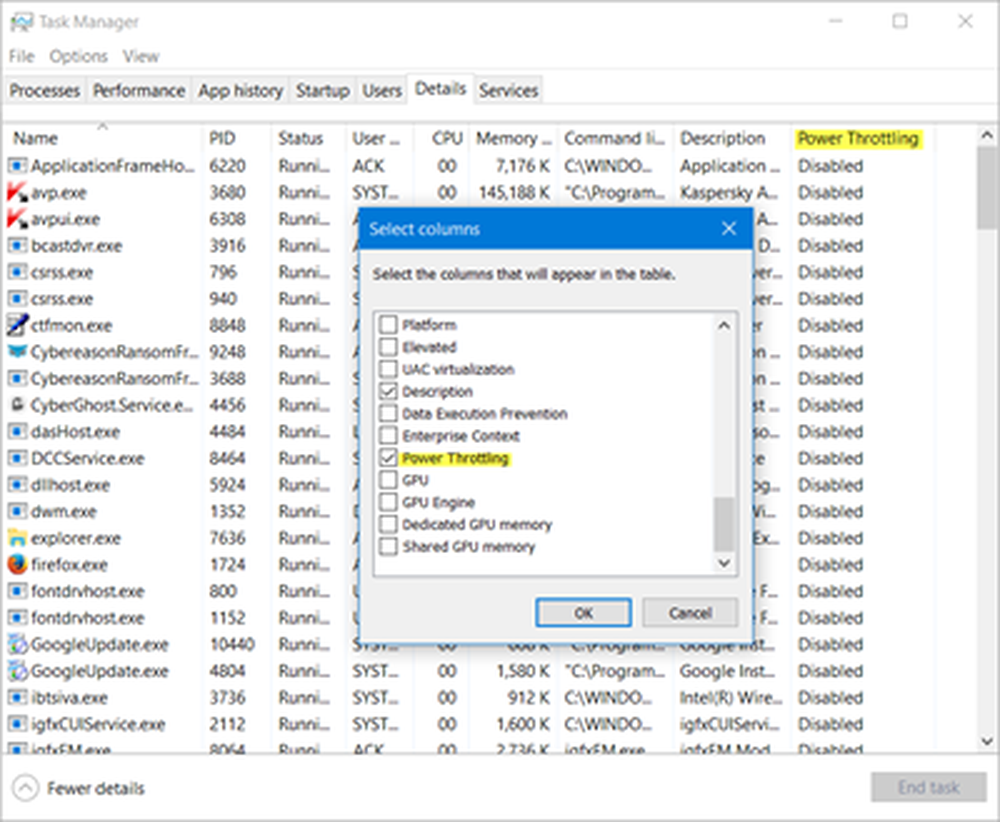Cómo habilitar o deshabilitar el botón Revelar contraseña en Windows 10/8
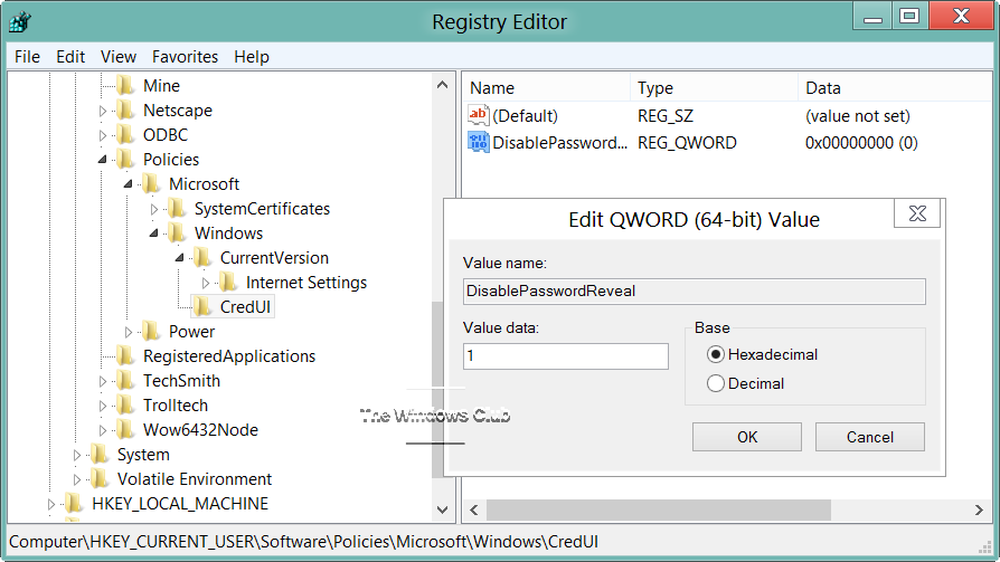
Windows introduce una nueva característica llamada Password Reveal. Mientras utiliza Windows 10 / 8.1 / 8, siempre que ingrese su contraseña en el campo de contraseña de un sitio web o cualquier aplicación de Windows o la pantalla de inicio de sesión, Botón para revelar la contraseña o el icono aparecerá al final del campo de contraseña.

Cuando hace clic en este botón, su contraseña se muestra momentáneamente en los lugares de los asteriscos. Si bien es una función muy útil, especialmente si no está seguro de lo que ha escrito en el campo de la contraseña y necesita confirmar antes de hacer clic en el botón Iniciar sesión o Entrar, los usuarios preocupados por la seguridad pueden desear desactivar esta función.
Deshabilitar el botón Revelar contraseña en Windows
Si lo desea, puede deshabilitar el botón Revelar contraseña en Windows 10/8. Para hacerlo, escriba gpedit.msc en el cuadro de búsqueda y presione Enter para abrir el Editor de políticas de grupo.

Vaya a Configuración del equipo> Plantillas administrativas> Componentes de Windows> Interfaz de usuario de credenciales. Ahora en el panel del lado derecho, verá No mostrar el botón para revelar la contraseña. Haga doble clic en él para abrir su cuadro de configuración de políticas..

Seleccionar Habilitado y haga clic en Aplicar / Aceptar.
- Si tu Habilitar esta configuración de política, el botón de revelado de contraseña no se mostrará después de que un usuario ingrese una contraseña en el cuadro de texto de ingreso de contraseña.
- Si tu Deshabilitar o no configurar esta configuración de política, el botón para revelar la contraseña se mostrará después de que un usuario ingrese una contraseña en el cuadro de texto de ingreso de contraseña. Por defecto, se muestra el botón de revelar contraseña..
Si su versión no tiene un Editor de políticas de grupo, es posible que deba editar su registro..
Para hacerlo, abra el Editor del Registro y navegue a la siguiente clave:
HKEY_CURRENT_USER \ Software \ Policies \ Microsoft \ Windows
Crea una nueva clave y nómbrela como CredUI.

A continuación, en el lado derecho, haga clic derecho y cree un nuevo DWORD y asígnele un nombre DisablePasswordReveal.

- Si le das a DisablePasswordReveal un valor 1, El botón para revelar la contraseña estará oculto.
- Si le das un valor 0 o elimine este DWORD, volverá a los valores predeterminados, es decir. Se mostrará el botón Revelar contraseña..