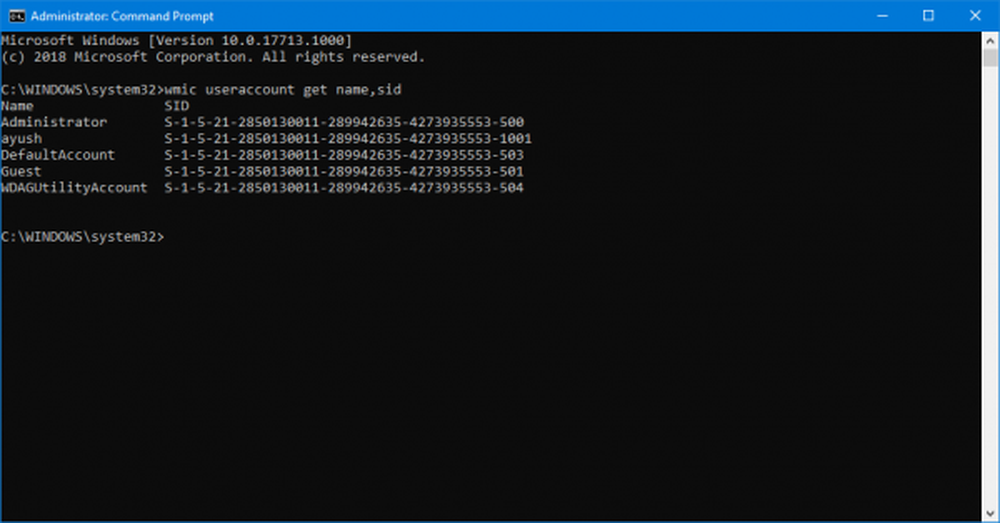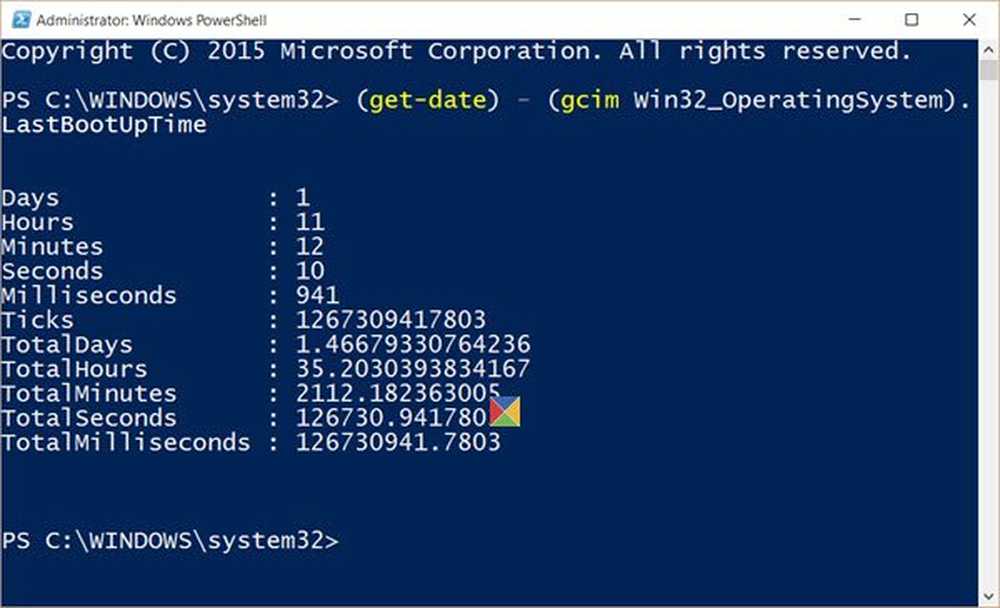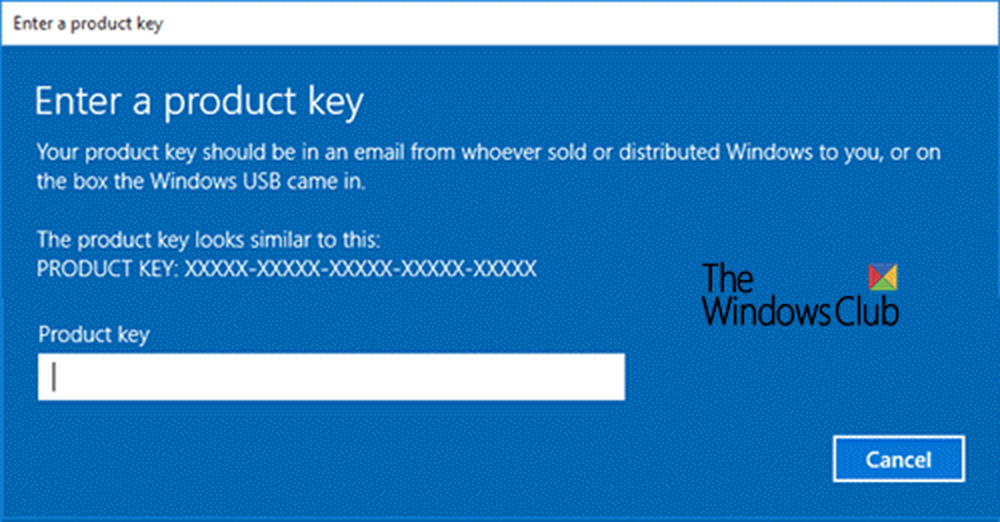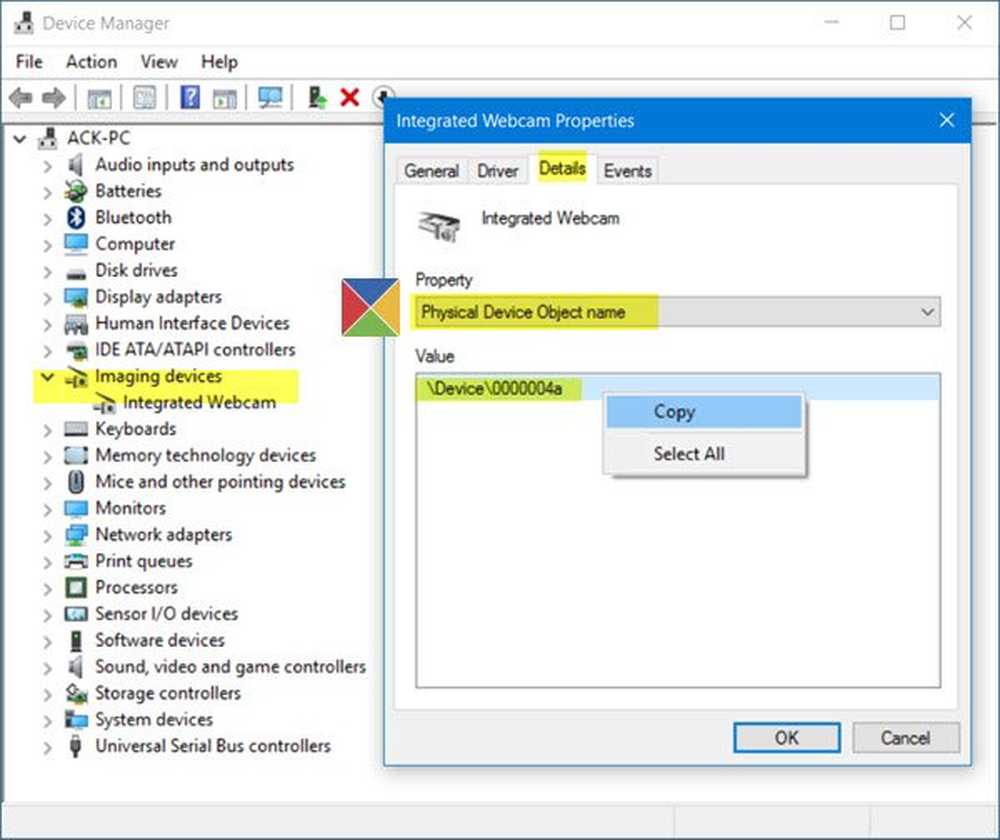Cómo averiguar el tiempo de inactividad de Windows, el tiempo de actividad y el último tiempo de apagado

Nuestras computadoras portátiles y computadoras con Windows siguen funcionando durante mucho tiempo. ¿Puedes recordar la última vez que apagaste tu PC? Los usuarios en estos días consideran poner sus computadoras en modo de suspensión para volver más rápido.
¿Sabía que su computadora registra la marca de tiempo cada vez que apaga o enciende su computadora? La duración total durante la cual su computadora ha estado funcionando es llamada Tiempo de actividad. Y la duración durante la cual se apagó la computadora se llama Falta del tiempo.
Las cifras de tiempo de actividad o tiempo de inactividad pueden no ser importantes para un usuario promedio diario. Pero si está utilizando su computadora como un servidor en su organización, estas cifras pueden ser de su interés. Además, si está interesado en monitorear su computadora, estas cifras pueden ayudarlo. En esta publicación, analizaremos las formas en que puede conocer el tiempo de inactividad, el tiempo de actividad y el último tiempo de apagado de Windows
Averigüe el tiempo de inactividad de Windows y el tiempo de funcionamiento
Usando el Visor de Eventos
El Visor de eventos es una utilidad incorporada de Windows que le permite ver varios eventos registrados por Windows. Como ya mencioné, Windows registra el último cierre y el tiempo de inicio, y se puede encontrar en el Visor de eventos.
Siga estos pasos para averiguar cuál fue la última vez que su PC fue 'Apagar'.
- Ir a inicio y buscar 'Visor de eventos'y pulsa enter.
- Expandir 'Registros de Windows'desde la izquierda' Árbol de la consola '. Y seleccione 'Sistema' de eso.
- Espera a que todos los eventos se carguen. Ahora haga clic en 'Filtrar registro actual'desde el derecho' Panel de acción '.
- Ahora en el cuadro de texto que dice "”, Reemplace el texto con“6005, 6006”.
- Actualizar el registro actual.
- Ordene la lista según la hora y la fecha del evento registrado. Las últimas entradas están en la parte superior de la lista.

Ahora ha filtrado y ordenado la lista para darle toda la información requerida. La primera entrada en la lista con el ID de evento 6006 te da la última vez que tu computadora fue apagada. Y la primera entrada con ID 6005 Te da el tiempo cuando la PC se inició de nuevo. La diferencia entre ambas marcas de tiempo le da el tiempo de inactividad neto o la duración durante la cual la computadora estuvo en un estado completamente apagado. Además, la diferencia entre su hora actual y la última hora de inicio puede darle el tiempo de funcionamiento total de su computadora.
Hora actual - Última hora de inicio = Tiempo de actividad total Última hora de inicio - Tiempo de última parada = Tiempo de inactividad total
Uso del Administrador de tareas
Este método es más bien una manera fácil de calcular Tiempo de actividad, pero no calcula el tiempo de inactividad. Todo lo que necesitas hacer es abrir.Administrador de tareas' E ir a 'Actuación'pestaña. Seleccione 'UPC'en el menú de la izquierda y ahora busque' Uptime 'en la sección de la derecha.
El tiempo de funcionamiento total se mostraría en formato DD: HH: MM: SS. El uso del Administrador de tareas estará bien si solo está buscando el tiempo de actividad actual. No puede mostrar el historial completo de eventos, mientras que en el Visor de eventos puede retroceder en el tiempo y ver los registros de eventos anteriores y calcular el tiempo de actividad y el tiempo de inactividad en consecuencia.
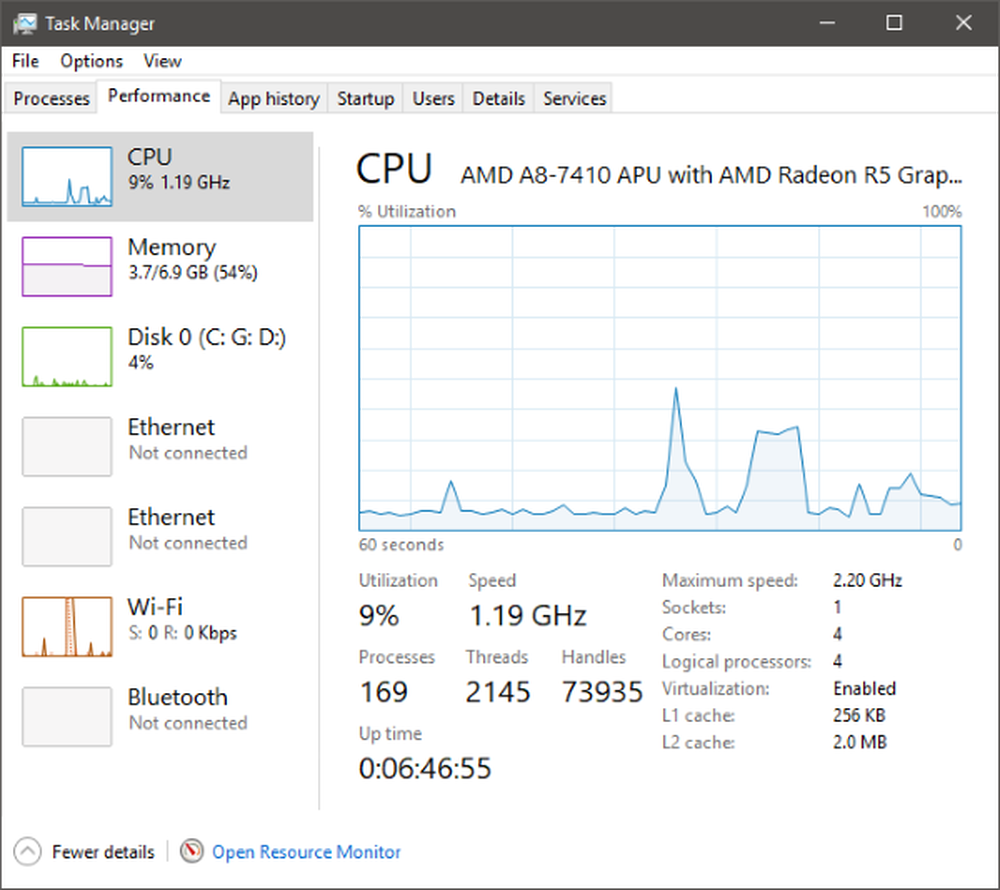
Utilizando CMD
Ver las estadísticas del servicio de la estación de trabajo también puede darle la última hora de inicio. Para hacerlo, abra 'CMD' y escriba el siguiente comando:
estación de trabajo net stats
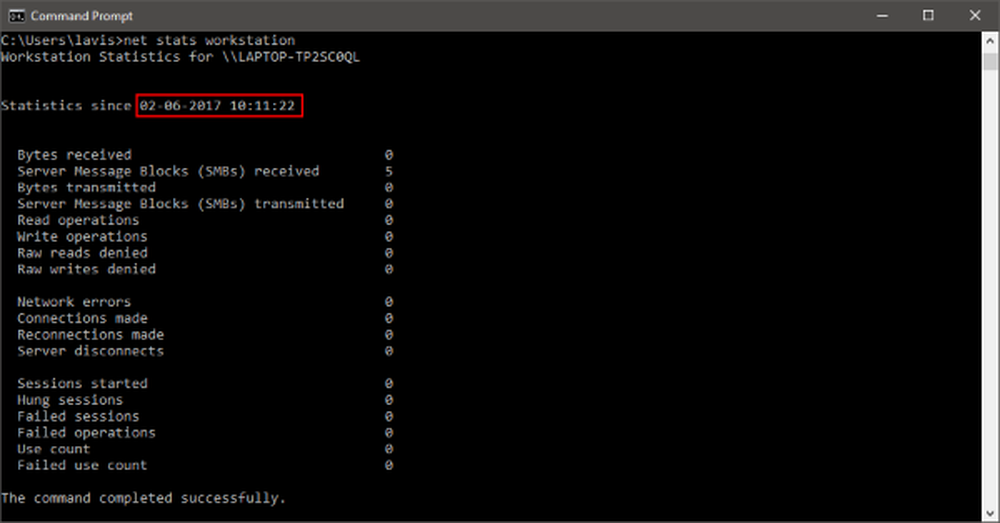
La respuesta comenzaría con 'Estadísticas desde ... .". La marca de tiempo en esta línea es la hora en que la computadora se inició desde un apagado completo.
Usando PowerShell
También puede encontrar el tiempo de actividad del sistema utilizando PowerShell. Pero nuevamente, utilizando PowerShell, CMD y TaskManager, solo puede calcular el tiempo de actividad y no el tiempo de inactividad.
PROPINA: La herramienta integrada SystemInfo le permite ver el tiempo de inicio del sistema. Muestra la fecha y la hora en que la computadora arrancó..
Si está trabajando con Windows Server, es probable que necesite algunas herramientas de monitoreo mejores, pero estos métodos simples también funcionarán. Además, estas cifras solo se aplican a paradas y reinicios. Estas cifras no representan los tiempos de suspensión, cierre de sesión, inicio de sesión o hibernación.
CONSEJO DE BONIFICACIÓN: Esta publicación le mostrará cómo averiguar la fecha de instalación de Windows usando varios métodos.