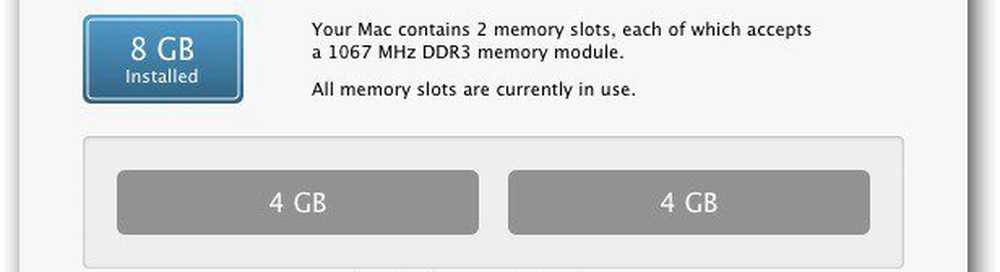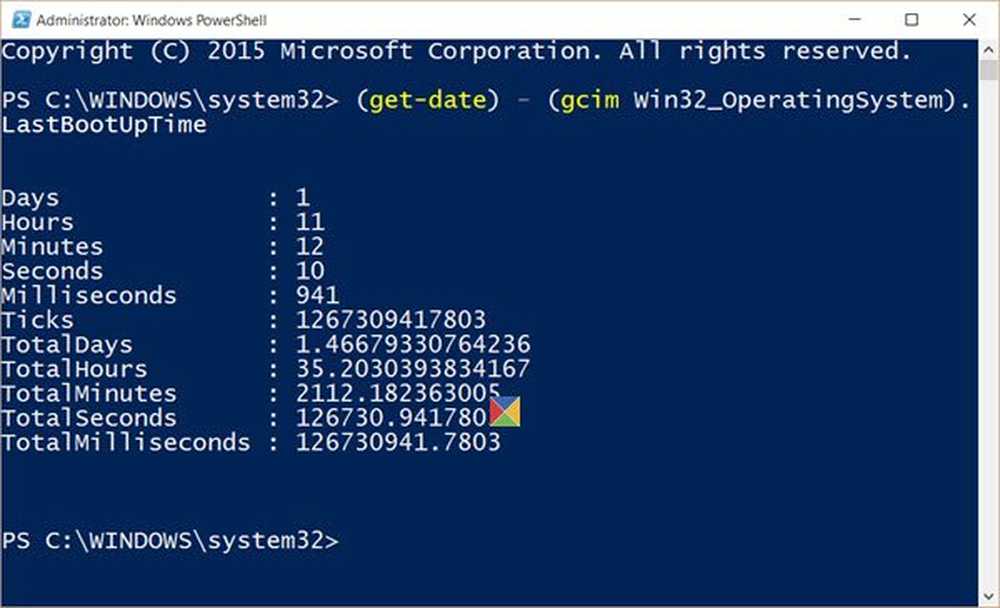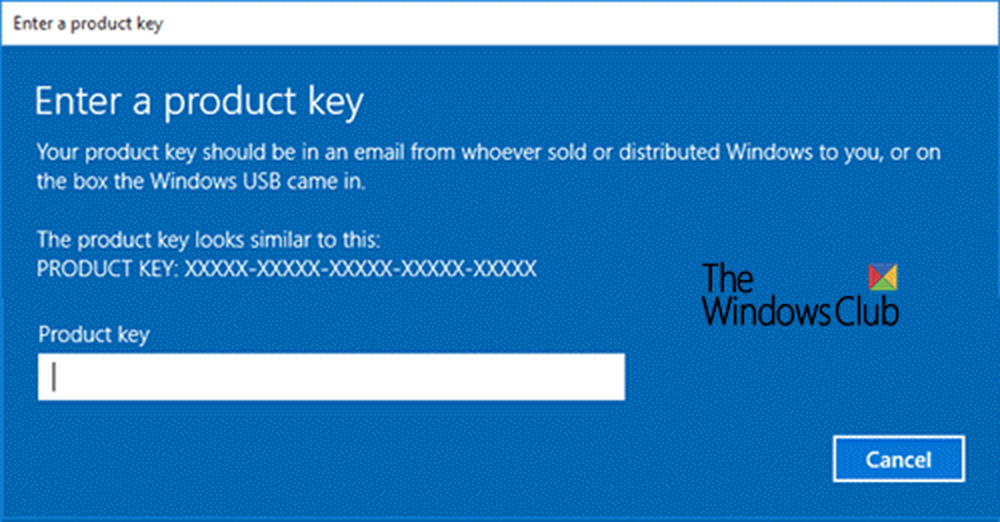Cómo encontrar el identificador de seguridad (SID) de cualquier usuario en Windows 10
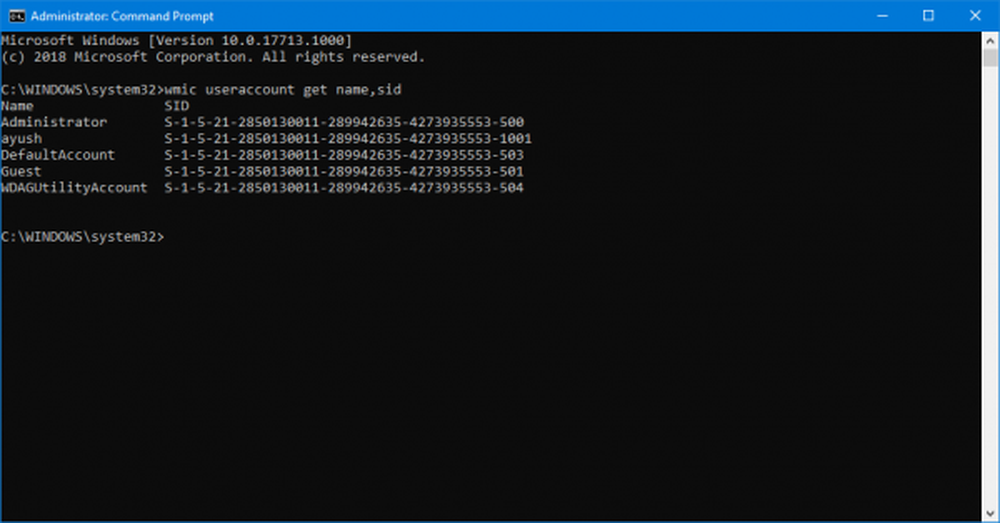
UNA SID o un Identificador de seguridad es un código único que ayuda en la identificación de cualquier usuario o grupo y cuentas de computadora en los sistemas operativos de Windows. Se crean tan pronto como se crea una cuenta de usuario y al ser los identificadores únicos, no hay dos SID iguales en una computadora común, nunca. También se le conoce como ID de seguridad. Esta identificación única se usa internamente en el sistema operativo en lugar de los nombres de visualización que configuramos, Personal, Papá o cualquier otra cosa. Esto también significa que, incluso si cambia su nombre para mostrar, no afectará nada preconfigurado para esa cuenta ya que cada configuración está vinculada al SID que permanece constante incluso cuando cambia su nombre para mostrar o incluso su nombre de usuario.
Los SID son cruciales para los sistemas porque cada cuenta de usuario está asociada a una cadena de caracteres alfanuméricos inalterables. Cualquier cambio en el nombre de usuario no afectará el acceso de los usuarios a los recursos del sistema y, en caso de que borre un nombre de usuario, y luego alguien intente crear una cuenta con su nombre de usuario anterior, es imposible recuperar el acceso a los recursos, ya que los SID son Siempre único para cada nombre de usuario y en este caso no es lo mismo.
Ahora, veamos cómo encontrar el identificador de seguridad (SID) de cualquier usuario en Windows 10.
Encuentre el identificador de seguridad (SID) de cualquier usuario en Windows 10
1] Usando WMIC
Encontrar el SID o el identificador de seguridad de un usuario es realmente fácil. Tenemos que usar la línea de comandos de Instrumental de administración de Windows (WMIC) para hacer esto.
Así que, en primer lugar, comience abriendo el símbolo del sistema. Puedes hacer esto buscando Símbolo del sistema en el cuadro de búsqueda de Cortana. O si está usando Windows 8 o más reciente, presione la tecla WINKEY + X combinación de botones para iniciar un menú contextual en el botón de Inicio y hacer clic en Símbolo del sistema (administrador).
Ahora, escriba el siguiente comando,
nombre de cuenta de usuario wcic obtener, sid
Y luego pulsa el Entrar llave.
Ahora obtendrás resultados como en el fragmento de pantalla a continuación. Obtendrá la cuenta de usuario con el SID del mismo.
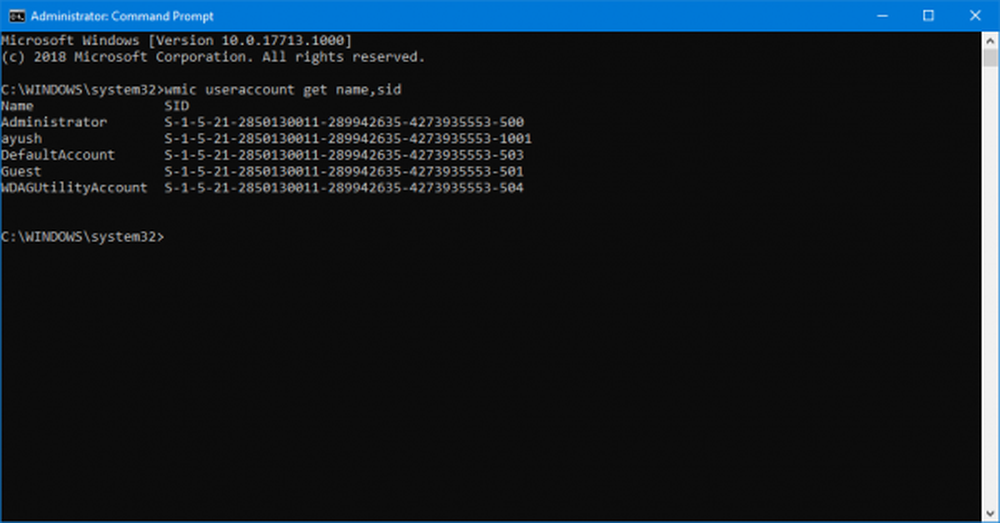
Filtrado de SID para el usuario deseado
Los lectores que están acostumbrados a utilizar consultas de SQL pueden estar relacionados con esto. Pero este comando ayuda al usuario a obtener el SID de un usuario en particular e ignorar toda la molestia. Esto es más útil cuando un sistema grande (como un servidor) se registra y es usado simultáneamente por varios usuarios, este comando le ahorrará mucho tiempo. Pero solo funcionará si conoces el nombre de usuario del usuario..
Ahora, el comando que vas a usar es-
wmic useraccount donde nombre = "USUARIO" obtiene sid
Ahora, debe reemplazar USUARIO con el nombre de usuario real del usuario dentro de las comillas en el comando anterior.
Por ejemplo, debería ser como-
wmic useraccount donde nombre = "Ayush" obtiene sid
En caso de que obtenga un error al utilizar el comando anterior, intente cambiar la ruta a C: \ Windows | System32 | wbem en lugar de C: \ Windows \ System32 \
El resultado del comando anterior se vería así.,
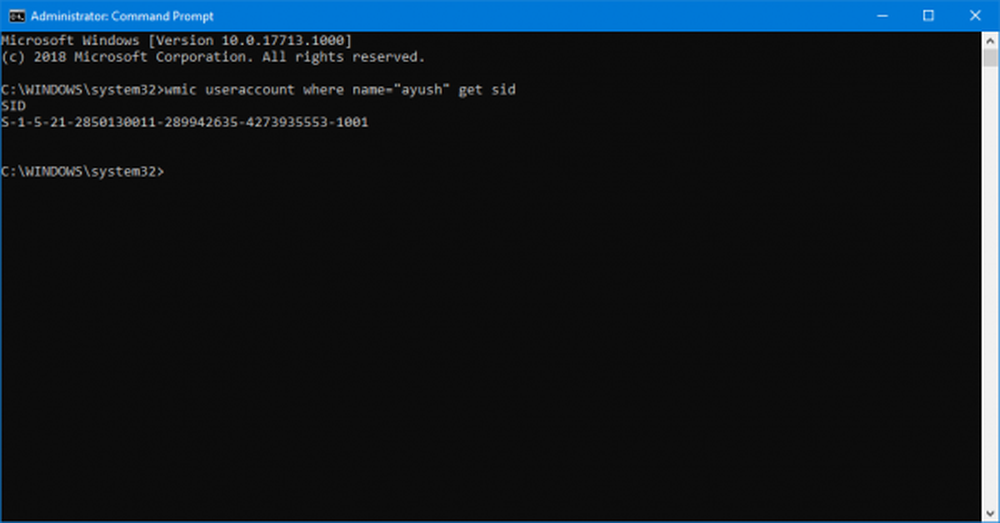
2] Usando Whoami
Encuentre el SID del usuario actual usando el símbolo del sistema o PowerShell
Abra una ventana de PowerShell / CMD y escriba el siguiente comando:
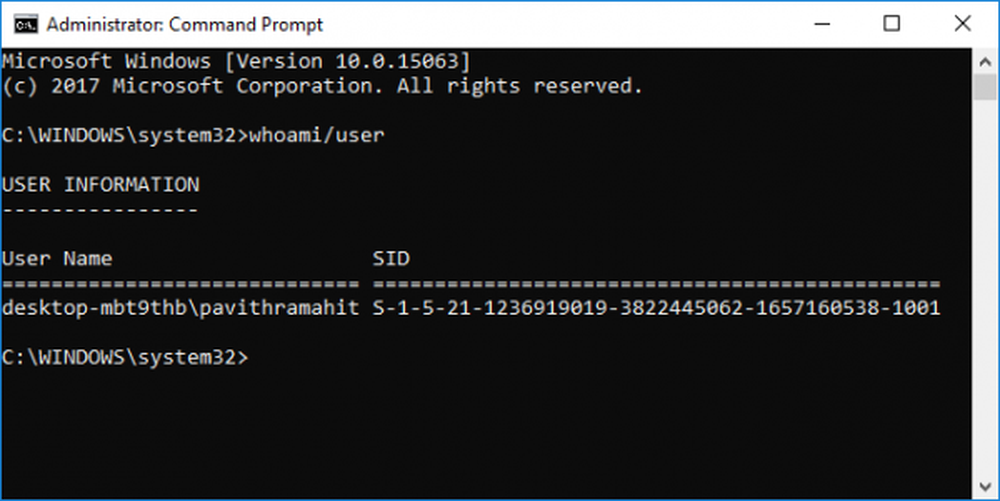
whoami / usuario
Presiona enter.
Otra forma de encontrar el SID de un usuario actual es usando el comando cuenta de usuario wmic como a continuación
Abra una ventana de PowerShell / CMD y escriba el siguiente comando:
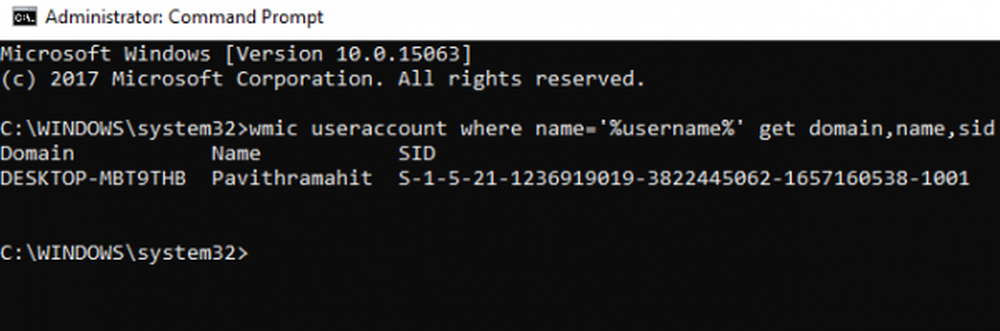
wmic useraccount donde name = "% username%" obtiene dominio, nombre, sid
Presiona enter.
Encuentre el SID de todos los usuarios utilizando el símbolo del sistema o PowerShell
Abra una ventana del símbolo del sistema / PowerShell y escriba el siguiente comando:
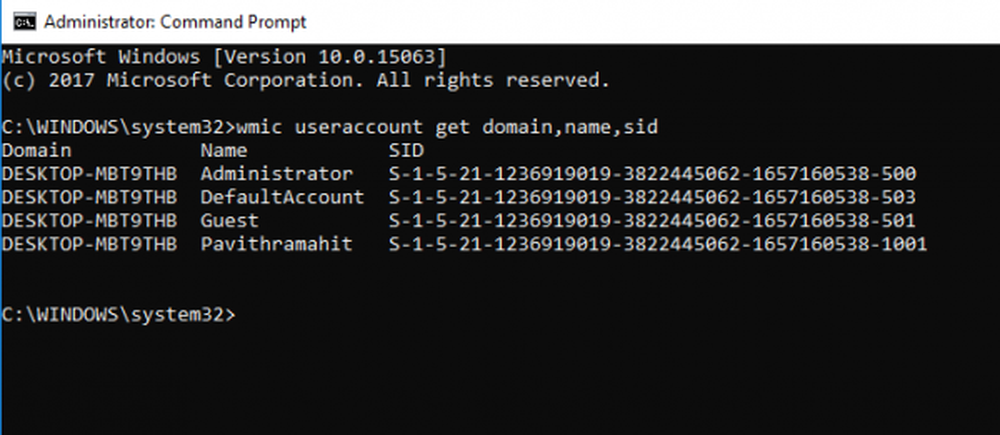
wmic useraccount obtener dominio, nombre, sid
Presiona enter.
Encuentre el SID de un usuario específico usando CommandPrompt o PowerShell
Abra un símbolo del sistema / PowerShell y escriba el siguiente comando:
wmic useraccount donde nombre = "nombre de usuario" obtiene sid
Dar el nombre actual del usuario en lugar del nombre de usuario en el comando anterior.
Presiona enter.
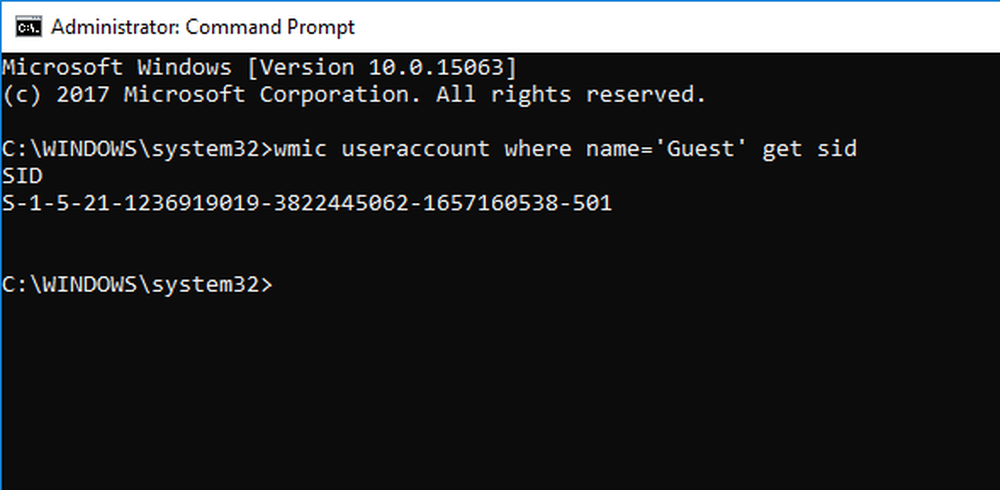
Busque el nombre de usuario de SID utilizando el símbolo del sistema o PowerShell
Abra un Símbolo del sistema / PowerShell y escriba el siguiente comando
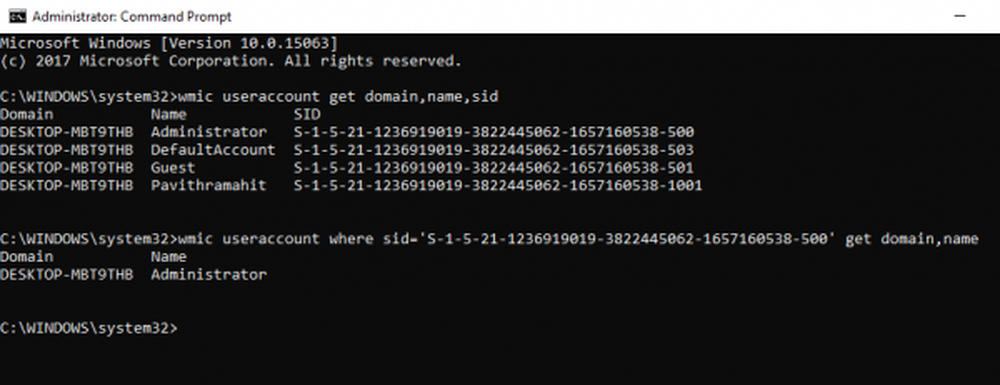
cuenta de usuario wmic donde sid = "" obtiene dominio, nombre
Dar el valor SID real en lugar de en el comando anterior.
Presiona enter.
3] Utilice PowerShell
Otra forma de encontrar el SID de todos los usuarios es usar el comando Get-WmiObject en el PowerShell.
Abra PowerShell y escriba el siguiente comando:
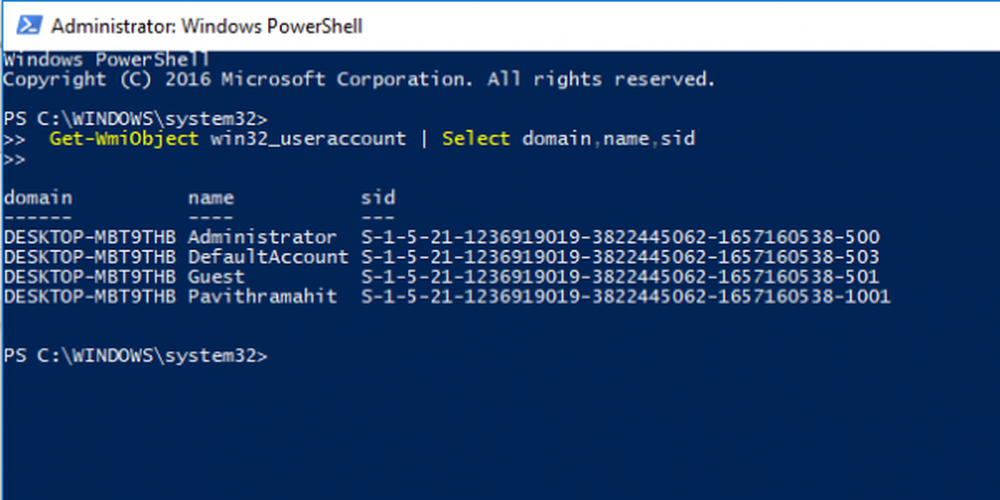
Get-WmiObject win32_useraccount | Seleccione dominio, nombre, sid
Presiona enter.
4] Usando el Editor del Registro
Aquí, comienza por abrir el Editor del Registro. Puede hacerlo buscándolo en el cuadro de búsqueda de Cortana o simplemente pulsando WINKEY + R combinación para iniciar el inicio y escriba regeditar y luego pulsa Entrar.
Una vez que haya abierto el Editor del Registro, navegue a la siguiente ruta,
HKEY_LOCAL_MACHINE \ SOFTWARE \ Microsoft \ Windows NT \ CurrentVersion \ ProfileList
Ahora, dentro de la ProfileImagePath valores para cada SID en la carpeta de Lista de perfiles, Puede encontrar los SID deseados y otros detalles como nombres de usuario. La página se vería similar a este fragmento de pantalla a continuación..
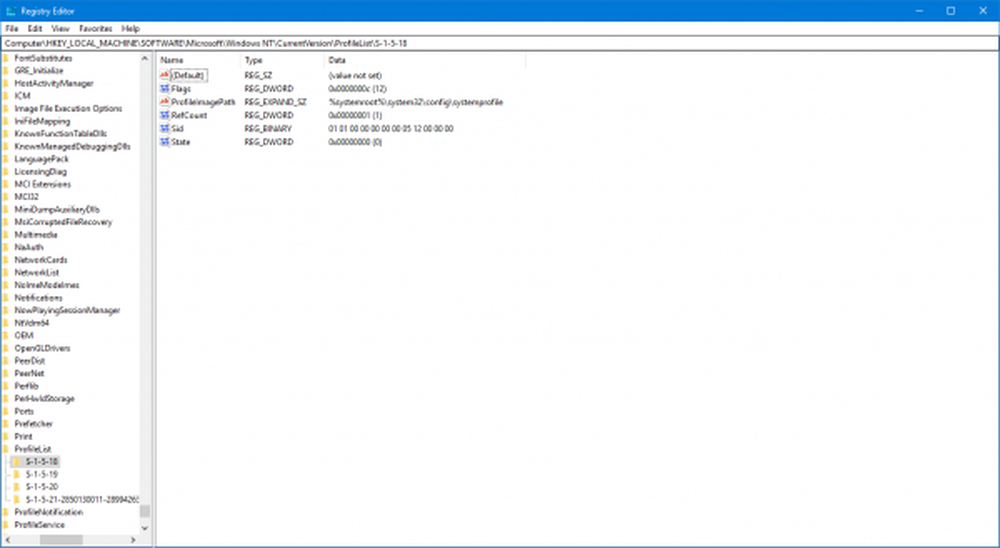
Vale la pena señalar que puede encontrar los SID para los usuarios que ya han iniciado sesión en la computadora. O bien deberían estar accediendo a su cuenta de forma remota o su cuenta debe iniciar sesión y luego cambiarse a otro usuario en cuya cuenta se esté realizando esta actividad. Este es el único inconveniente de este método, pero el Método 1 de usar WMIC, no es un problema en absoluto.
Identificando SIDs
Un SID en el formato de S-1-0-0 Se llama como un SID nulo. Se asigna a un SID cuando su valor es desconocido o se asigna a un grupo sin miembros.
Además, un SID en el formato de S-1-1-0 es un SID mundial. Se asigna a un grupo de cada usuario..
Finalmente, un SID en el formato de S-1-2-0 Se llama como un SID local. Se asigna a un usuario que debe iniciar sesión desde un terminal local..
Puede obtener más información sobre estos identificadores de sistema aquí en Microsoft Developer Network.Con los aportes de Pavithra Bhat.