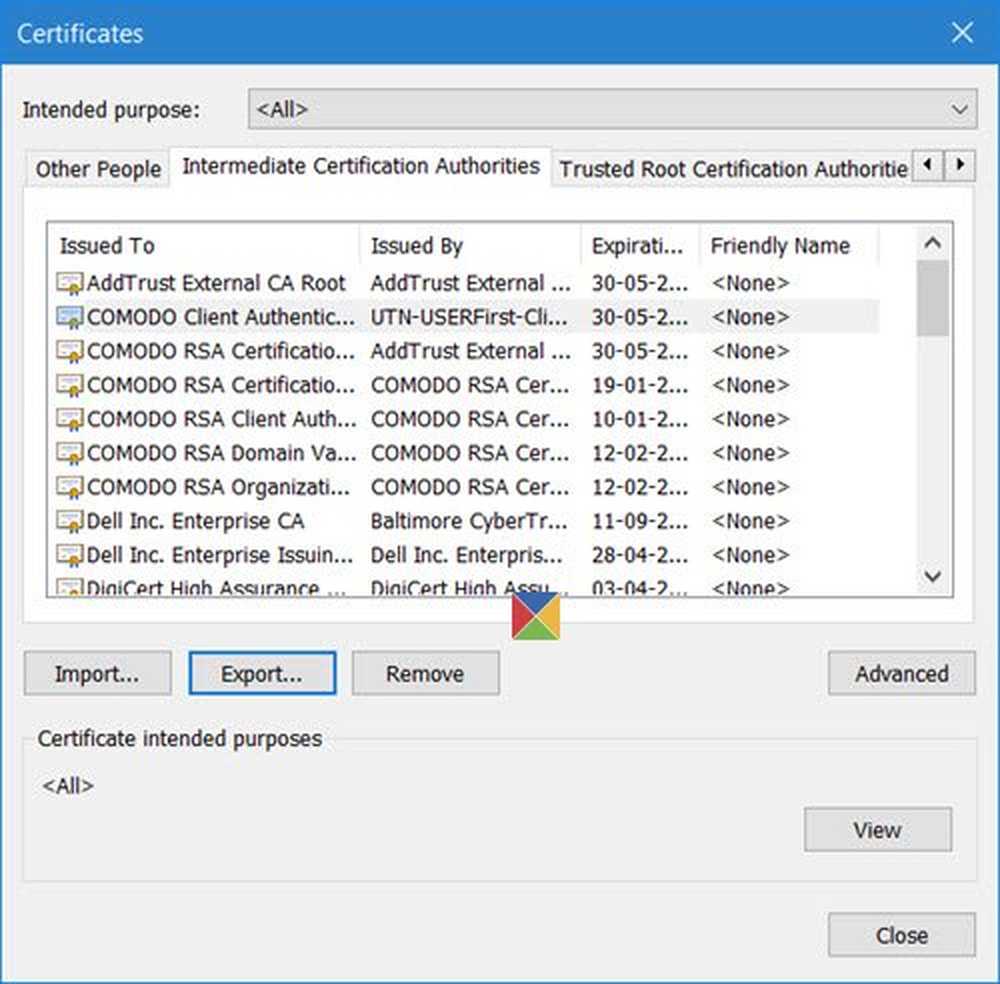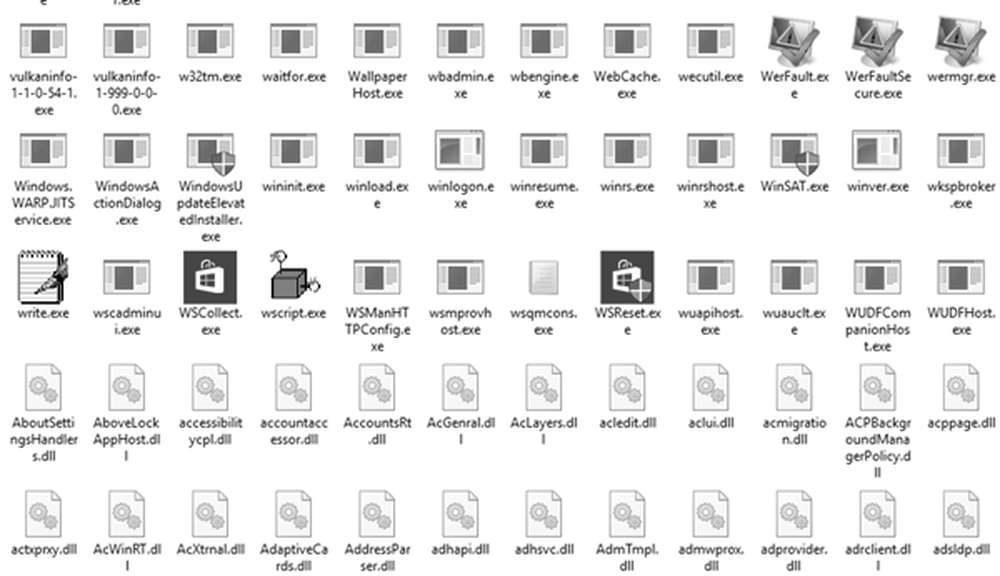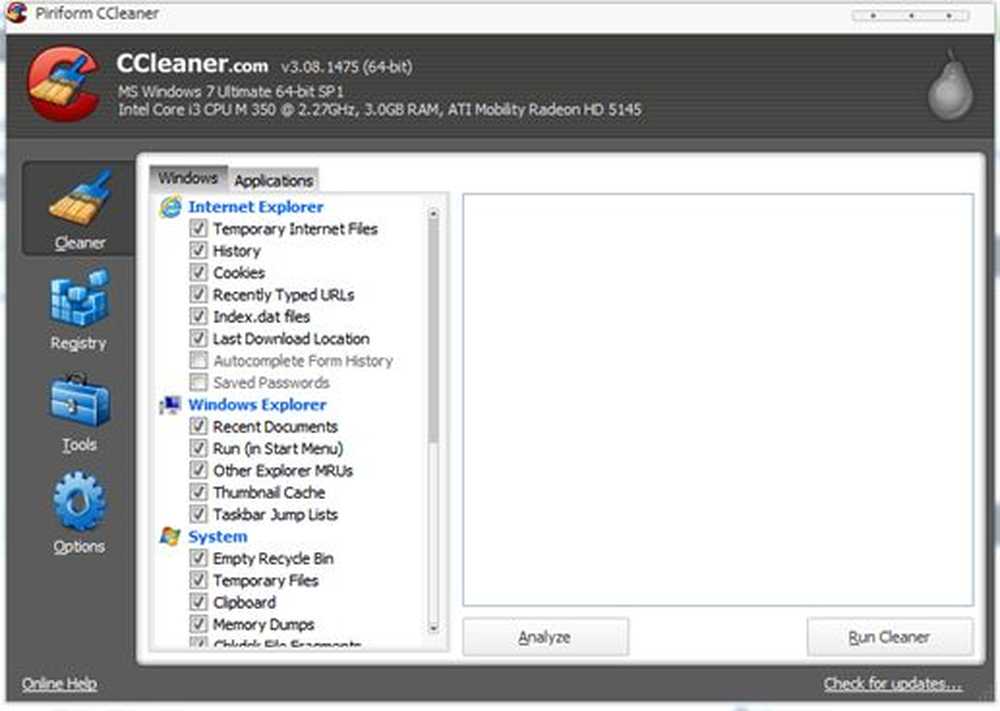Cómo reparar el archivo bootres.dll dañado en Windows 10

En este post, veremos cuál es el bootres.dll archivo en el sistema operativo Windows 10 y donde se encuentra. También veremos cómo reparar o reemplazar un archivo bootres.dll dañado que puede evitar que arranque en su escritorio de Windows y muestre un mensaje de error. - El archivo crítico de inicio \ resources \ custom \ bootres.dll está dañado. A veces, este error puede incluso iniciarte en la pantalla de reparación automática.

¿Qué es el archivo bootres.dll
Las bibliotecas de enlaces dinámicos (DLL) y son partes externas de las aplicaciones que se ejecutan en Windows o en cualquier otro sistema operativo. La mayoría de las aplicaciones no están completas en sí mismas y almacenan el código en diferentes archivos. Si es necesario el código, el archivo relacionado se carga en la memoria y se usa. Si el sistema operativo o el software no pueden encontrar el archivo DLL en cuestión, o si el archivo DLL está dañado, podría recibir un mensaje de error.
El archivo bootres.dll es un archivo de sistema operativo crítico de tamaño de 90 KB ubicado aproximadamente en la carpeta de Windows. Forma parte de la Biblioteca de recursos de inicio y desempeña un papel importante para garantizar que la computadora se inicie correctamente..
Si se daña, es posible que la computadora no pueda iniciarse y que aparezca un mensaje de error. - bootres.dll es corrupto.
bootres.dll corrupto
Si su archivo bootres.dll está dañado, aquí hay algunas cosas que podría intentar solucionar el problema..
Si su computadora se está iniciando automáticamente en la pantalla Reparación automática, puede hacer clic en esa opción para ejecutar la Reparación automática..
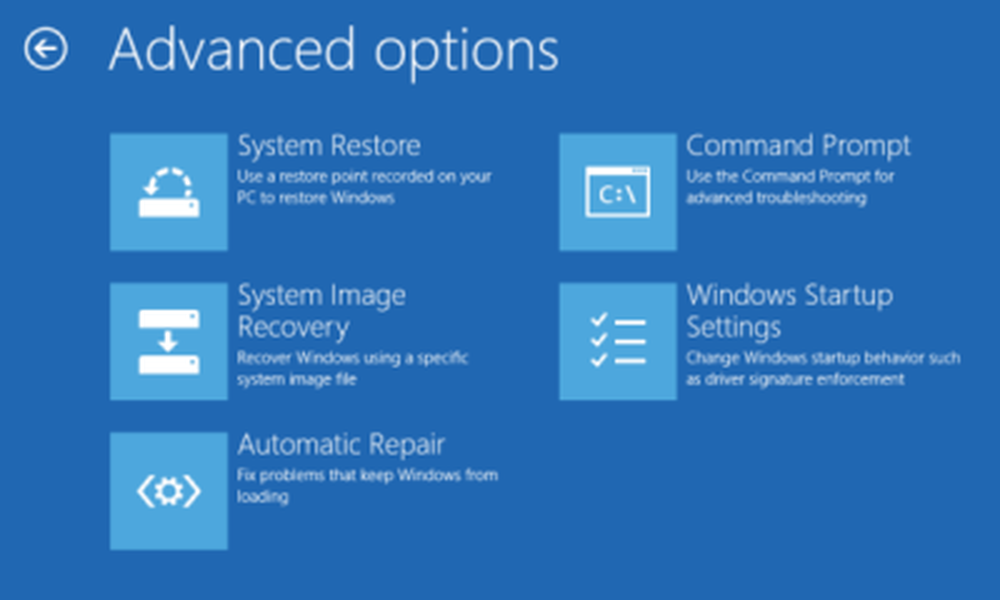
Si no es así, para acceder y ejecutar la reparación automática manualmente, debe iniciar las opciones de inicio avanzado. Cuando esté en Opciones avanzadas, puede:
- Usar Restaurar sistema
- Iniciar Windows desde un dispositivo externo,
- Ejecutar reparación automática,
- Acceder a la línea de comandos
- Use System Image Recovery para restaurar Windows desde una imagen de fábrica.
Si la reparación automática falla, puede intentar una restauración del sistema o usar la solicitud de comando para llevar a cabo algunos otros pasos que se mencionan a continuación..
1] Ejecute el Comprobador de archivos del sistema en Modo seguro, ya que podría dar mejores resultados. Esta publicación muestra cómo iniciar Windows 10 en modo seguro. La forma más segura de reparar los errores de archivos DLL que faltan o corrompidos por su sistema operativo Windows, sería ejecutar el Comprobador de archivos del sistema incorporado, que reemplazará los archivos del sistema dañados o perdidos..
El análisis puede tardar 10 minutos, y una vez que se complete con éxito, debe reiniciar su PC.
Esta publicación le ayudará si recibe una protección de recursos de Windows que encuentra archivos corruptos pero no pudo corregirlos. Mensaje de error mientras ejecutaba el análisis.
2] Lo siguiente que debe hacer es ejecutar DISM para reparar la imagen del sistema. Nuevamente, en una ventana de indicador de comando elevada, copie y pegue el siguiente comando y presione Enter:
Dism / Online / Cleanup-Image / RestoreHealth
Esto comprueba la corrupción del almacén de componentes de Windows y restaura la buena salud. El análisis puede tardar alrededor de 15 minutos, y una vez que se complete con éxito, debe reiniciar su PC..
Esta publicación te ayudará si falla DISM.
3] Finalmente, puede intentar Reparar MBR y reconstruir BCD y ver. Esto se sabe para ayudar en la mayoría de los casos donde la reparación automática no puede reparar su PC.
4] En una ventana de CMD elevada, ejecute este comando para ejecutar ChkDsk.
chkdsk c: / f / r
Si este comando falla, opte por ejecutarlo al inicio y reinicie su sistema.
5] Si nada ayuda, es posible que deba seleccionar la opción Restablecer esta PC en Opciones avanzadas> Solucionar problemas> Restablecer esta PC, seleccionando Conservar mis archivos.
Todo lo mejor!