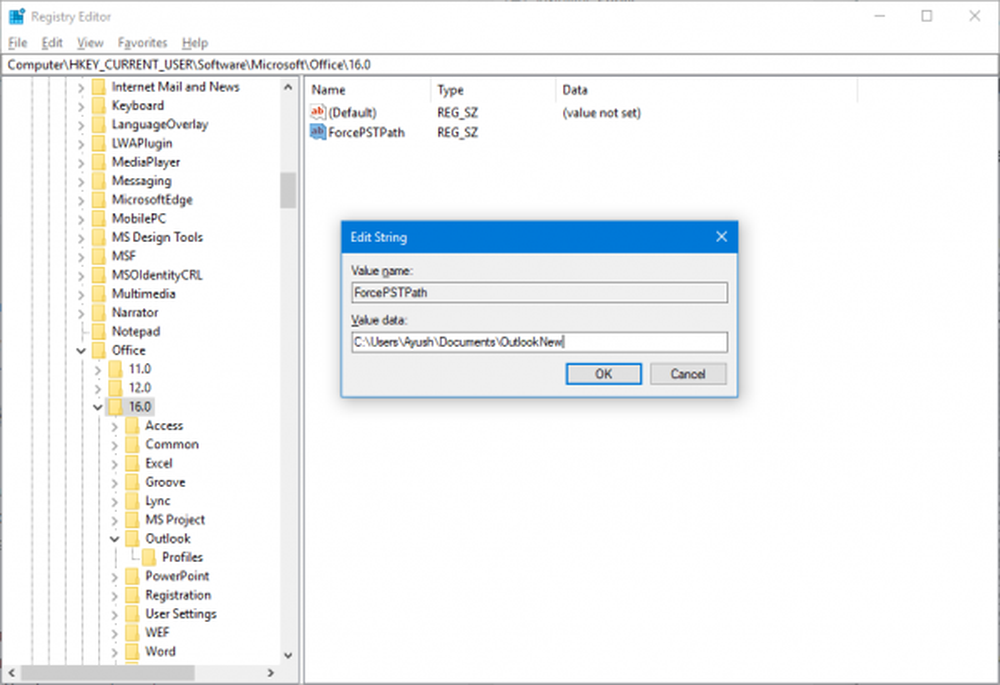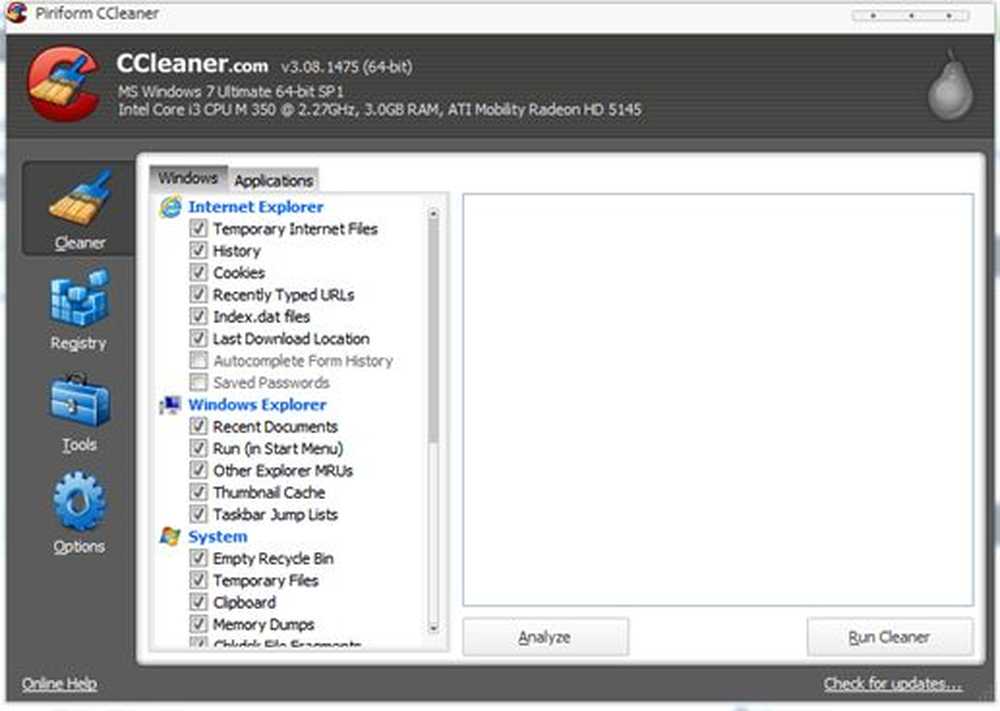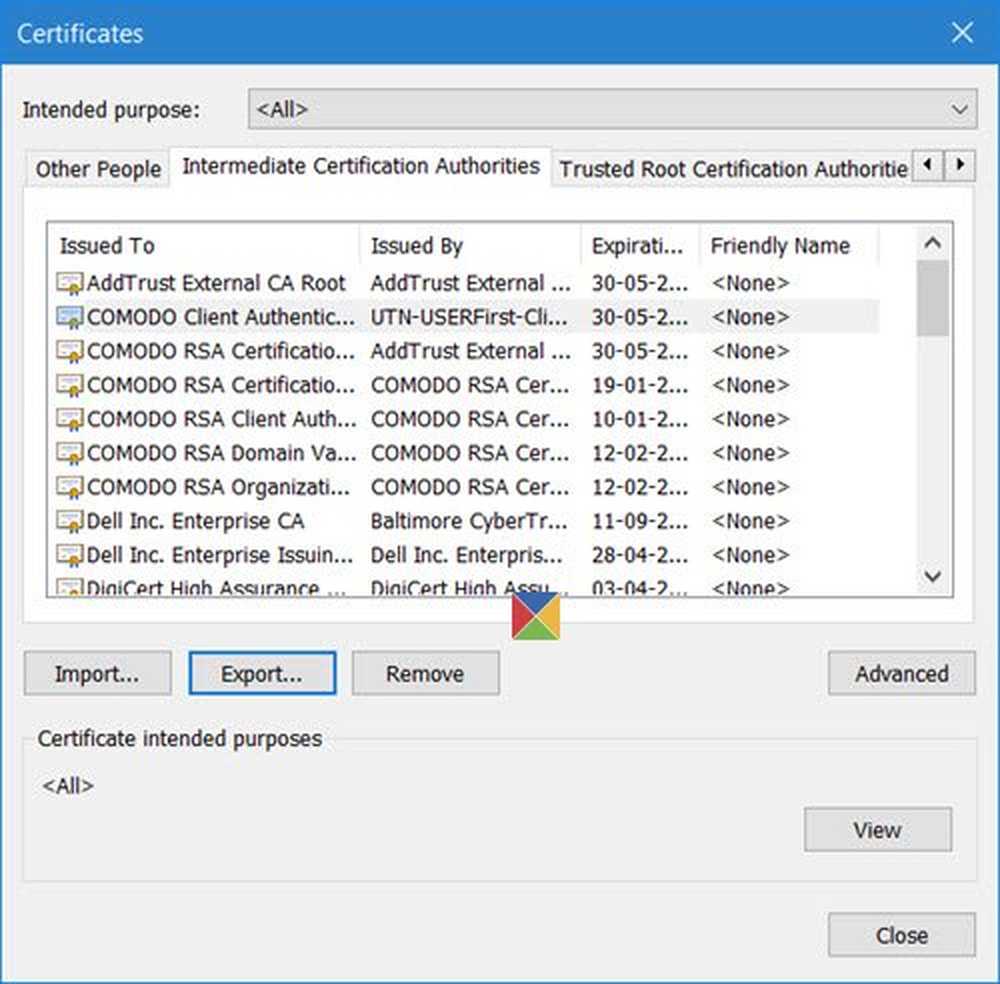Cómo reparar archivos de sistema corruptos en Windows 10
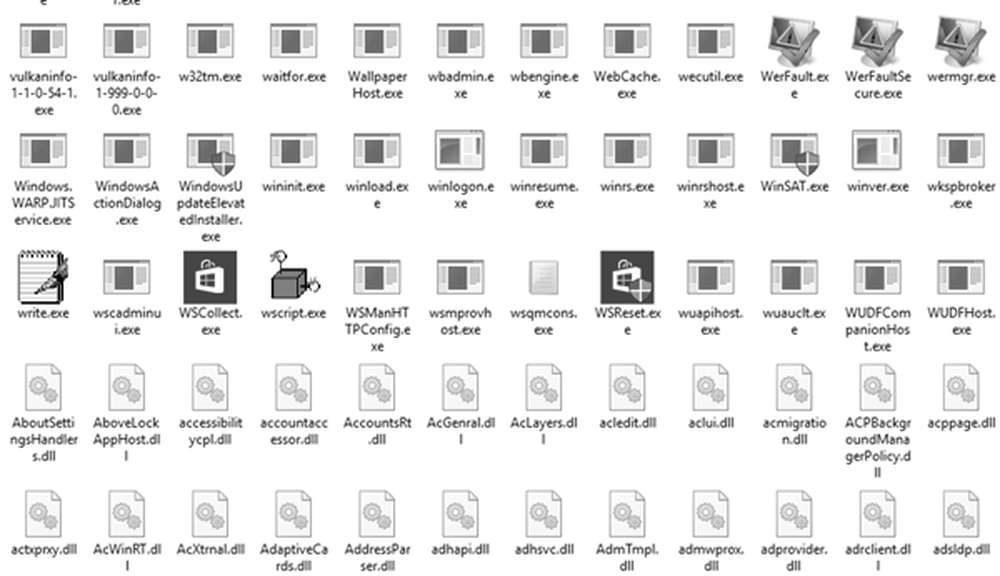
En esta publicación, veremos cómo reemplazar manualmente un solo archivo de sistema de Windows dañado con una copia buena conocida del archivo, si el Comprobador de archivos de sistema no funciona. El Comprobador de archivos del sistema incorporado es una herramienta que puede ejecutar convenientemente para reemplazar archivos de sistema potencialmente dañados o perdidos con buenos. Pero puede suceder que SFC no pueda reemplazar el archivo dañado y arroje un mensaje de error. En esta publicación veremos cómo reemplazar manualmente un solo archivo del sistema de Windows dañado con una buena copia conocida del archivo, si el SFC no funciona.
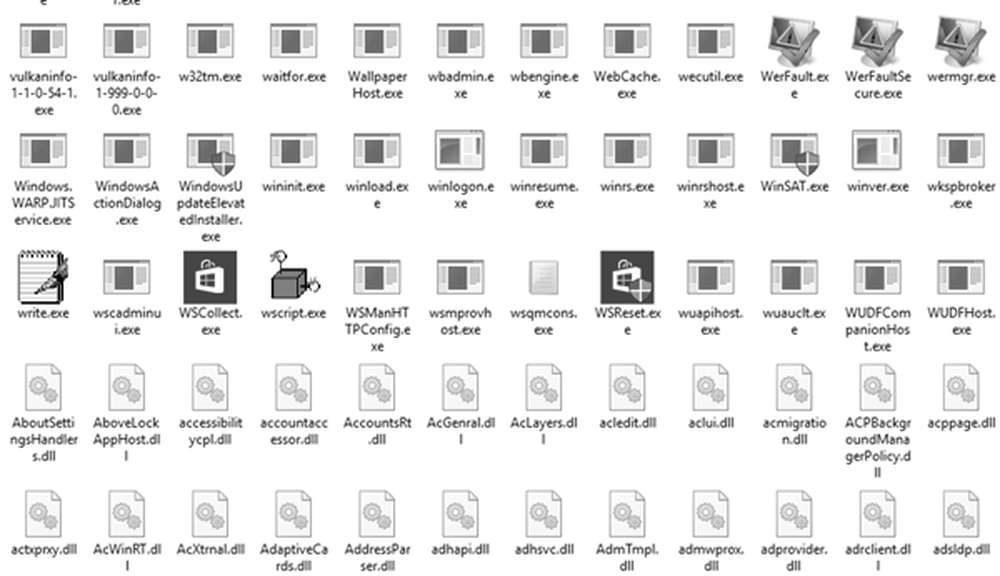
Cómo reparar un archivo de sistema dañado en Windows 10
En primer lugar, debe abrir los siguientes archivos de registro e identificar qué archivo en particular se ha corrompido:
- % userprofile% \ Desktop \ sfcdetails.txt
- CBS.Log% WinDir% \ Logs \ CBS \ CBS.log
Podrás ver los detalles allí..
Una vez que sepa el nombre y la ruta del archivo, tendrá que tomar posesión de este archivo dañado..
Para hacerlo, abra un símbolo del sistema elevado y ejecute el siguiente comando:
takeown / f FileNameAndPath
aquí, FileNameAndPath representa la ruta y el nombre de archivo del archivo dañado. Por ejemplo, es wuapi.dll que ha sido dañado luego escriba:
takeown / f C: \ Windows \ System32 \ wuapi.dll
A continuación, debe otorgar a los administradores acceso y control total a este archivo..
Para hacerlo, abra un símbolo del sistema elevado y ejecute el siguiente comando:
icacls FileNameAndPath / GRANT ADMINISTRATORS: F
En nuestro ejemplo será:
icacls C: \ Windows \ System32 \ wuapi.dll / grant administradores: F
Cómo reemplazar un archivo del sistema de Windows dañado con una buena copia
Ahora, necesita reemplazar el archivo dañado por una buena copia. Para hacer esto, abra un símbolo del sistema elevado y ejecute el siguiente comando:
copiar NewFileLocation FileNameAndPath
aquí, NewFileLocation Es la ubicación donde ha guardado el archivo bueno. Entonces, si lo guardó en su escritorio, en nuestro ejemplo será:
copie C: \ Users \\ Desktop \ wuapi.dll C: \ windows \ system32 \ wuapi.dll
Esto debería ayudar!
Lecturas relacionadas:- El Comprobador de archivos de sistema SFC no puede reparar el archivo miembro dañado
- La Protección de recursos de Windows encontró archivos corruptos pero no pudo reparar algunos de ellos
- El Comprobador de archivos de sistema no funciona, no se ejecuta o no se puede reparar
- La protección de recursos de Windows no pudo iniciar el servicio de reparación
- Ejecute el Comprobador de archivos del sistema en Modo seguro, Tiempo de inicio o Fuera de línea
- Reparar la tienda de componentes de Windows usando DISM
- ¿DISM vs SFC primero? ¿Qué debo ejecutar primero en Windows 10?