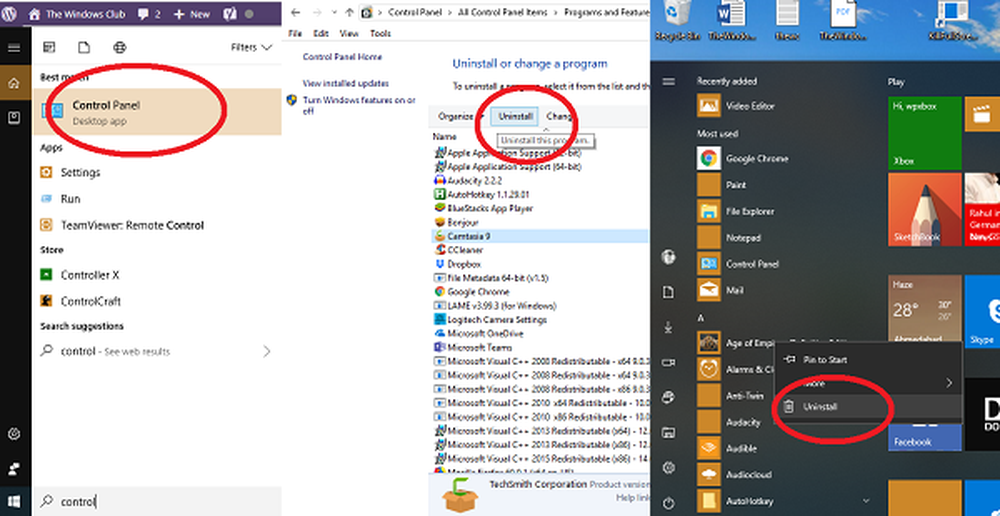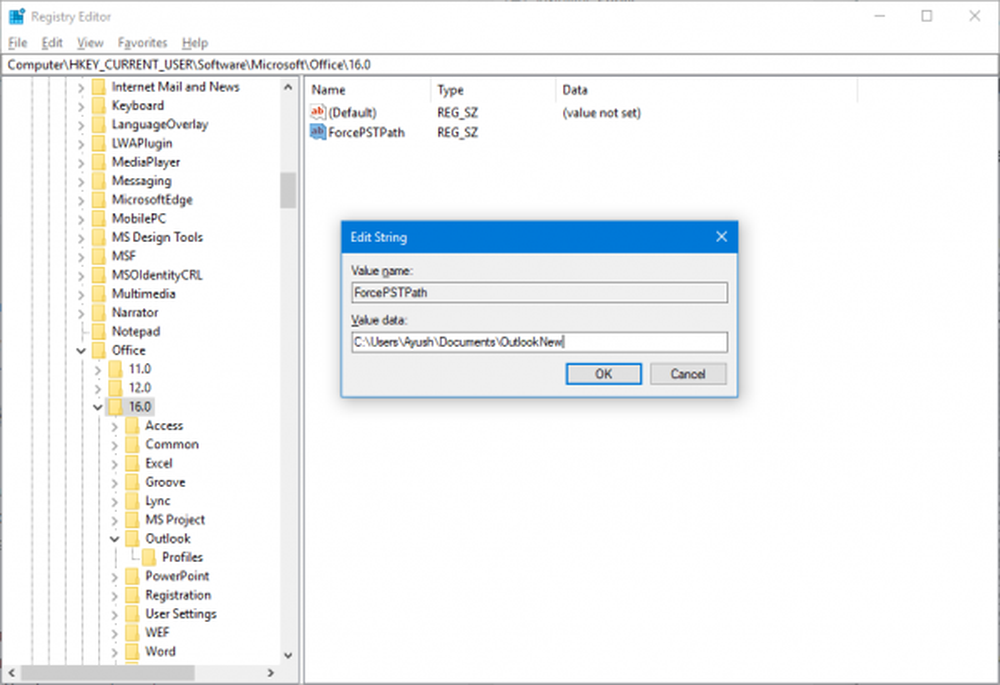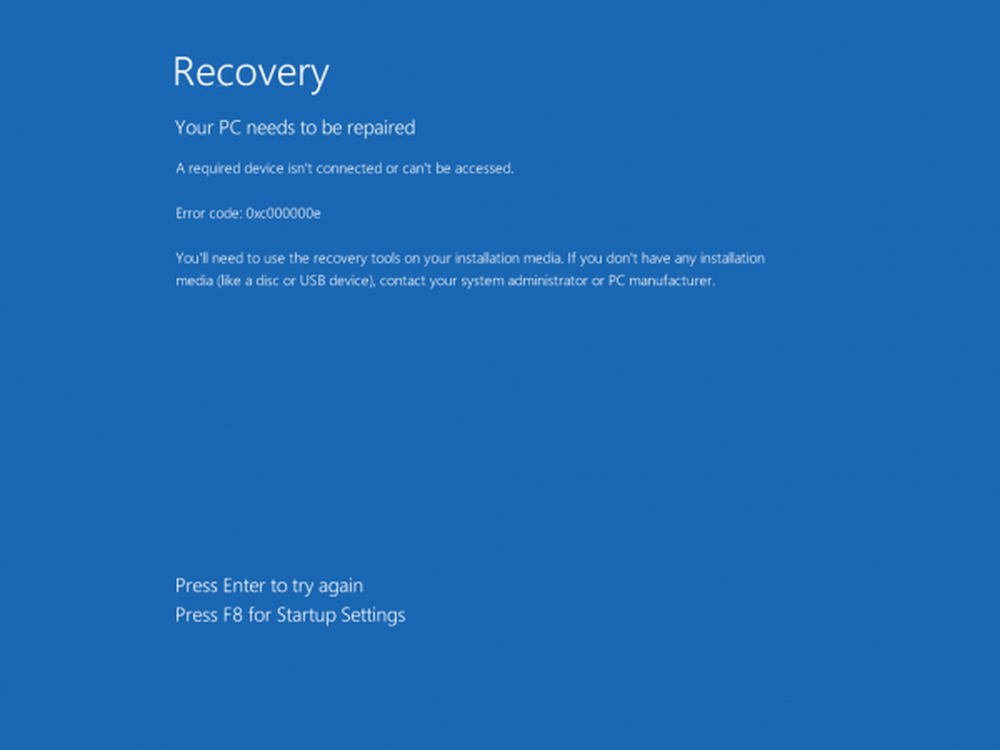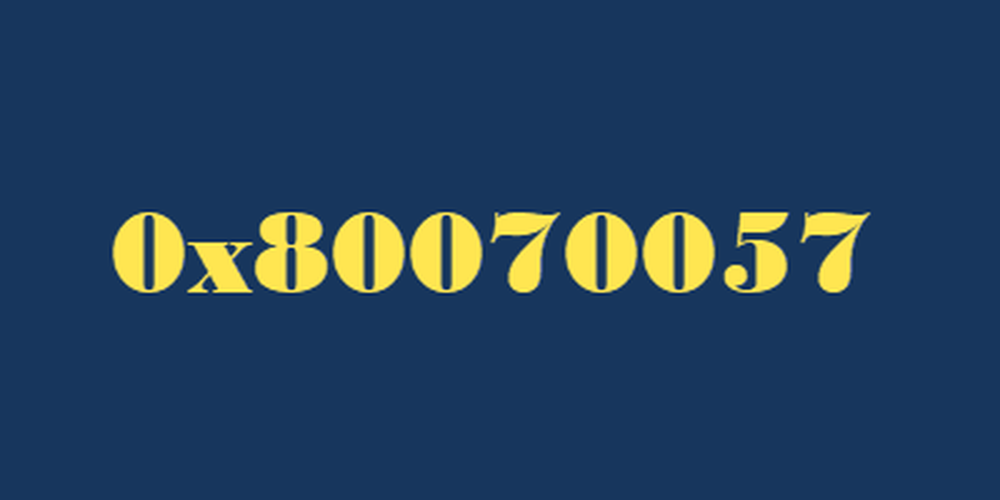Cómo reparar el error 0xc0000005 en Windows 10
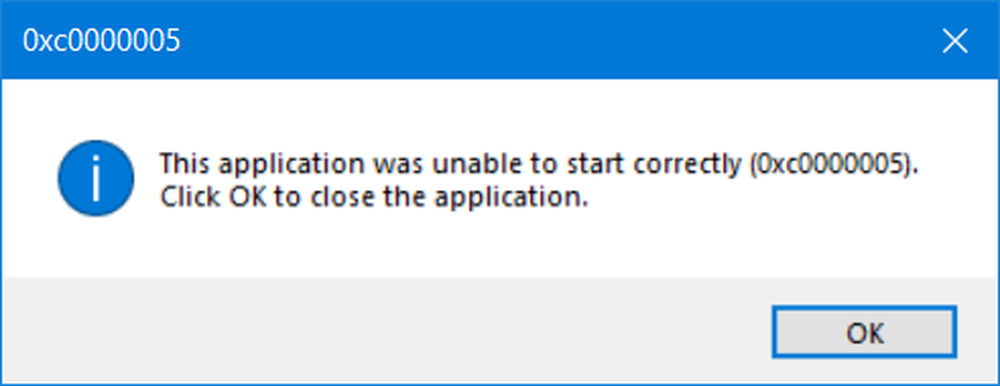
Error 0xc0000005 Es un error que se debe a Violación de acceso. Esto significa que cada vez que un usuario intenta iniciar un programa, verá un error si Windows no puede procesar correctamente los archivos y la configuración que necesita para ejecutar ese programa en particular. Puede encontrar este error con un programa instalado así como con un instalador para un programa en particular. Este error eventualmente bloqueará nuestro uso suave del programa. Ahora intentaremos solucionar las múltiples causas potenciales que pueden causar este error..
Solucione el error 0xc0000005 en Windows 10
Puede intentar usar Restaurar sistema y revertir su computadora a un estado estable previamente conocido. Si tiendes a no usar esta función, siempre puedes comenzar a usarla porque se trata de una solución muy confiable cuando se solucionan varios errores..
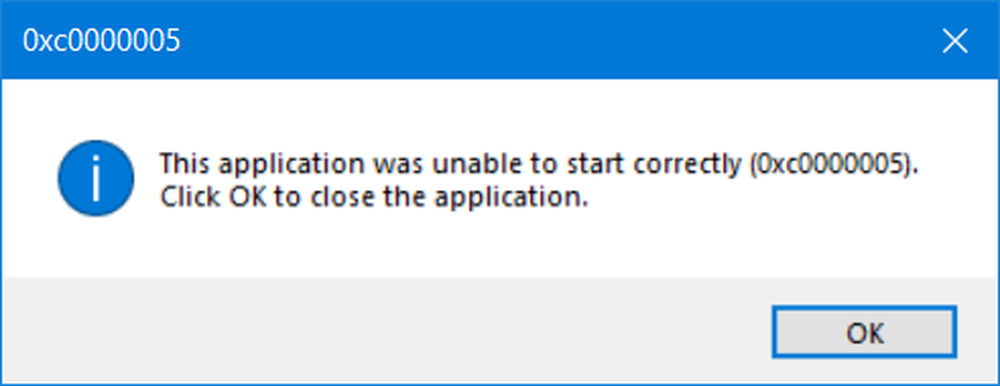
Este código de error puede ir acompañado de cualquiera de los siguientes tres mensajes de error:
- La aplicación fue incapaz de iniciarse correctamente
- Error de excepción de infracción de acceso
- Error de instalación de Windows.
Y no tienes otra opción que hacer clic en DE ACUERDO para cerrar el cuadro de error.
Vamos a echar un vistazo a las siguientes correcciones para este problema-
- Desinstale cualquier actualización reciente de Windows o Retroceda cualquier actualización de controlador y vea
- Ejecutar el Comprobador de archivos del sistema
- Ejecutar Windows Memory Diagnostics
- Recrear los registros de arranque
- Desactivar DEP o Prevención de ejecución de datos
- Comprobar configuración del registro
- Comprobar la memoria RAM
- Deshabilitar el software antivirus temporalmente
- Solucionar problemas en estado de inicio limpio
- Restablecer PC manteniendo archivos intactos.
1] Desinstale cualquier actualización reciente de Windows o Retroceda cualquier actualización de controlador y vea
También puede intentar desinstalar o revertir cualquier controlador o actualización de Windows y verificar si esto corrige este error..
2] Comprobador de archivos de sistema
Esto reparará archivos de sistema de Windows potencialmente corruptos o dañados. Deberá ejecutar este comando desde un indicador de comandos elevado.También puede utilizar nuestro freeware FixWin para ejecutar la utilidad Comprobador de archivos de sistema con un clic.
3] Ejecutar Windows Memory Diagnostics

Ya mencionamos que este error podría deberse a algunos errores en la memoria. Para solucionar este problema, deberá ejecutar la comprobación de memoria en su computadora. Comience por golpear el WINKEY + R combinación de botones para lanzar el correr utilidad. Entonces escribe, mdsched.exe y luego pulsa Entrar. No lanzará Diagnóstico de memoria de Windows y dará dos opciones. Estas opciones serán dadas como,
- Reinicie ahora y verifique si hay problemas (recomendado)
- Compruebe si hay problemas la próxima vez que inicie mi computadora
Ahora, de acuerdo con la opción seleccionada por usted, la computadora se reiniciará y verificará si hay problemas de memoria al reiniciar. Si tiene algún problema allí, se solucionará automáticamente; de lo contrario, si no se detectan problemas, es probable que esta no sea la causa del problema..
4] Recrear los registros de arranque
Es posible que tenga los archivos de su sistema infectados y modificados por malware. Por lo tanto, abra el símbolo del sistema buscando cmd en el cuadro de búsqueda de Cortana o presione WINKEY + R para iniciar la utilidad Ejecutar y escriba cmd y pulsa enter.
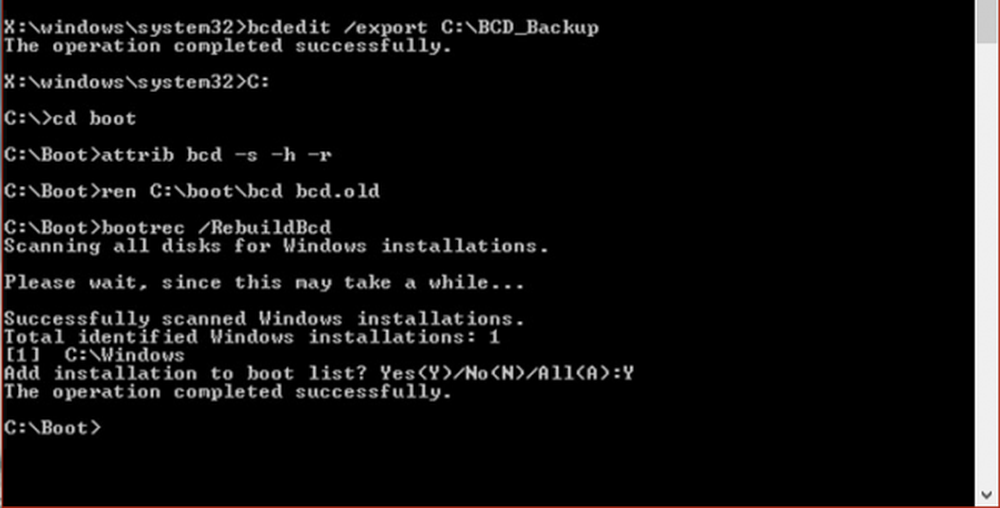
Ahora escribe los siguientes comandos uno por uno.
Del D: \ Windows \ System32 \ xOsload.exe Del D: \ Windows \ System32 \ xNtKrnl.exe Del D: \ Windows \ System32 \ Drivers \ oem-drv64.sys atributo c: \ boot \ bcd -h -r -s ren c: \ boot \ bcd bcd.old bootrec / rebuildbcd
Esto recreará todos los archivos necesarios dentro del registro de arranque..
5] Desactivar DEP o Prevención de ejecución de datos
DEP o Data Execution Prevention podrían ser otro bloqueo en su proceso para ejecutar un programa en particular. Es posible que deba desactivar el DEP o la Prevención de ejecución de datos.
6] Arreglando el Registro
Presione la combinación de botones WINKEY + R para iniciar la utilidad Ejecutar, escriba regeditar y pulsa enter. Una vez que se abra el Editor del Registro, navegue a la siguiente tecla-
HKEY_LOCAL_MACHINE \ SOFTWARE \ Microsoft \ Windows NT \ CurrentVersion \ Windows \
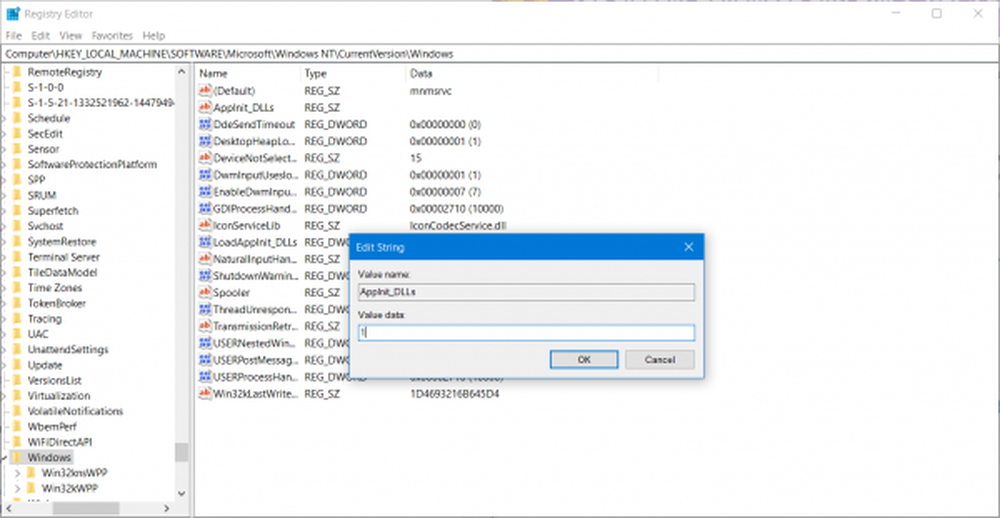
Ahora, haga doble clic en LoadAppInit_DLLs en el panel lateral derecho y cambie su valor de 0 a 1.
Finalmente, reinicie su computadora para que los cambios surtan efecto.
7] Compruebe RAM
Puede intentar verificar físicamente si la memoria RAM instalada en su computadora está en una condición operable. Puede intentar reemplazar la RAM y verificar si eso corrige la ocurrencia del error.
8] Deshabilitar el software antivirus temporalmente
También puede intentar deshabilitar su protección antivirus y verificar si eso corrige ese error. Debido a que existe una buena posibilidad de que su antivirus esté bloqueando la ejecución del programa debido a su comportamiento sospechoso.
9] Solucionar problemas en estado de inicio limpio
Puede solucionar más problemas manualmente realizando un arranque limpio. Un arranque limpio inicia un sistema con un número mínimo de controladores y programas de inicio. Cuando inicia la computadora con un inicio limpio, la computadora comienza con un conjunto mínimo de controladores y programas de inicio preseleccionados, y debido a que la computadora comienza con un conjunto mínimo de controladores, es posible que algunos programas no funcionen como esperaba.
La solución de problemas de inicio limpio está diseñada para aislar un problema de rendimiento. Para realizar la resolución de problemas de inicio limpio, debe deshabilitar o habilitar un proceso a la vez y luego reiniciar la computadora después de cada acción. Si el problema desaparece, sabe que fue el último proceso el que creó el problema.
10] Restablecer PC manteniendo archivos intactos
Puede probar la función Restablecer esta PC en Windows 10. También puede usar la herramienta Actualizar Windows de Microsoft.
Todo lo mejor!