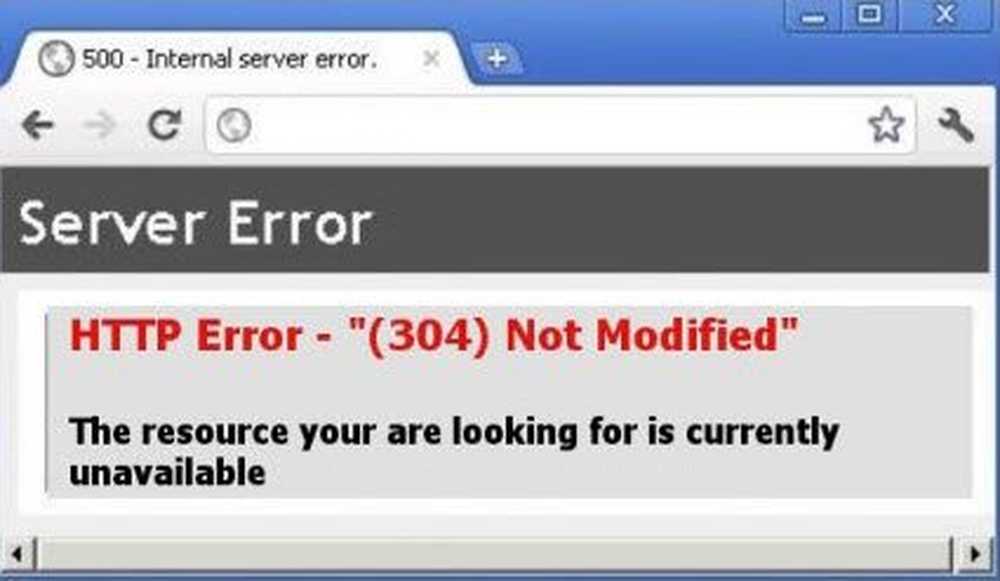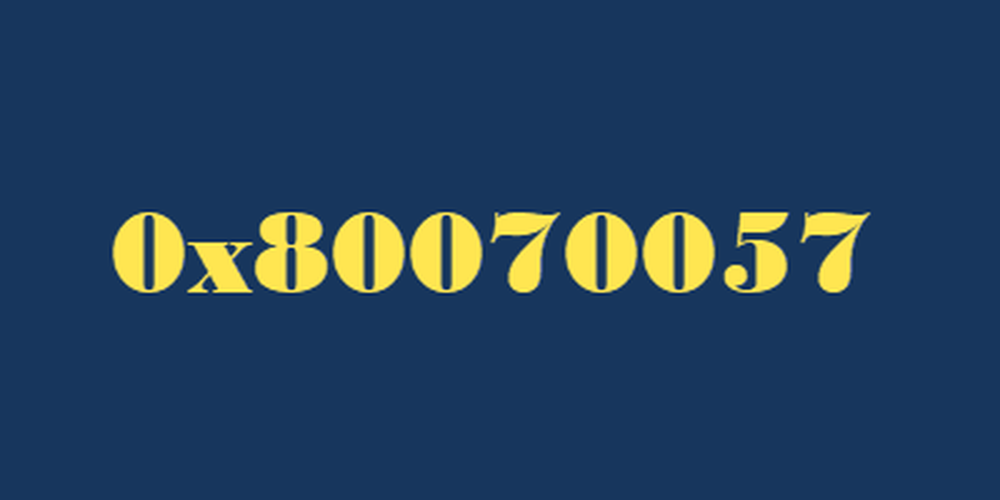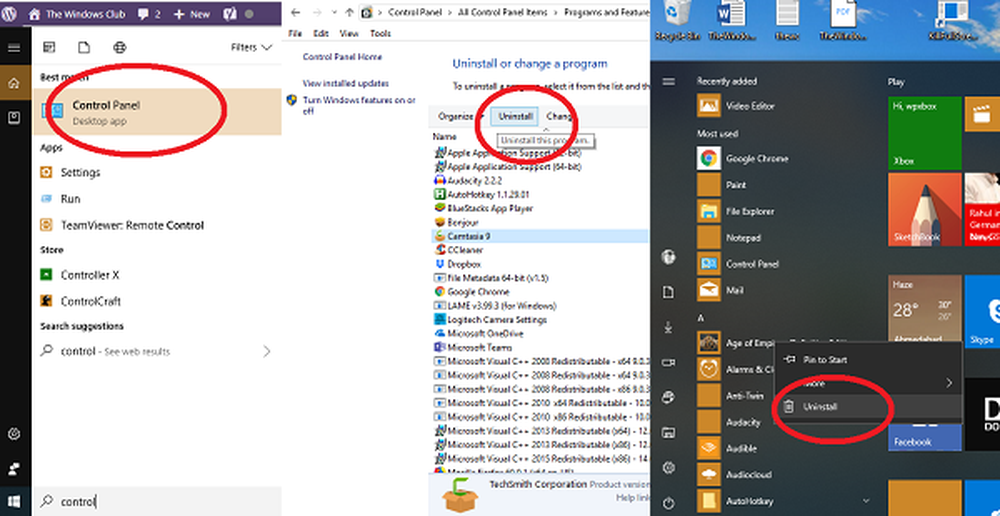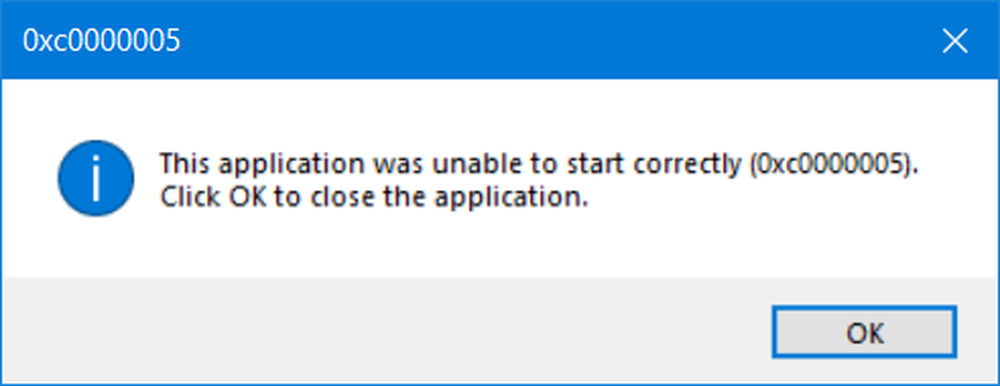Cómo reparar el error 0xc000000e, su PC necesita reparación, en Windows 10
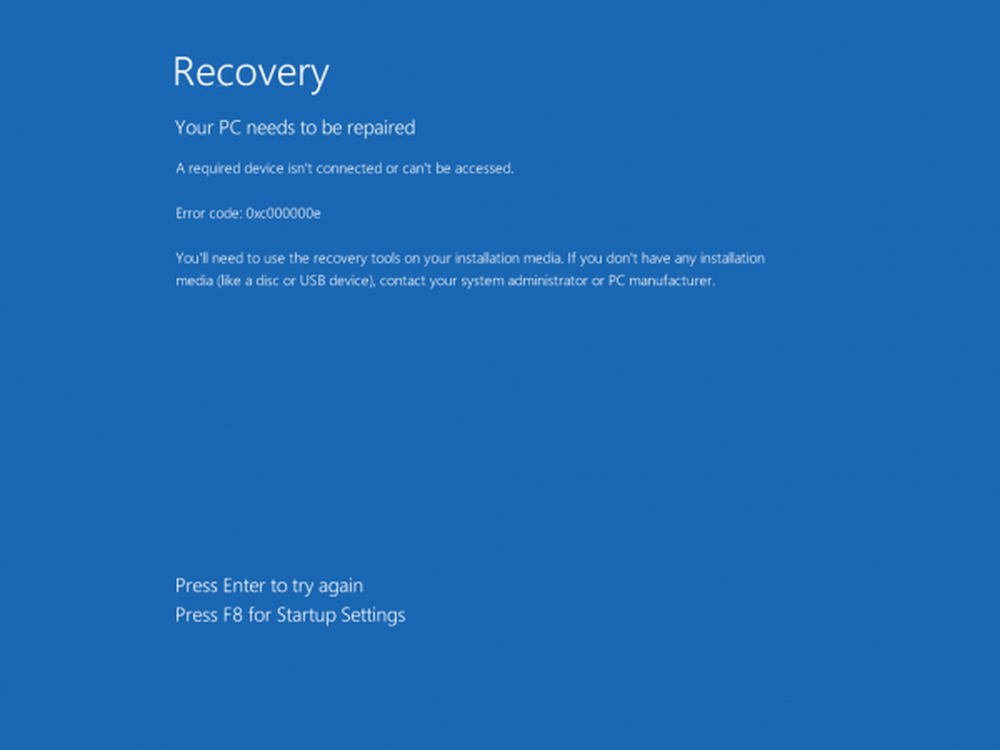
Código de error de recuperación 0xc000000e, Tu ordenador necesita ser reparado, indica un fallo de hardware o una configuración incorrecta de la unidad, y puede ir acompañada de diferentes mensajes de error como:
- Un dispositivo requerido no está conectado o no se puede acceder
- El dispositivo requerido es inaccesible
- La entrada seleccionada no se pudo cargar
- La entrada seleccionada no se pudo cargar porque la aplicación falta o está dañada
- La selección de arranque falló porque un dispositivo requerido es inaccesible.

0xC000000E, o STATUS_NO_SUCH_DEVICE, indica una falla de hardware o una configuración incorrecta de la unidad. Verifique los cables y la unidad con la utilidad de diagnóstico disponible del fabricante de la unidad. Si está utilizando unidades PATA (IDE) anteriores, este código de estado puede indicar una configuración de unidad subordinada / maestra incorrecta.
Las diferentes causas de estos errores son que el archivo winload.exe no es accesible o está dañado, o la ubicación de inicio del sistema operativo no se puede localizar. Por lo tanto, para iniciar y acceder a nuestro sistema operativo, debemos realizar las siguientes correcciones.
Solucionar error 0xc000000e en Windows
Primero listemos los arreglos generales para todos los escenarios. Vea cuál puede aplicar en su caso:
- Reconstruir BCD.
- Utilice la utilidad de reparación automática.
- Compruebe las conexiones del dispositivo físico.
- Restablecer configuración BIOS / UEFI.
- Marque su disco como en línea.
1] Reconstruir el archivo de datos de configuración de arranque
En primer lugar, comience por crear un medio de arranque de Windows 10.
Después de arrancar desde él, haga clic en Repara tu computadora En la primera ventana de configuración de instalación de Windows 10. Seleccione la partición del sistema operativo de las opciones que obtiene y luego haga clic en Siguiente.
Escoger Símbolo del sistema dentro del cuadro de opciones de recuperación del sistema. Ejecuta el siguiente comando:
bootrec / rebuildbcd
Una vez que la línea de comandos tiene éxito en encontrar una instalación de Windows, debe pulsar Y Dejar que arranque desde la lista. Esto reconstruirá BCD.
2] Ejecutar la utilidad de reparación automáticaTambién puede intentar ejecutar la reparación automática. Compruebe si esto soluciona algún conflicto que resulte en ese error.
3] Comprobar las conexiones de dispositivos físicos
Primero debe verificar si hay otros dispositivos conectados a su computadora. Esto se debe a que la configuración del BIOS o UEFI puede configurarse de tal manera que cualquier dispositivo externo conectado tenga una prioridad de arranque más alta que la del disco duro. Si esto es así, el disco conectado externamente podría ser la unidad en la que su computadora está intentando iniciar.
Generalmente, los controladores de lápiz, otros dispositivos de almacenamiento USB, CD, DVD, etc. están incluidos en esta categoría de dispositivos.
4] Restablecer configuración BIOS / UEFI
También puede intentar restablecer la configuración del BIOS. Esto llevará a organizar la configuración de arranque como lo indica el fabricante. Esto eliminará cualquier bloqueo en el proceso de arranque.
5] Marque su disco como en línea
Crear un medio de arranque de Windows 10. Después de arrancar desde él, haga clic en Repara tu computadora en la primera ventana de configuración de instalación de Windows 10.
Seleccione la partición del sistema operativo de las opciones que obtiene y luego haga clic en Siguiente.
Escoger Símbolo del sistema dentro del cuadro de opciones de recuperación del sistema.
Ahora, escriba-
diskpart
Esto iniciará la utilidad Diskpart dentro del símbolo del sistema..
Entonces escribe cualquiera-
lista de discos
o
volumen de la lista
Estos comandos le ayudarán a hacer una lista de todas las conexiones de Disks o todas las particiones en los discos formados..
A partir de aquí, tendrá que elegir un comando dependiendo de la lista comando que ingresaste.
Escribir,
seleccione el disco #
o
seleccione el volumen #
Golpear Entrar. Esto seleccionará el disco o partición que desea seleccionar.
Por último, escriba,
disco en línea #
o
volumen en línea #
Entonces pulsa Entrar. Esto marcará el disco seleccionado como En línea.
Algo aquí seguro te ayudará.!