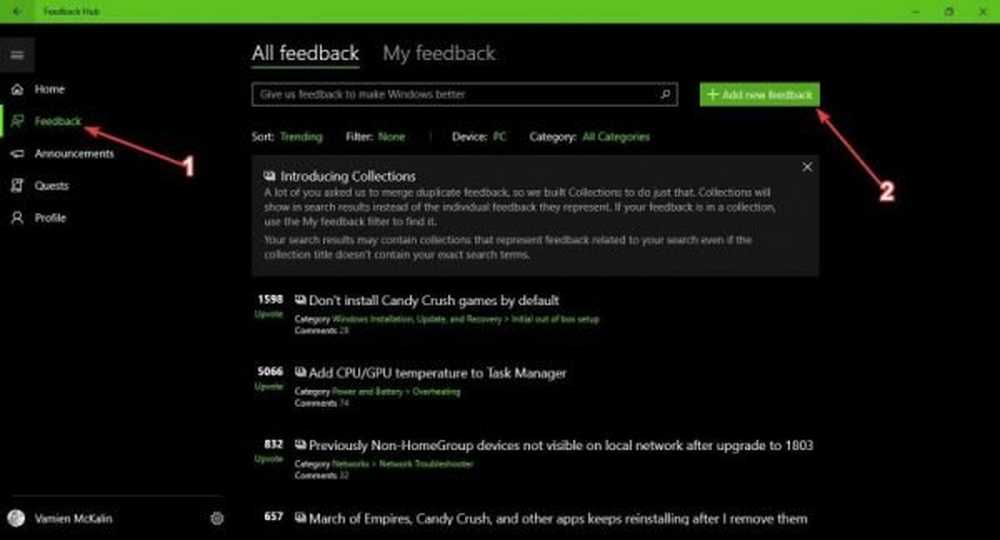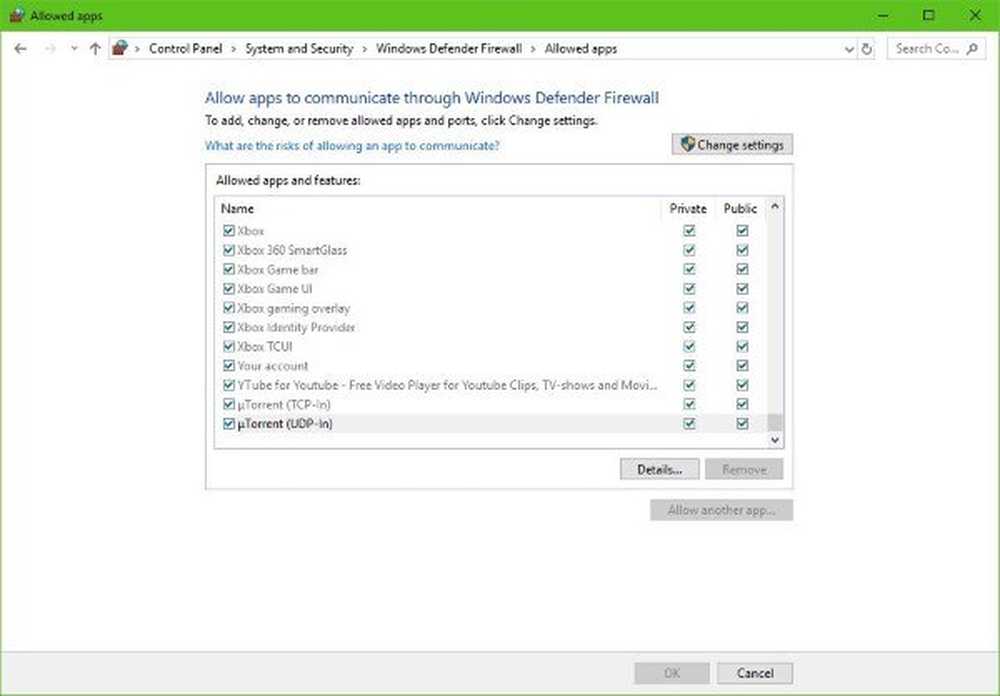Cómo arreglar una red no identificada en Windows 10/8/7

En ocasiones, es posible que tenga un problema con la conectividad de la red al intentar conectarse a la red, donde el error dice "Red no identificada". Si bien no hay una solución de disparo segura disponible para esto, hemos compilado una lista exhaustiva de pasos de solución de problemas que podrían ayudar. Consulte primero la lista completa y luego decida cuál de ellos puede aplicar en su caso.
Red no identificada en Windows

Para solucionar el problema de Red no identificada en Windows 10/8/7, los siguientes pasos podrían seguirse en secuencia:
Paso 1: apaga el modo avión

Windows 10 soporta el modo Avión. Tienes que asegurarte de que está apagado. Esto se podría hacer de la siguiente manera:
1] Presione la tecla de Windows + A. Esto abre el 'Centro de acción'.
2] Compruebe si el modo avión está activado. Si es así, cámbielo a OFF y verifique si Internet se conecta.
Paso 2: Actualizar los controladores de la tarjeta de red
A veces el problema puede ser con los controladores de red. Actualízalos y mira si esto ayuda..
1] Presione Windows + X o haga clic derecho en el botón Inicio.
2] Haga clic en el Administrador de dispositivos para abrirlo.
3] Encuentre 'Adaptadores de red' y haga clic en la flecha que apunta hacia adelante para expandir la lista. Haga clic derecho en todos los controladores de red y actualícelos uno por uno..
Paso 3: Deshabilite el software de seguridad temporalmente
Muchas veces, el software antivirus o firewall interfiere con la conectividad de la red o causa otros problemas. Es comprensible que el software antivirus sea crucial para el sistema, pero para aislar el problema, podría desactivarse para verificar si los problemas de conectividad de la red se resuelven en su ausencia. Haga clic con el botón derecho en el icono de la bandeja del sistema y vea si tiene una opción para desactivarlo. Una vez desactivado, mira si puedes conectarte. Si usa el Firewall de Windows, es posible que desee restablecer la configuración del Firewall de Windows a la predeterminada y verificar. Si está utilizando un software VPN, desactívelo e intente.
Paso 4: desactiva la función de inicio rápido
Todos nosotros hemos notado que las versiones posteriores de Windows se inician considerablemente más rápido que las versiones anteriores. Esto se debe a una característica llamada Inicio rápido. A veces, este modo causa problemas. Para deshabilitar la función, siga los siguientes pasos:
1] Busca 'Opciones de energía' en la barra de búsqueda de Windows. Abra la ventana de Opciones de energía y entre las pestañas de la izquierda, haga clic en elegir qué hace el botón de encendido.
2] Haga clic en 'Cambiar configuración que actualmente no está disponible'.
3] Desmarque 'Activar inicio rápido'. Apague el sistema y reinicie después de 30 segundos.
Paso 5: Cambia tus servidores DNS
1] Presiona Windows + X o haz clic derecho en el botón de inicio.
2] Haga clic en 'Conexiones de red'.
3] Haga clic derecho en su conexión de red (Ethernet o Wifi) y haga clic en propiedades. Puede pedir credenciales de administrador.
4] Haga doble clic en la versión 4 del protocolo de Internet.
5] Seleccione 'Usar las siguientes direcciones de servidor DNS' y configure la dirección de servidor DNS preferida y alternativa de la siguiente manera para usar Google Public DNS:- Servidor DNS preferido: 8.8.8.8
- Servidor DNS alternativo: 8.8.4.4

Paso 6: Ejecutar estos comandos
Abre el 'indicador de comandos' buscándolo en la barra de búsqueda de Windows. Pruebe el siguiente comando uno por uno y reinicie el sistema. Básicamente, estos comandos: renovar la dirección IP, restablecer Winsock, vaciar el caché de DNS y restablecer TCP / IP.
ipconfig / release ipconfig / renew netsh winsock reset netsh int ip reset ipconfig / flushdns ipconfig / registerdns netsh int tcp conjunto heurística desactivado netsh int tcp conjunto global autotuninglevel = desactivado netsh int tcp conjunto rss = habilitado netsh int tcp global global
Paso 7: Diagnosticar la red
1] Presiona Windows + X o haz clic derecho en el botón de inicio.
2] Haga clic en 'Conexiones de red'.
3] Haga clic derecho en su conexión de red (Ethernet o Wifi) y haga clic en 'Diagnosticar'. Se iniciará un solucionador de problemas automático.
Paso 8: Cambie el cable Ethernet
A veces, la falla puede estar en el cable Ethernet. Puedes intentar cambiarlo para aislar el problema. O bien, intente conectarse a una red Wifi (si está disponible) y verifique si funciona.
Paso 9: Establecer una dirección IP estática
1] Presiona Windows + X o haz clic derecho en el botón de inicio.
2] Haga clic en 'Conexiones de red'.
3] Haga clic derecho en su conexión de red (Ethernet o Wifi) y haga clic en propiedades. Puede pedir credenciales de administrador.
4] Haga doble clic en la versión 4 del protocolo de Internet.
5] Seleccione el botón de opción en 'Usar la siguiente dirección IP'.
6] Verifique la configuración de la dirección IP de otras personas que utilizan la misma red que la suya y cambie su configuración a la misma.
7] Haga clic en Aceptar para guardar la configuración y salir.
Paso 10: Utilice un adaptador de red externo
Para aislar si el problema es con el adaptador de red, intente con un adaptador externo y verifique si resuelve el problema.
Paso 11: Reinicia tu modem y enrutador
1] Apague su módem y enrutador manteniéndolos físicamente conectados.
2] Iniciar el módem. Espera 30 segundos después de que todas las luces se vuelven verdes.
3] Iniciar el enrutador.
Esto se llama power-cycling.
Paso 12: Actualiza el firmware del enrutador
Si todos los dispositivos conectados al enrutador tienen problemas de red, es posible que deba ponerse en contacto con la asistencia técnica del enrutador para ayudarlo a actualizar el firmware del dispositivo..
Paso 13: Deshabilitar los adaptadores de red virtual
Una vez más, abra el Administrador de dispositivos y expanda Adaptadores de red sección. En caso de que haya adaptadores virtuales, haga clic con el botón derecho y deshabilítelos..
Paso 14: Ejecutar los solucionadores de problemas incorporados
Para abrir el Solucionador de problemas de conexiones a Internet:
msdt.exe -id NetworkDiagnosticsWeb
Para abrir el Solucionador de problemas de conexiones entrantes
msdt.exe -id NetworkDiagnosticsInbound
Para abrir el solucionador de problemas del adaptador de red:
msdt.exe -id NetworkDiagnosticsNetworkAdapterEsta publicación ofrece más sugerencias para solucionar los problemas de conexión de red e Internet. Espero que algo te ayude.