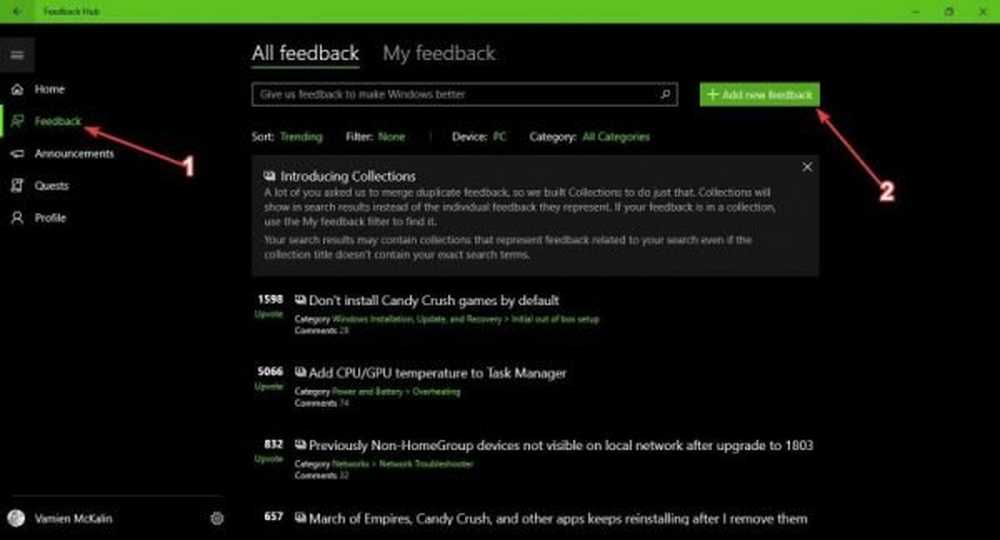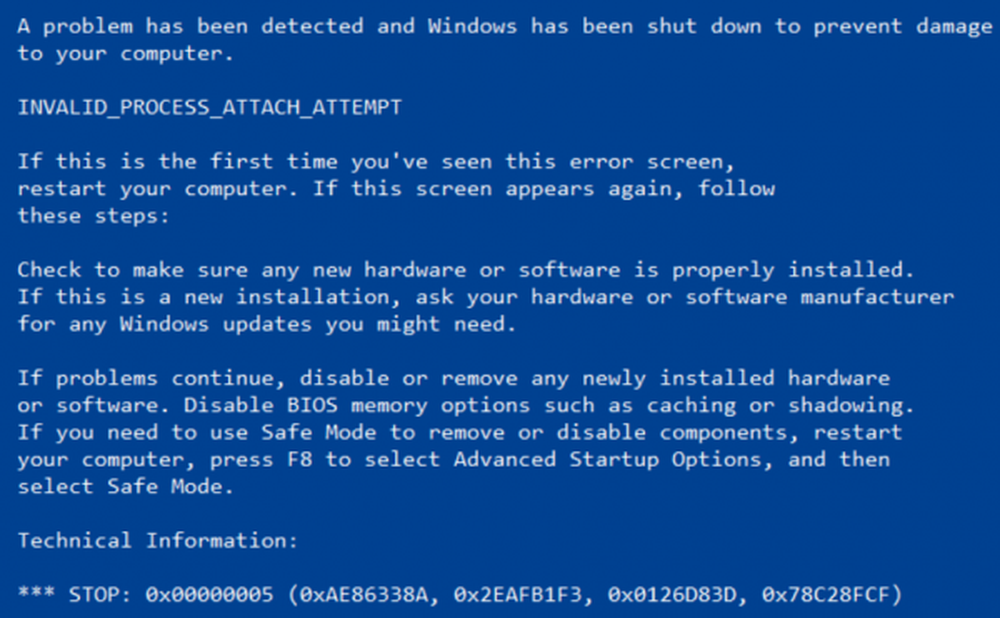Cómo corregir los errores más comunes de actualización e instalación de Windows 10

Corregir los molestos errores de instalación de Windows 10
Si bien algunos de estos errores pueden explicarse por sí mismos o proporcionar enlaces a una solución, otros pueden ser oscuros; A menudo te dejan perplejo. Haré todo lo posible para explicar qué está sucediendo y qué puede intentar resolver el problema..
No hace falta decir que no podré cubrir TODOS los problemas que puede encontrar, así que si no enumero el problema con el que se encuentra, no dude en publicarlo en nuestro Foro de discusión de Windows 10 gratuito - Windows10Forum.com.
No se pudo actualizar la partición reservada del sistema
Este error se está convirtiendo en la estrella. La partición reservada del sistema se introdujo por primera vez en Windows Vista como un medio para realizar una recuperación esencial del sistema. Las funciones típicas incluyen acceder al entorno de recuperación, donde los usuarios pueden realizar tareas básicas como la reparación de inicio, los diagnósticos de memoria, acceder al indicador de comandos y restaurar una imagen del sistema. El problema con la partición reservada del sistema en versiones anteriores de Windows es que tiende a ser pequeña, generalmente de 100 a 300 MB. Windows 10 incluye más funciones, lo que requiere que la partición reservada del sistema sea de 500 a 600 MB.
Los usuarios pueden resolver este error cambiando el tamaño de la partición; Echa un vistazo a nuestro artículo anterior para obtener instrucciones.
Tarjeta de video incompatible o adaptador de pantalla
Consulte el sitio web del fabricante para averiguar el estado de su tarjeta de video. Antes de la actualización, instale los últimos controladores disponibles (Windows 7, Windows 8.1, etc.) Si no hay controladores disponibles ni opciones de soporte del fabricante, es probable que el adaptador de gráficos tenga o se aproxime al estado de fin de vida, lo que limita el nivel Asistencia que el fabricante puede proporcionar. La mejor opción, en este caso, es comprar una nueva tarjeta de video. Lo sé, no es una gran elección, lamento ser el portador de malas noticias.
Si instaló una nueva tarjeta de video sin desinstalar la tarjeta de video anterior, es posible que tenga que volver a instalar la tarjeta antigua y luego desinstalarla correctamente a través del administrador de dispositivos.
Presiona la tecla de Windows + R luego tipo: devmgmt.msc, ampliar adaptadores de pantalla. Haga clic con el botón derecho en el adaptador de pantalla que aparece en la lista y luego haga clic en Desinstalar.
Error 0xC1900101-0x20017
Error 0xC1900101-0x20017 podría ocurrir si su registro de arranque maestro está dañado. El MBR contiene la información de arranque para el sistema operativo. Los usuarios pueden intentar usar sus medios de instalación de Windows 7 o Windows 8 / 8.1 para realizar una reparación del sistema. Si realizar una reparación del sistema no funciona, lo mejor es hacer una copia de seguridad de sus archivos personales..
- Coloque el disco de instalación de Windows 7 o Windows 8 en la unidad de disco y luego inicie la computadora.
- Presione una tecla cuando el mensaje que indica Presiona cualquier tecla para arrancar desde CD o DVD aparece.
- Seleccione un idioma, hora, moneda y un teclado, u otro método de entrada, y luego haga clic en Siguiente.
- Haga clic en reparar su computadora.
- Haga clic en el sistema operativo que desea reparar y luego haga clic en Siguiente.
- En el cuadro de diálogo Opciones de recuperación del sistema, haga clic en Símbolo del sistema..
- Escriba BOOTREC / FIXMBR y, a continuación, presione ENTRAR.
- Escriba BOOTREC / FIXBOOT y, a continuación, presione ENTRAR.
- Escriba Drive: \ boot \ Bootsect.exe / NT60 All y luego presione ENTER.
La instalación falló en la fase SECOND_BOOT con un error durante MIGRATE_DATA
El uso de un nombre de máquina inusual también puede afectar el comportamiento de la configuración de Windows. Si está utilizando una cuenta con un nombre como USUARIO, CUENTA o SISTEMA, cámbielo por un nombre de usuario normal como John o Maggy. Asegúrese de que el nombre de su máquina sea simple, sin puntos, guiones ni guiones y use al menos ocho caracteres. Desinstale su utilidad Antivirus y otro software de seguridad como Firewalls, luego reinicie la configuración. Las carpetas personales redirigidas en diferentes particiones o unidades pueden desencadenar el error. Restaurar carpetas como Documentos, Música, Público a su ubicación original en la unidad del sistema puede resolver este problema.
WindowsUpdate_8007002C, WindowsUpdate_dt000, 0x80072ee7, 80070005, 80240020, 80246007, 80070004 o error similar
Si inicia la instalación con Windows Update, los errores como los anteriores pueden ocurrir por muchas razones. A veces, reiniciar la computadora varias veces puede arreglarlo. La eliminación de software de seguridad también puede ayudar. Si esas soluciones básicas no funcionan, existe la posibilidad de que algo esté mal con su carpeta de distribución de software..
Presione la tecla de Windows + R, tipo: appwiz.cpl luego presiona Enter. Buscar solución de problemas luego lo lanza. Debajo Sistema y seguridad, lanzamiento Solucionar problemas con Windows Update luego sigue el asistente en pantalla.
Si esto no soluciona el problema, ejecútelo varias veces más y luego intente nuevamente. Si el problema persiste, vale la pena intentar modificar manualmente la carpeta de distribución de software. Si estas instrucciones resultan demasiado crípticas o difíciles de intentar, entonces cambie a la herramienta de creación de medios o ISO para actualizar.
- Presione la tecla de Windows + X en el teclado y luego seleccione "Símbolo del sistema (Admin)" en el menú.
- Deshabilita los siguientes servicios: Windows Update Services, Cryptographic, BITS y MSI Installer. Escribe cada comando y luego pulsa enter.
parada neta wuauserv
net stop cryptSvc
bits de parada neta
net stop msiserver
- Procede a renombrar el Distribución de software y Catroot2 carpeta. Escriba cada comando y luego presione Enter.
ren C: \ Windows \ SoftwareDistribution SoftwareDistribution.old
ren C: \ Windows \ System32 \ catroot2 Catroot2.old
- Reinicie cada uno de los servicios que deshabilitamos anteriormente: Windows Update Services, Cryptographic, BITS y MSI Installer. Escribe cada comando y luego pulsa enter.
net start wuauserv
net start cryptSvc
bits de inicio neto
net start msiserver
Salga del indicador de comando y luego reinicie su computadora. Intenta iniciar la configuración de nuevo.
Un controlador de medios que su computadora necesita que falte
Si está instalando desde un DVD o un dispositivo USB, los archivos de instalación podrían estar dañados. El archivo ISO utilizado para crear los medios de instalación también puede estar dañado. Puede intentar iniciar el medio de instalación en una computadora de repuesto que funcione para aislar el problema. Si aparece el mensaje de error, puede intentar descargar el ISO nuevamente y luego volver a crear el medio de instalación..
Asistente de actualización de Windows 10 atascado al 99% o varios porcentajes
La mayoría de los usuarios utilizarán Windows Update para realizar una actualización a Windows 10. El Asistente de actualización puede dejar de responder en un momento determinado. Según Microsoft, este es un comportamiento normal..
Somos conscientes de que un conjunto de usuarios está reportando una experiencia de actualización lenta o aparentemente estancada cuando intenta actualizar a Windows 10 o actualizar entre versiones de Windows 10. El proceso de actualización generalmente toma 90 minutos o menos para completarse, pero hay una pequeño subconjunto de PC, generalmente dispositivos más antiguos o más lentos, donde el proceso de actualización puede llevar más tiempo del típico. Esta situación no está relacionada con una herramienta de actualización en particular y se ha demostrado que ocurre con el Asistente de actualización de Windows 10, la Herramienta de creación de medios, los medios USB y los medios ISO..
En estos casos, incluso si el porcentaje de progreso aparece bloqueado, la actualización aún se está ejecutando. Se debe mostrar un mensaje de error en caso de una falla real. Es poco probable que la cancelación y el intento de métodos alternativos mejoren la experiencia y reinicien cualquier progreso de actualización realizado.
Recomendamos que el usuario espere hasta que se complete la actualización antes de tomar otra acción. Los usuarios pueden seguir trabajando normalmente mientras la actualización está en curso. Un retraso de un día sería muy inusual, pero recomendamos que los usuarios esperen tanto tiempo para completar la actualización o para confirmar que hay un problema. En ese momento, los usuarios deben comunicarse con el Soporte de Microsoft o visitar una tienda de Microsoft Store para que podamos ver los problemas con la PC..
A través de Microsoft.com
Dicho esto, si no puede esperar un día a una eventual falla, cierre el asistente, reinicie su computadora y luego intente lo siguiente:
Desactive su antivirus y otro software de seguridad como su Firewall. Abra la unidad C: \, navegue por la carpeta $ VENTANAS. ~ BT luego haga doble clic en Configuración para reanudar la instalación. Si $ WINDOWS. ~ BT no está disponible, habilite Mostrar carpetas y archivos ocultos e intente nuevamente. Si aún no lo ve, cambie a la herramienta de creación de medios o al archivo ISO..
Instrucciones de instalación de Windows 10 para una clave de producto
Si está aprovechando la oferta de actualización gratuita, que caducará pronto dependiendo de cuándo lea esto; Su versión calificada de Windows 7 o Windows 8 debe estar activada. Si no está habilitado, deberá hacerlo antes de poder iniciar la instalación. Si no sabe si su licencia de Windows es válida, puede consultar en nuestros foros para obtener ayuda para validar su licencia. Además, asegúrese de que está actualizando a la edición correcta.
- Windows 7 Starter, Home Basic, Home Premium, Windows 8.0 Core, Windows 8.1 Core debe instalar Windows 10 Home
- Windows 7 Professional, Windows 7 Ultimate, Windows 8.0 Pro, Windows 8.1 Pro deben instalar Windows 10 Pro
- Windows 7: haga clic en Inicio> haga clic con el botón derecho en Equipo> haga clic en Propiedades y busque en la edición de Windows.
- Windows 8 o Windows 8.1: presione la tecla de Windows + X> haga clic en Sistema y busque en la edición de Windows.
Si compró una licencia para Windows 10, podría recuperar su clave de producto, que se encuentra en una tarjeta dentro del cuadro de producto físico de Windows 10. Si compró su licencia de Windows 10 en línea, debería recibirla por correo electrónico cuando realizó la compra. Verifique su carpeta de correo no deseado o inicie sesión en su cuenta de Microsoft y luego recupere la clave del producto.
Instalación de Windows 10 en bucle de reinicio continuo
Si su instalación de Windows 10 se sigue reiniciando sin pasar a fases como Out of Box Experience, puede haber algunas anomalías en juego..
- Apague la computadora. Desconéctelo de la toma de corriente y espere 30 minutos a 1 hora.
- Si está utilizando una computadora portátil, retire la batería si la opción está disponible.
- Desconéctese de Internet (desconecte Ethernet o desactive la conexión Wi-Fi).
- Conecte el sistema a la alimentación nuevamente, permanezca desconectado de Internet y luego inicie la computadora.
- Una de dos cosas puede suceder, la instalación de Windows 10 puede revertir a su versión anterior de Windows o completar la instalación.
- Si la configuración se completa y ve el escritorio con la capacidad de hacer clic en Iniciar e iniciar programas, vuelva a conectarse a Internet.
- Si la instalación se retrotrae, intente actualizar manualmente utilizando la herramienta de creación de medios o el archivo ISO.
Algo sucedió: no pudimos saber si su PC está lista para continuar con la instalación de Windows 10. Intente reiniciar la configuración.
Una combinación de factores podría estar en juego aquí. Comience por desinstalar la utilidad Antivirus y deshabilite otros programas de seguridad, como un Firewall de software. Si tiene dispositivos no esenciales conectados a su sistema, desconéctelos también; solo mantén el mouse y el teclado conectados. Si está ejecutando Windows 8, ejecute el siguiente comando, luego reinicie la configuración.
Presione la tecla de Windows + X, haga clic en Símbolo del sistema (Admin) y luego escriba el siguiente comando:
rundll32.exe pnpclean.dll, RunDLL_PnpClean / DRIVERS / MAXCLEAN
Pulse Intro en su teclado, salga del símbolo del sistema y reinicie.
Hay muchos más mensajes de error de configuración que los usuarios pueden encontrar cuando intentan instalar Windows 10. Si ninguno de los anteriores ayuda para superar la falla en la instalación, salte a nuestros foros y háganos saber más. También puede consultar nuestro artículo para resolver problemas después de instalar Windows 10.