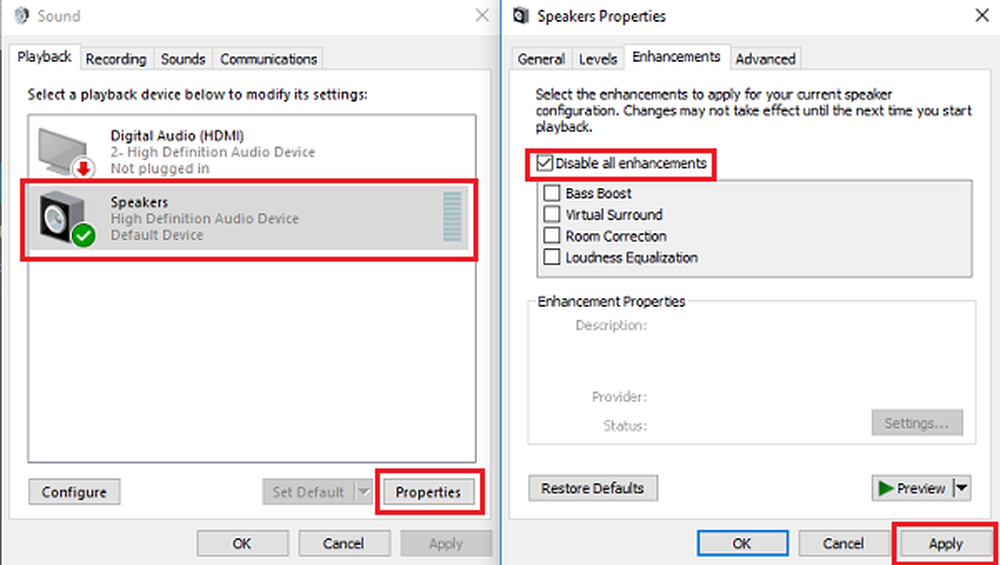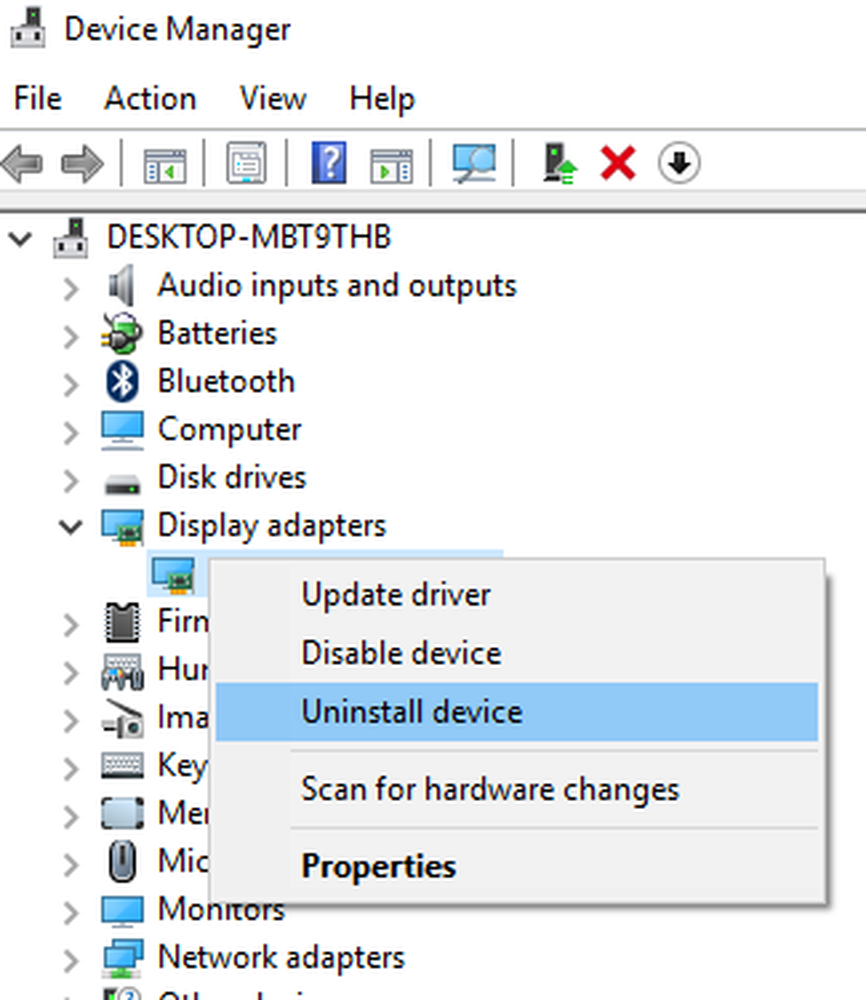Cómo reparar el error de pantalla azul SYNTP.SYS en Windows 10
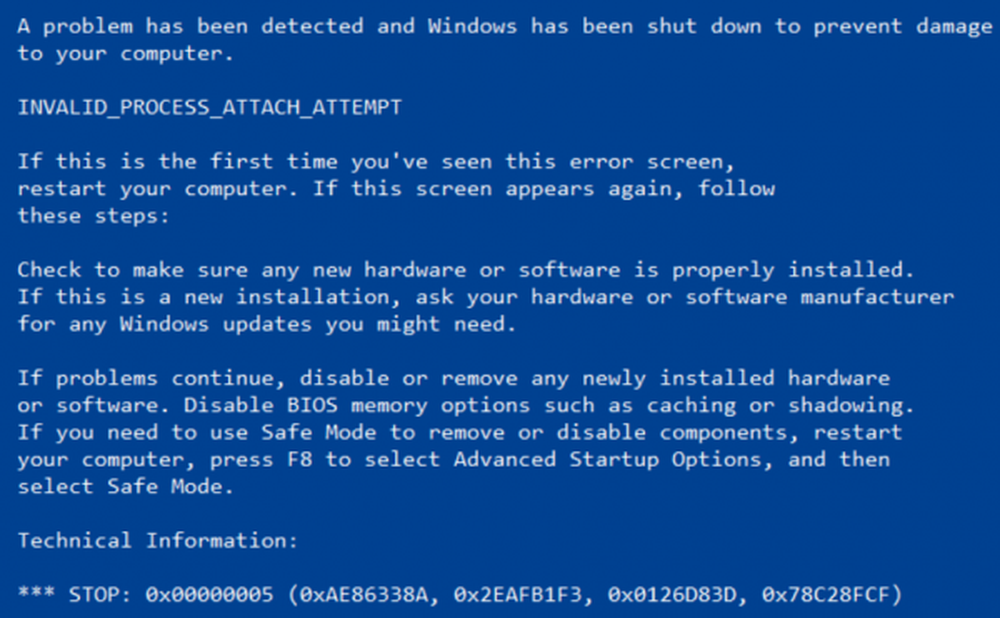
SYNTP.SYS es el archivo del sistema creado por los controladores Synaptics TouchPad. Estos controladores Synaptics son responsables de todos los gestos y del seguimiento de nuestro toque en el TouchPad. Pero, ¿qué pasa si este controlador falla? Esto significa que nuestro TouchPad dejará de funcionar parcialmente o incluso puede dejar de funcionar por completo. Además, para el mismo archivo, también hay varios códigos de error. Puedes ver los siguientes códigos de error para el mismo archivo:
- IRQL_NOT_LESS_EQUAL
- KMODE_EXCEPTION_NOT_HANDLED
- INVALID_PROCESS_ATTACH_ATTEMPT

Para corregir este error, no hay nada complicado que deba hacer. Vamos a tratar y discutir cada posible solución para este error.
Error de pantalla azul SYNTP.SYS
Deberíamos realizar las siguientes tareas para solucionar este error:
- Prueba tu memoria.
- Vuelva a instalar el controlador Synaptics TouchPad.
- Ejecutar el Comprobador de archivos del sistema.
- Restauración del sistema.
- Revisa el disco por errores.
1. Pon a prueba tu memoria
Ejecute la comprobación de memoria en su computadora. Comience por golpear el WINKEY + R combinación de botones para lanzar el correr utilidad. Entonces escribe, mdsched.exe y luego presiona Enter. Lanzará la herramienta de diagnóstico de memoria de Windows y dará dos opciones-
- Reinicie ahora y verifique si hay problemas (Recomendado)
- Compruebe si hay problemas la próxima vez que inicie mi computadora
Ahora, de acuerdo con la opción seleccionada por usted, la computadora se reiniciará y buscará problemas de memoria. Si tiene algún problema allí, se solucionará automáticamente; de lo contrario, si no se detectan problemas, es probable que esta no sea la causa del problema..
2. Reinstalar el controlador Synaptics
Comience por golpear el WINKEY + R combinaciones de botones para abrir el correr caja. Dentro de ella, escriba appwiz.cpl y luego presiona Enter. Esto abrirá la sección Programas y características del Panel de control..De la lista de programas generados, puede seleccionar la lista llamada Controlador de dispositivo de punto sináptico.
Haga clic derecho sobre él y haga clic en Desinstalar para desinstalarlo de tu computadora.
Reinicie su computadora.
Ahora busque actualizaciones en la sección de Windows Update y encontrará automáticamente el último controlador Synaptics estable disponible e lo instalará por usted..
Reinicie su computadora para que los cambios surtan efecto nuevamente. Compruebe si esto solucionó el error..
3. Ejecutar el Comprobador de archivos del sistema
Esto reparará archivos de sistema de Windows potencialmente corruptos o dañados. Tendrá que ejecutar el sfc / scannow comando desde un símbolo del sistema elevado.También puede utilizar nuestro freeware FixWin para ejecutar la utilidad Comprobador de archivos de sistema con un clic.
4. Restaurar el sistema
Puede intentar usar Restaurar sistema y revertir su computadora a un estado estable previamente conocido. Si tiendes a no usar esta función, siempre puedes comenzar a usarla porque se trata de una solución muy confiable cuando se solucionan varios errores..
5. Compruebe el disco para errores
Un volumen NTFS dañado también puede generar este error. correr Chkdsk / f / r en una ventana de línea de comandos para detectar y reparar errores de disco.
Más sugerencias aquí para arreglar Windows 10 Blue Screens.