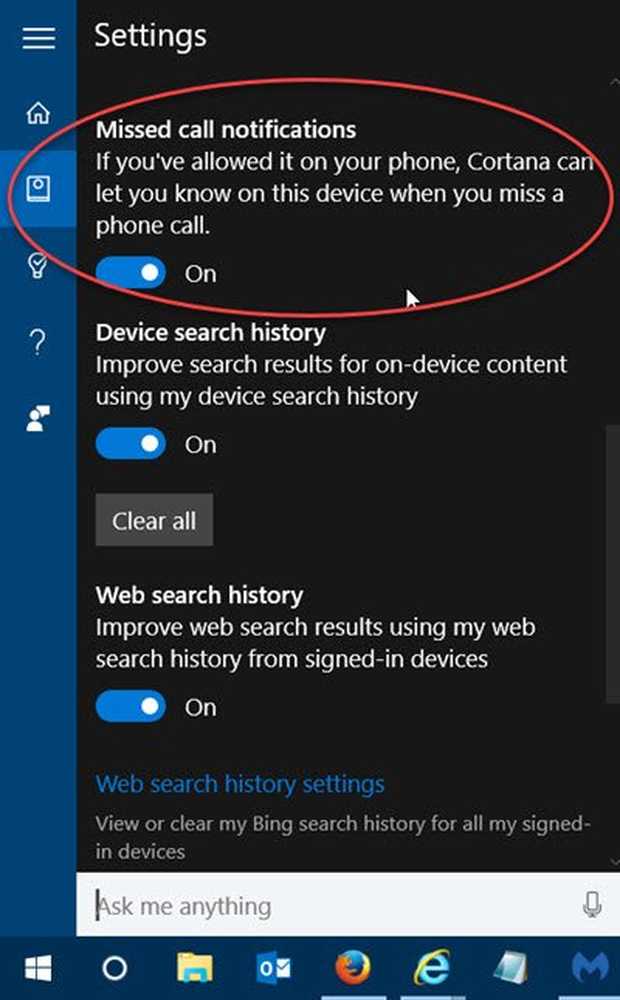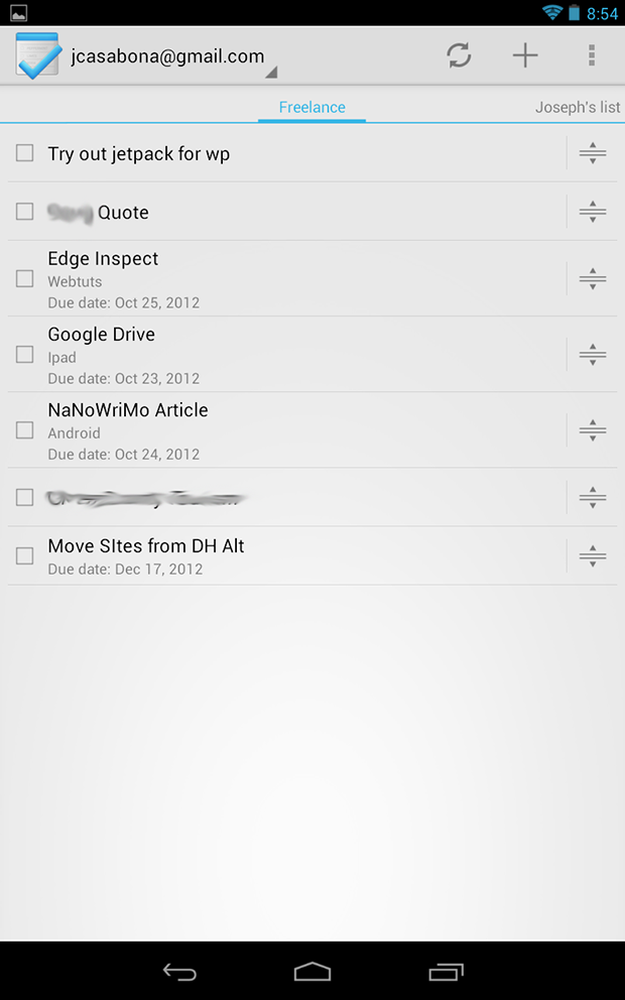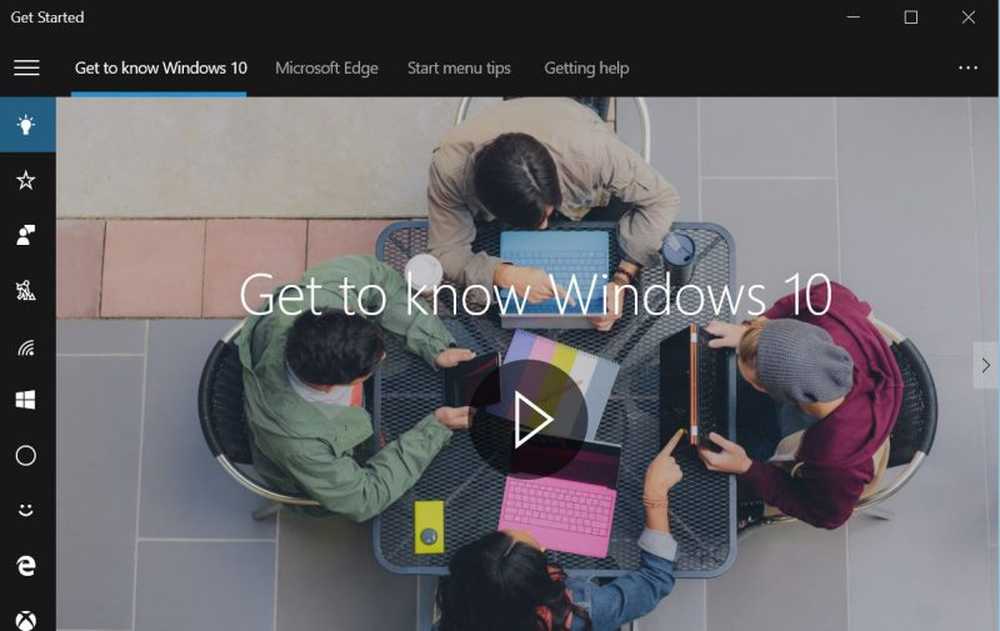Cómo obtener la lista de controladores instalados y los detalles con Windows PowerShell

Los controladores de dispositivo son el componente más vital detrás del funcionamiento de una computadora, ya que ayudan a impulsar el sistema. Aunque, puede instalar, eliminar o actualizar controladores utilizando Administrador de dispositivos, Esta herramienta no le proporciona toda la lista y detalles técnicos sobre los controladores instalados en su Imagen de Windows.
Para obtener la descripción completa de los controladores instalados, podemos utilizar Windows PowerShell cmdlets. Get-WindowsDriver es tal Potencia Shell cmdlet que genera la información raíz básica de los controladores; para los controladores de terceros y los controladores instalados por defecto; en diferentes escenarios.
En este artículo, analizaremos cómo puede usar este cmdlet para extraer información sobre los controladores en su Windows 10 / 8.1.
Obtener la lista de controladores instalados con PowerShell
1. prensa Tecla de Windows + Q, tipo Windows PowerShell en el cuadro de búsqueda. De los resultados, haga clic derecho en Windows PowerShell y seleccione Ejecutar como administrador. Si se le solicita la contraseña de la cuenta de usuario, proporcione esa.
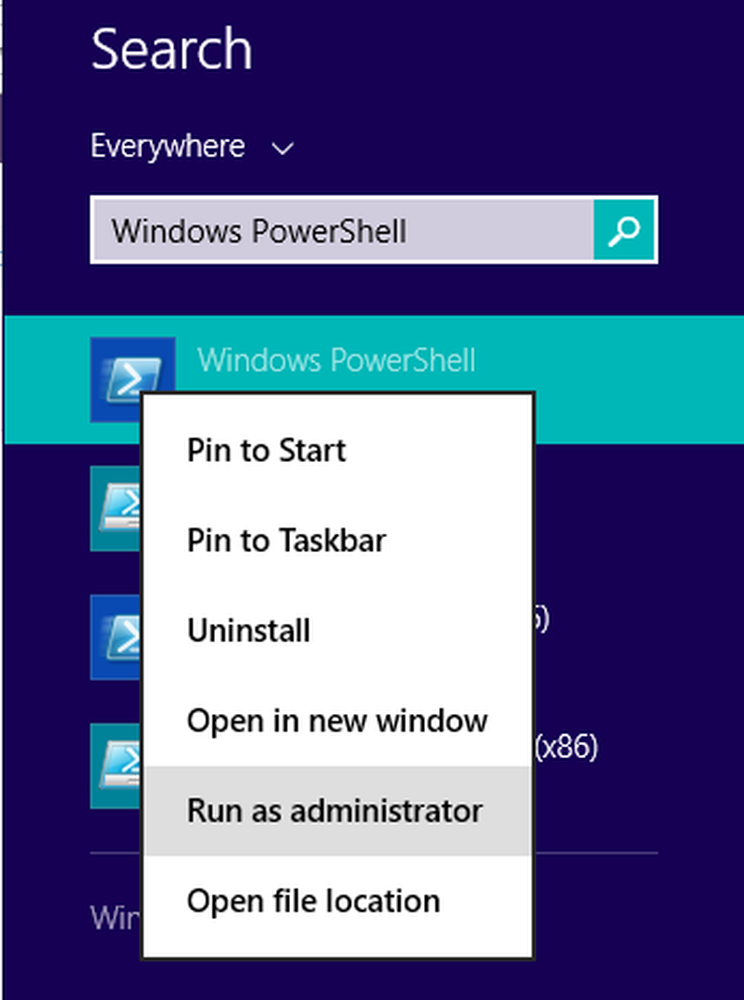
2. A continuación, en el Windows PowerShell En la ventana, puede escribir este cmdlet, después de elegir los parámetros y pulsar la tecla Intro. El cmdlet general es así:
Get-WindowsDriver -Online [-All] [-Driver] [-LogLevel Errors | Advertencias | WarningsInfo] [-LogPath] [-ScratchDirectory] [-SystemDrive] [-WindowsDirectory] []

Aquí es cómo puede variar los parámetros (se muestra en la [ ]) según su requerimiento:
-En línea : Especifica que la acción se realizará en el sistema operativo que se ejecuta actualmente en el equipo local.
-Todos : Inclúyalo para mostrar información sobre los controladores predeterminados. Si no especifica este parámetro, solo los controladores de terceros y en la lista.
Por ejemplo, PS C: \> Get-WindowsDriver -Online -Todos
Por ejemplo, PS C: \> Get-WindowsDriver -Path "c: \ offline" -Controlador "OEM1.inf"
-Nivel de registro : Especifica el nivel de salida máximo que se muestra en los registros. El nivel de registro predeterminado es 3. Los valores aceptados son los siguientes:
1 = Sólo errores
2 = Errores y advertencias
3 = Errores, advertencias e información
4 = Toda la información enumerada anteriormente, más la salida de depuración
Por ejemplo, PS C: \> Get-WindowsDriver -Path "c: \ offline" -LogLevel "1"
-LogPath : Especifica la ruta completa y el nombre del archivo para iniciar sesión. Si no se establece, el valor predeterminado es% WINDIR% \ Logs \ Dism \ dism.log.
Por ejemplo, PS C: \> Get-WindowsDriver -Path "c: \ offline" -LogPath "C: \ DriversInfo"
-Camino : Puede modificar este parámetro para especificar la ruta completa al directorio raíz de la imagen de Windows sin conexión en la que se cargan los controladores.
Por ejemplo, para obtener información detallada sobre el controlador Usb.inf en una imagen de Windows montada, use este comando:
PS C: \> Get-WindowsDriver -Ruta "c: \ offline" -Controlador "c: \ drivers \ Usb \ Usb.inf"
-ScratchDirectory : Este parámetro indica un directorio temporal que se utilizará al extraer archivos para usarlos durante el servicio. El directorio debe existir localmente. Si no se especifica, el Windows \% Temp% Se utilizará el directorio, con un nombre de subdirectorio de un valor hexadecimal generado aleatoriamente para cada ejecución de DISM. Los elementos en el directorio scratch se eliminan después de cada operación.
Por ejemplo, PS C: \> Get-WindowsDriver -Online -All -ScratchDirectory "C: \ Temp"
-SystemDrive: Este es un parámetro necesario para localizar. BootMgr archivos, cuando estos archivos se encuentran en una partición distinta de la que está ejecutando el comando desde.
Por ejemplo, para localizar. BootMgr archivos en DO: Conduce, cuando estas corriendo Potencia Shell comando en RE: unidad utiliza este cmdlet:
PS C: \> Get-WindowsDriver -Online -All -SystemDrive "C:"
De esta manera, puede obtener información detallada sobre los controladores de su sistema, en varios escenarios. Espero que encuentre la guía útil!
Ahora lee: Cómo obtener una lista de todos los controladores de dispositivo utilizando el símbolo del sistema.
Esta publicación le mostrará cómo exportar y hacer una copia de seguridad de los controladores de dispositivos en Windows 10 con PowerShell