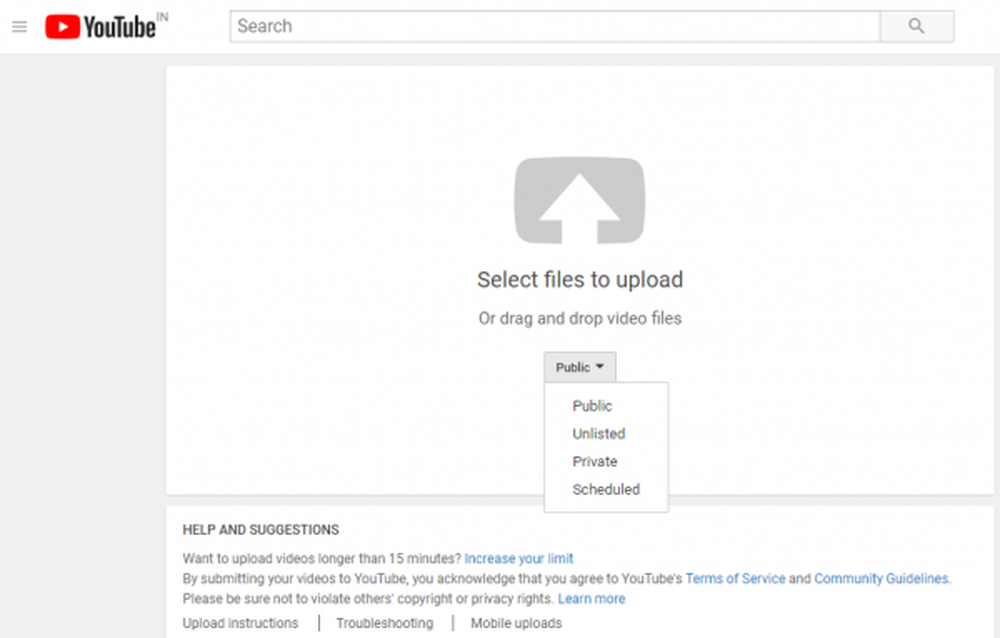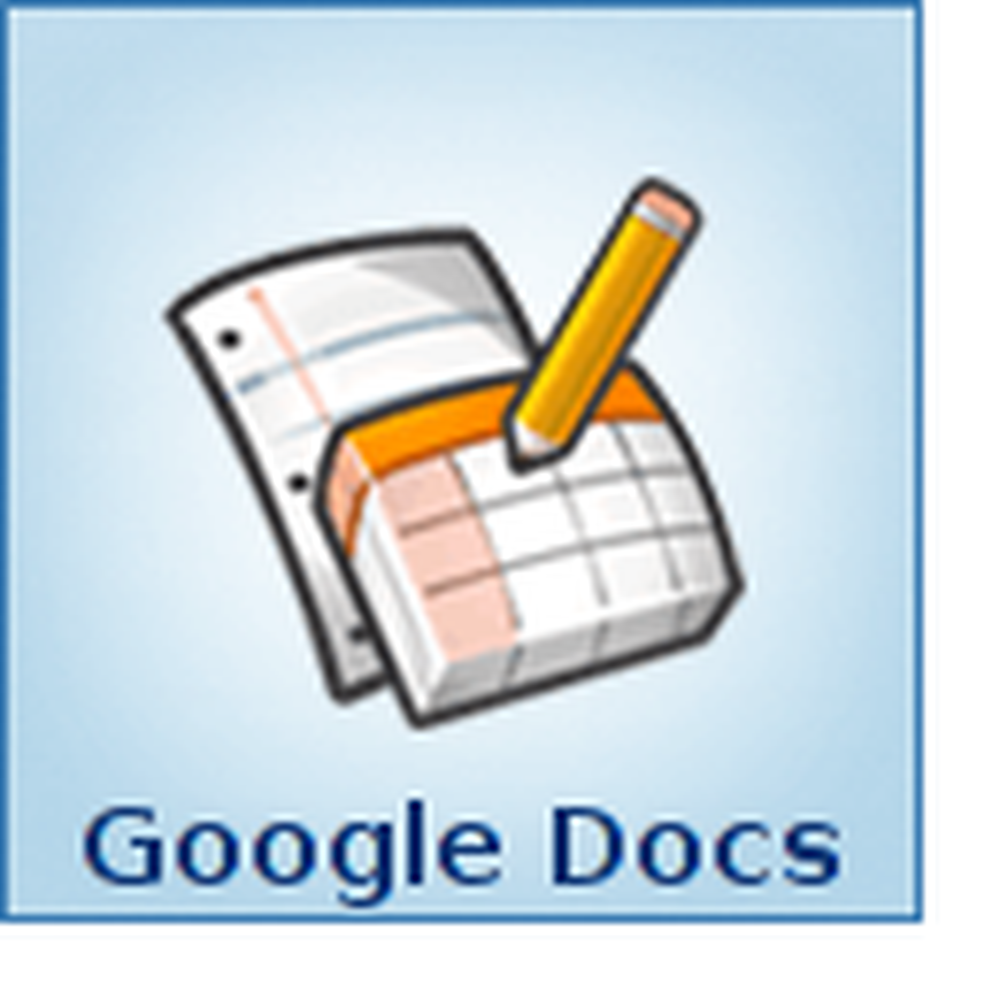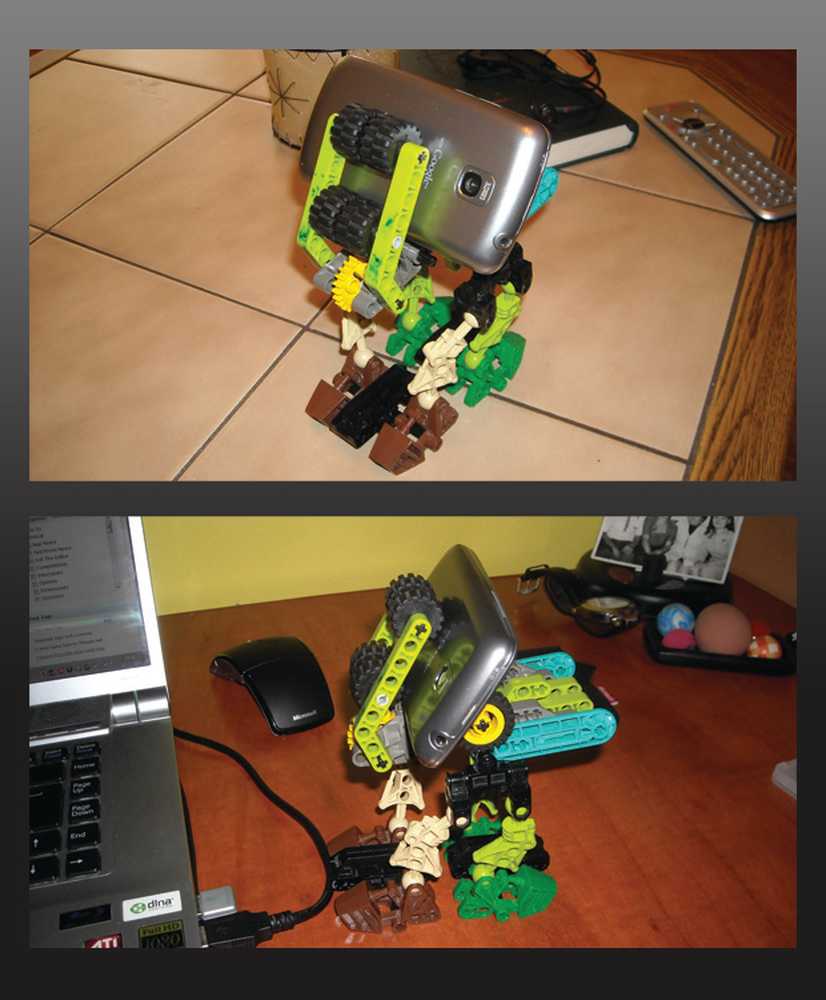Cómo hacer que un programa se ejecute en el inicio en Windows 10
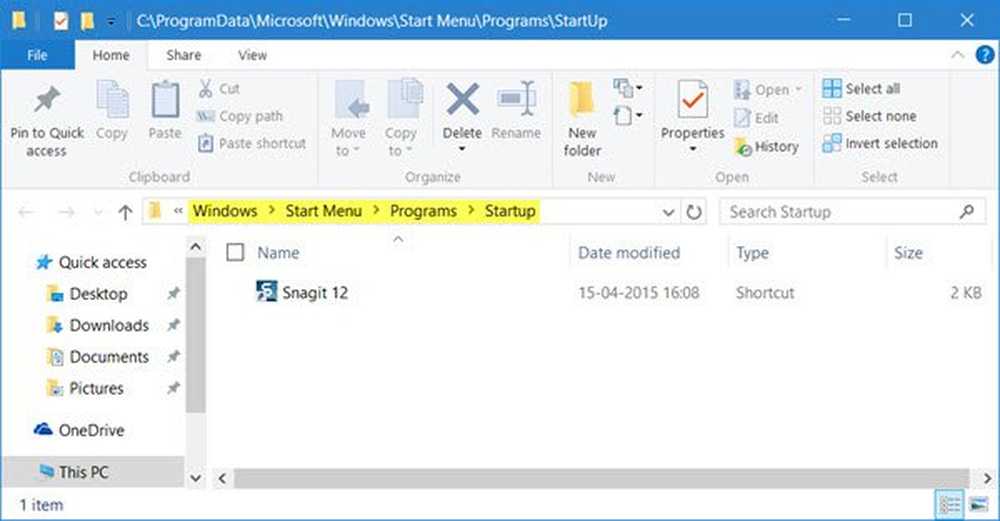
Es posible que haya algunos programas que quizás desee o que siempre se ejecuten durante el inicio o el inicio. Digamos que lo primero que hace siempre es encender su navegador y comenzar a navegar por la web. Claro, cuando su PC con Windows se inicia en el escritorio, siempre puede encender su navegador manualmente e ingresar la URL, pero si desea que se inicie automáticamente, puede hacer que los Programas, como un navegador, se ejecuten automáticamente al iniciarse fácilmente. cada vez en Windows 10/8/7.
Haga que un programa se ejecute en el inicio en Windows 10
Primero quieres Consultar en la configuración del programa. y vea si hay una configuración que le permita hacer que se ejecute en cada inicio. Si hay entonces se responde la pregunta fácilmente. Si no, entonces hay otras tres formas de hacerlo. Echemos un vistazo a ellos:
1] Colocar el acceso directo del programa en la carpeta de inicio
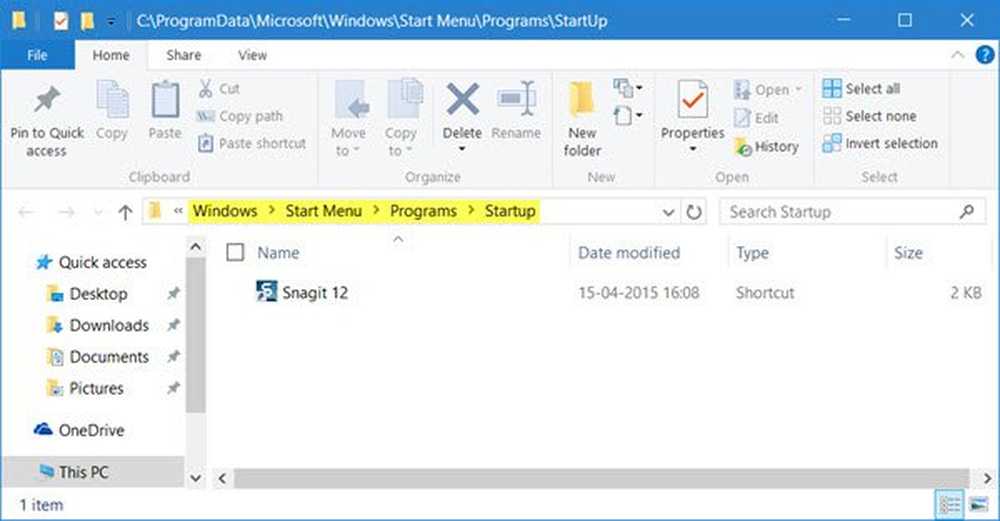
La forma más sencilla sería colocar un acceso directo del Programa en la carpeta de Inicio de Windows.
los Carpeta de inicio de usuarios actuales En Windows se encuentra en:
C: \ Users \ Nombre de usuario \ AppData \ Roaming \ Microsoft \ Windows \ Menú de inicio \ Programas \ Inicio
Estos programas se inician solo para el usuario que ha iniciado sesión actualmente. Para acceder directamente a esta carpeta, abra Ejecutar, escriba shell: inicio y pulsa enter.
los Todos los usuarios de la carpeta de inicio de Windows se encuentra en:
C: \ ProgramData \ Microsoft \ Windows \ Start Menu \ Programs \ StartUp
Para abrir esta carpeta, abra el cuadro Ejecutar, escriba shell: inicio común y pulsa enter.
Puede agregar accesos directos de los programas que desea comenzar con Windows en esta carpeta
2] Agregar programas al inicio utilizando freeware
Si bien el MSCONFIG o la Utilidad de configuración del sistema incorporados le permiten desactivar o eliminar las entradas de inicio, no le permite agregar programas de inicio. Hay muchas herramientas gratuitas que te permiten administrar programas de inicio.
Para agregar programas de inicio fácilmente, puede hacer uso de programas gratuitos como Chameleon Startup Manager o Quick Startup. Ambos son administradores de inicio con numerosas funciones que le permiten agregar fácilmente programas de inicio junto con sus parámetros de inicio.
3] Haga que el programa se ejecute con el arranque de Windows a través del registro
Puede utilizar las rutas de inicio del registro para agregar programas y comenzar con cada inicio. Puedes usar el correr y Corre una vez claves de registro para hacer que los programas se ejecuten cada vez que un usuario inicia sesión o se ejecuta solo una vez.
Las claves de registro se encuentran aquí. Son para el usuario actual y para todos los usuarios. Ejecute cada vez o solo una vez:
- HKEY_LOCAL_MACHINE \ Software \ Microsoft \ Windows \ CurrentVersion \ Run
- HKEY_CURRENT_USER \ Software \ Microsoft \ Windows \ CurrentVersion \ Run
- HKEY_LOCAL_MACHINE \ Software \ Microsoft \ Windows \ CurrentVersion \ RunOnce
- HKEY_CURRENT_USER \ Software \ Microsoft \ Windows \ CurrentVersion \ RunOnce
Puedes leer más sobre esto en MSDN.
Una vez hecho esto, es posible que desee establecer un tiempo de retraso para los programas de inicio. Si lo desea, también puede iniciar automáticamente programas como administrador..
PD: Esta publicación le mostrará cómo abrir aplicaciones de la Tienda Windows al inicio.