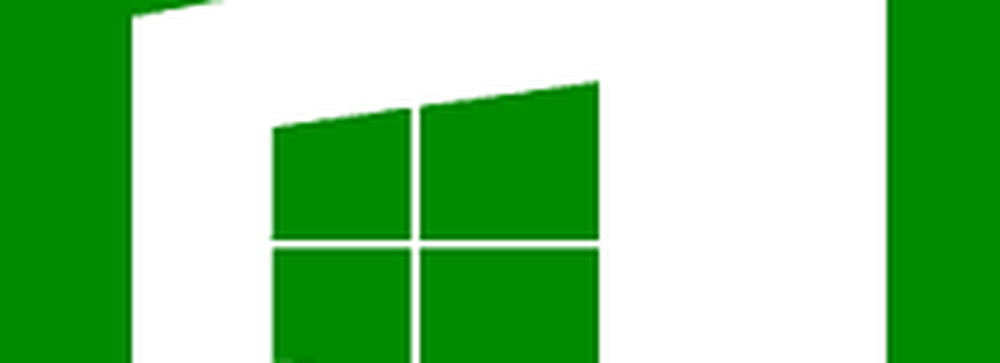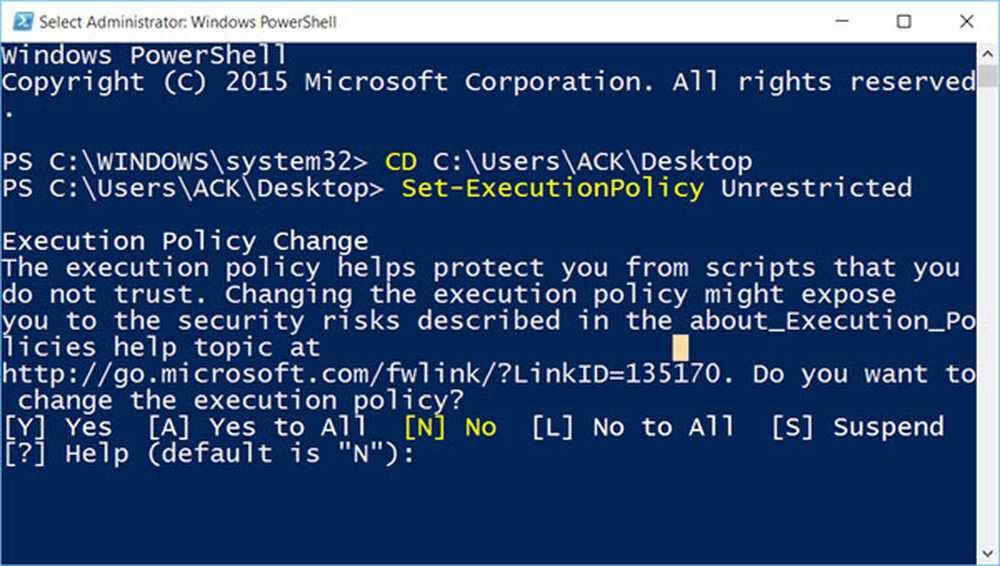Cómo reinstalar Windows 10 Home en modo S en Surface Go
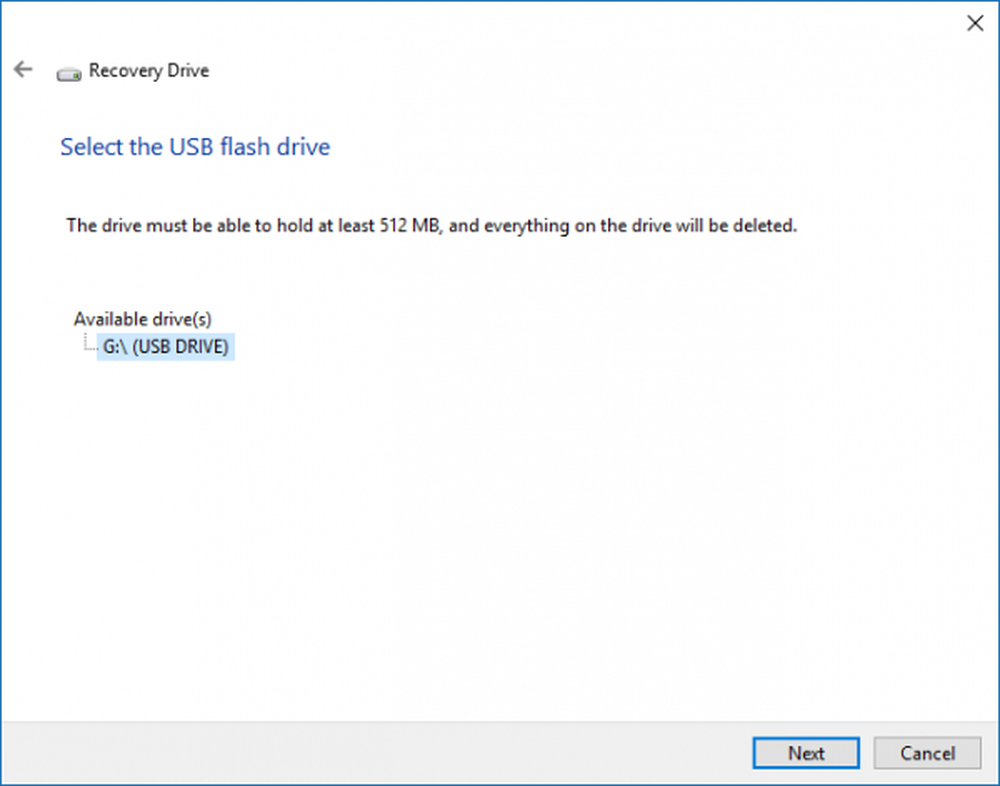
Surface Go un nuevo dispositivo de superficie de presupuesto de Microsoft se envía con Windows 10 Home en modo S habilitado. Pero los usuarios tienen la autoridad de adaptar el sistema operativo a la versión normal de Windows 10 Home. Esto les ofrece indirectamente un Surface Go que ejecuta la versión completa de Windows 10 Home. Pero puede suceder que después de haber cambiado el modo Windows 10 S, es posible que desee volver a Windows 10 Home. Aunque hay una partición de recuperación disponible en Surface Go de forma predeterminada, el método que vamos a ver trae lo último de Windows 10 a su Surface Go..
Reinstale Windows 10 Home en modo S en Surface Go
Al igual que con cualquier otro proceso de recuperación, este proceso también se compone de 3 pasos principales. Ellos son GET, SET y despliegue-
- GET significa que primero obtendremos la última imagen de recuperación de superficie
- SET significó que crearemos la partición de recuperación en una memoria USB
- DESPLEGAR significa que finalmente lo implementaremos en nuestros dispositivos.
Puede usar cualquiera para descargar la imagen de recuperación y crear la partición de recuperación.
Descargar Surface Recovery Image
En primer lugar, comience por descargar la imagen de recuperación de superficie. Debe iniciar sesión en su cuenta de Microsoft para que sus dispositivos aparezcan automáticamente en la página.
También puede omitir este paso y, desde la lista desplegable, seleccionar su producto como Surface Go..
Ingrese el número de serie de su Surface Go. Puede encontrarlo en su aplicación Surface en su dispositivo o en la parte inferior del pie de apoyo..
Haga clic en Continuar..
Esto lo redirigirá a una nueva página desde donde puede obtener la última imagen de recuperación disponible para su dispositivo. Tendrá un tamaño de alrededor de 6 GB.
Descárgalo y guárdalo en un lugar seguro..
Crear una unidad de recuperación USB
Ahora que tenemos la imagen de recuperación descargada para nosotros mismos, para crear una unidad de recuperación de Surface, tenemos que escribirla como está previsto en una unidad de memoria USB, de un tamaño de al menos 16 GB y debe estar vacía.
Una vez que esté listo, conecte su USB Pen Drive y busque Crear una unidad de recuperación en el cuadro de búsqueda de Cortana. Haga clic en el resultado para abrir el asistente..
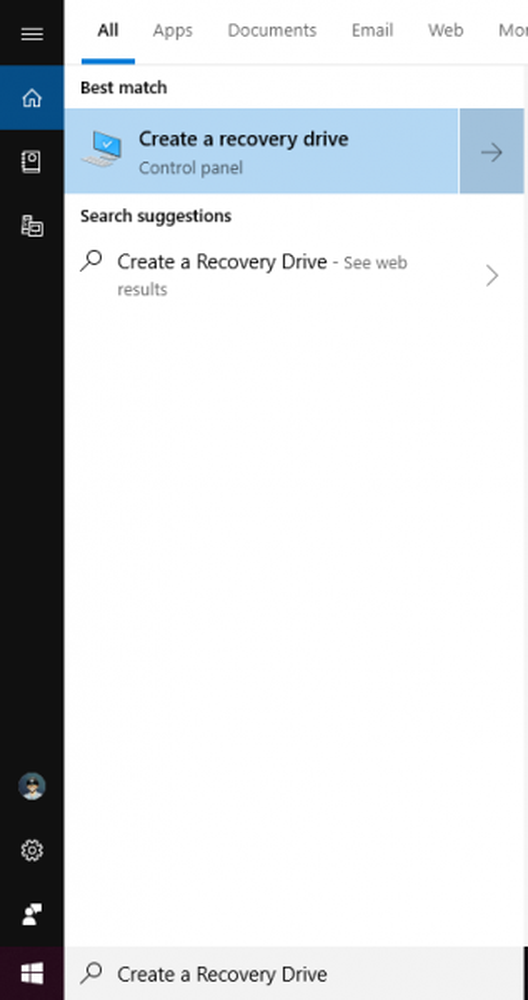
Deseleccionar Copia de seguridad de los archivos del sistema en la unidad de recuperación y luego haga clic en Siguiente.
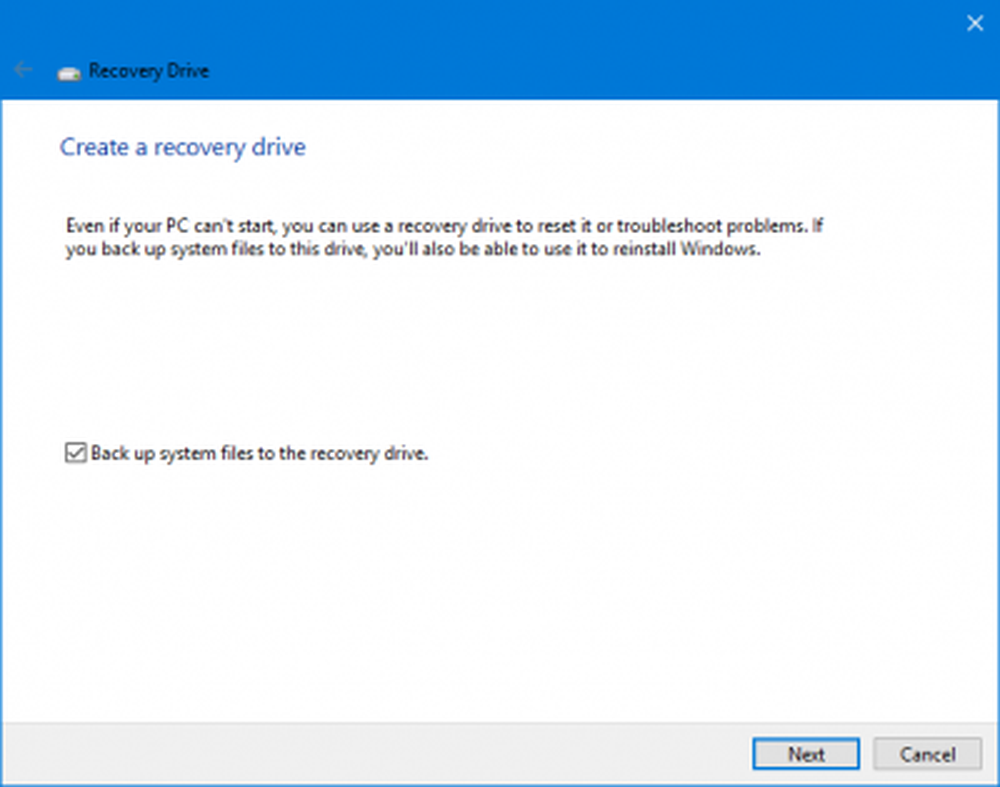
Luego se le pedirá que seleccione su USB Pen Drive. Selecciónelo y haga clic en Siguiente..
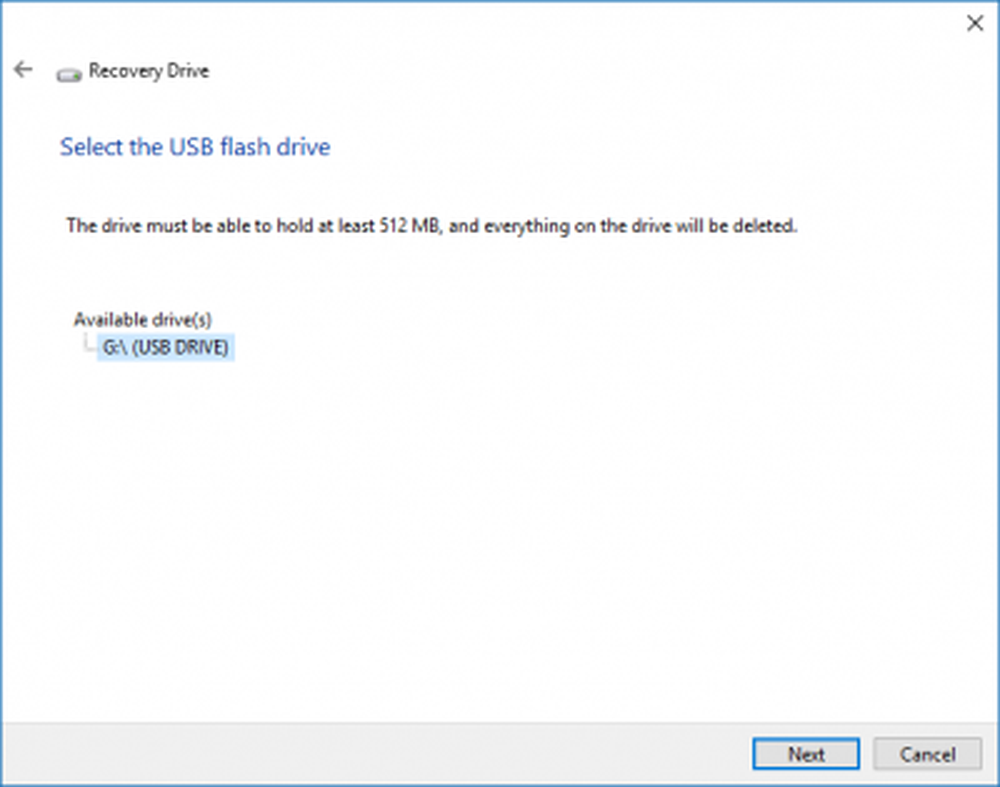
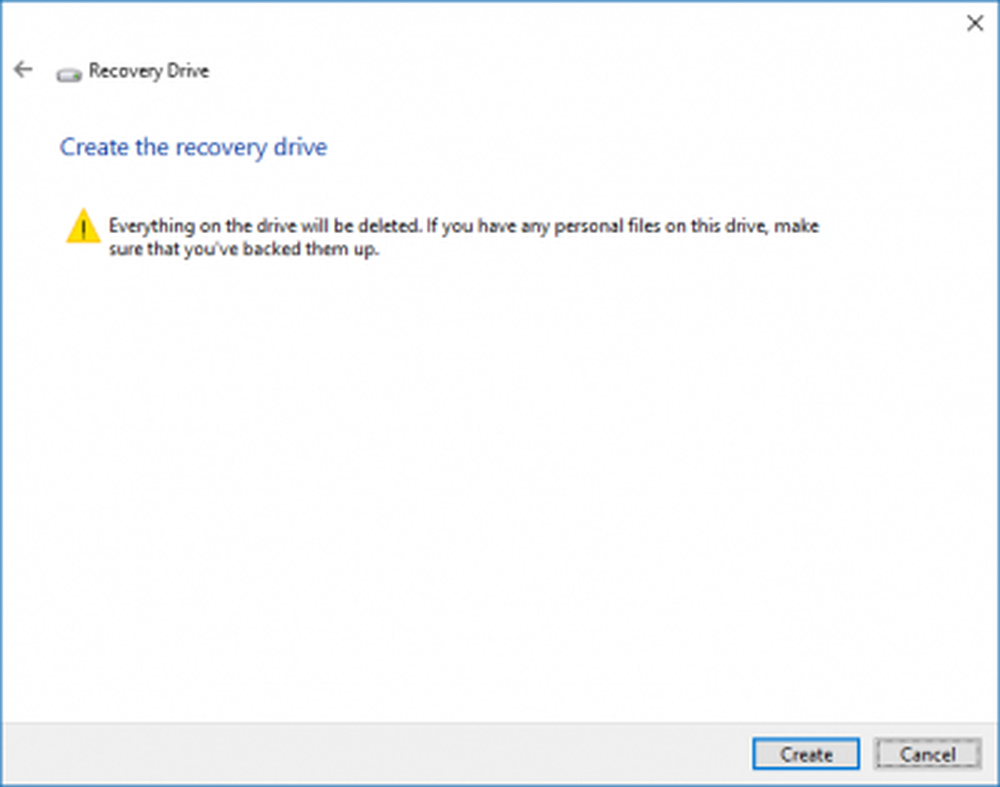
Haga clic en Crear para finalizar la creación..
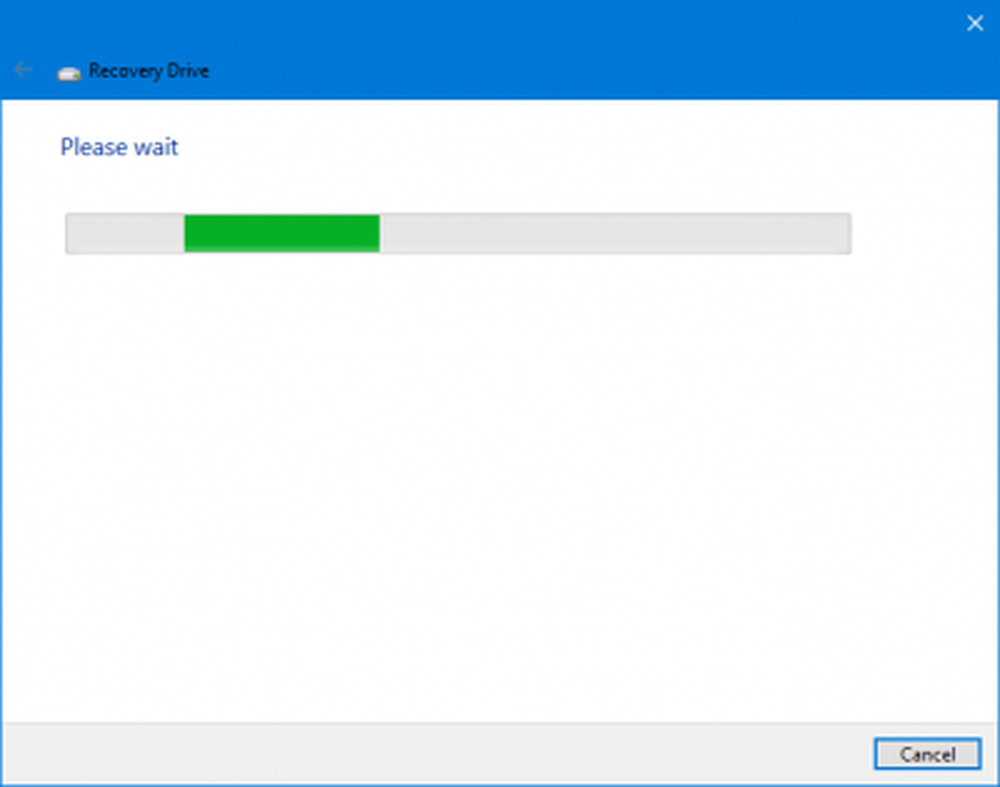
Su unidad de recuperación está lista!
Extraer los archivos de recuperación
Una vez que la unidad USB de recuperación esté lista, puede proceder a extraer los archivos de recuperación..
Localice la imagen de recuperación que descargamos temprano. Haga clic derecho sobre él y haga clic en Extraer todo.
Obtendrá una nueva mini ventana donde solo tendrá que hacer clic en Extraer para obtener los archivos extraídos en la misma carpeta.
Abra la carpeta creada debido a los archivos extraídos y cópielos en la unidad de recuperación USB que acabamos de crear.
Puede recibir avisos preguntando si desea reemplazar los archivos existentes, haga clic en Sí.
Una vez que haya terminado de copiar estos archivos, puede continuar a Recuperar su Surface Go ahora.
Recupera tu Surface Go
Ahora que su unidad de recuperación está lista, estamos listos para recuperarla en su OOBE.
Primero, apaga tu Surface Go. Luego inserte su unidad de memoria USB Recovery en uno de los puertos USB y mantenga presionada la tecla Bajar volumen y Botón de encendido al mismo tiempo.
Tan pronto como aparezca el logotipo de Surface, suelte los botones..
Ahora, recibirá un mensaje para seleccionar un idioma para la configuración de idioma y teclado. Entonces seleccione Solucionar problemas y luego haga clic en Recuperar de un disco.
Obtendrá dos opciones a saber, Solo remueve mis archivos y Limpie la unidad completamente. Selecciona la más adecuada para ti..
Solo para su información, describiremos lo que cada una de esas opciones hará por usted..
- Solo remueve mis archivos: Se eliminarán sus Documentos y Descargas, pero en caso de que también tenga otras particiones, esos archivos no se eliminarán.
- Limpie la unidad completamente: Esto limpiará todo en el disco de almacenamiento de su Surface Go y reinstalará Windows 10 Home con el Modo S habilitado.
Después de hacer una selección, será redirigido a una nueva pantalla donde se le dirigirá el impacto de su selección.
Puede hacer clic en Recuperar Si quieres proceder. Si desea reconsiderar su selección, puede hacer clic en Cancelar.
Si seleccionaste Limpie la unidad completamente, tomaría algún tiempo realizar los cambios solicitados en su Surface Go, y si seleccionó Solo remueve mis archivos, tomaría un tiempo más corto que el de la otra opción.
Eso es todo; su Surface Go se recuperará en Windows 10 Home con el Modo S habilitado.