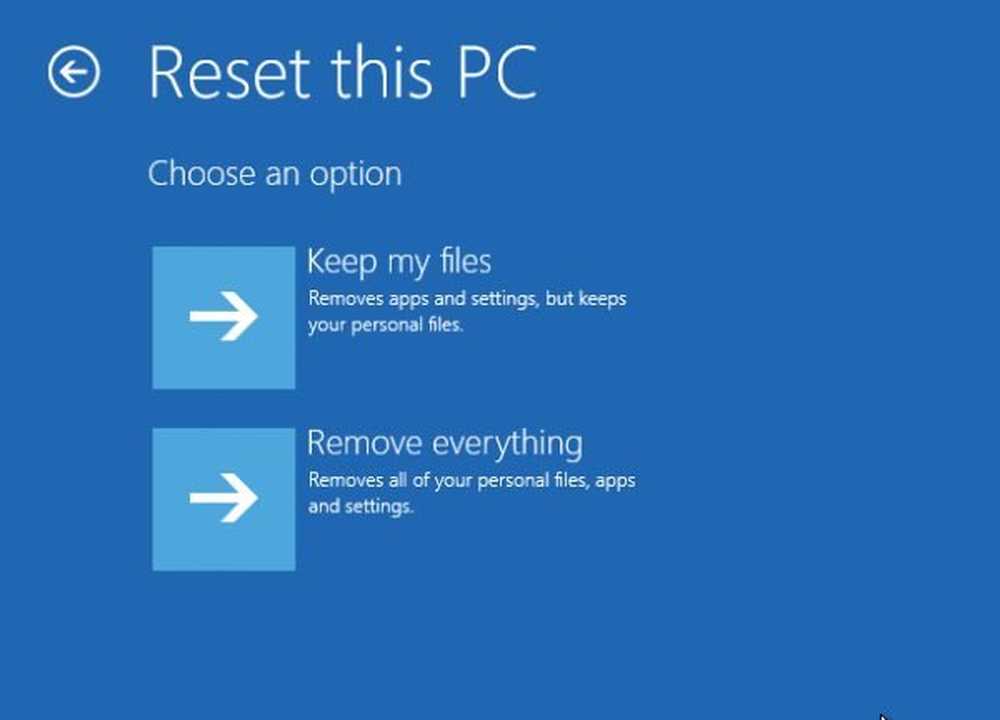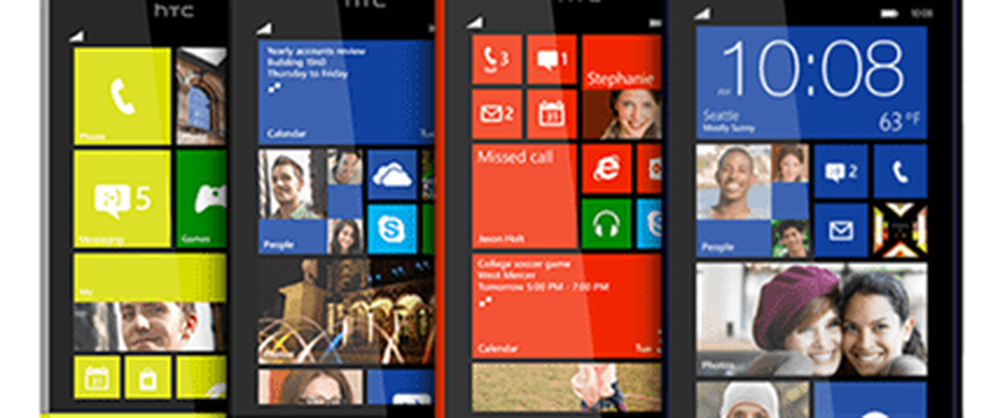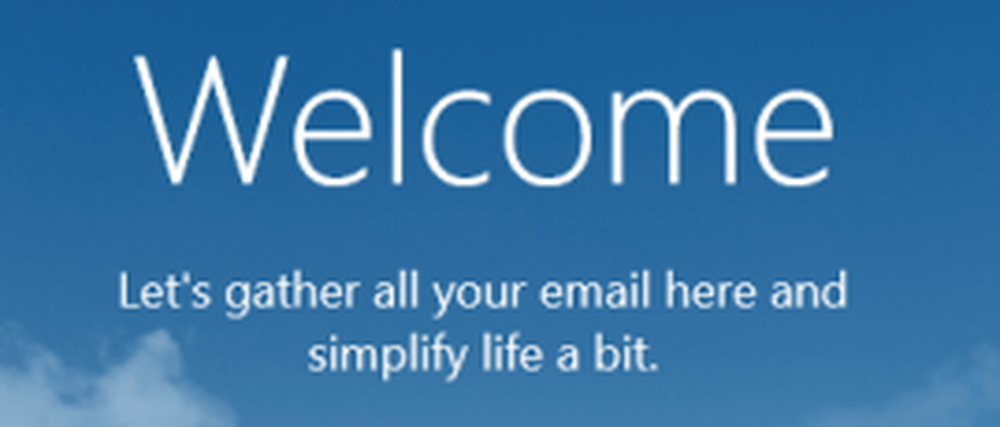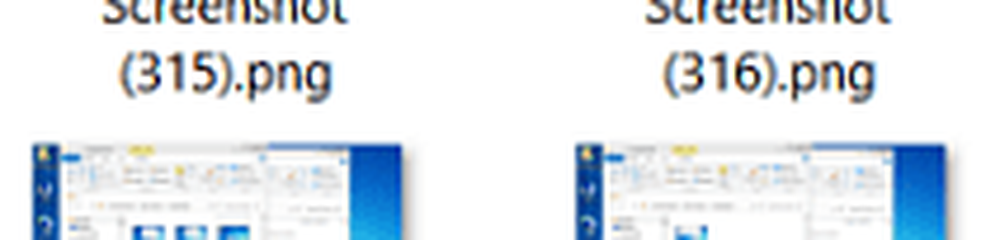Cómo restablecer la configuración del panel táctil a la predeterminada en Windows 10
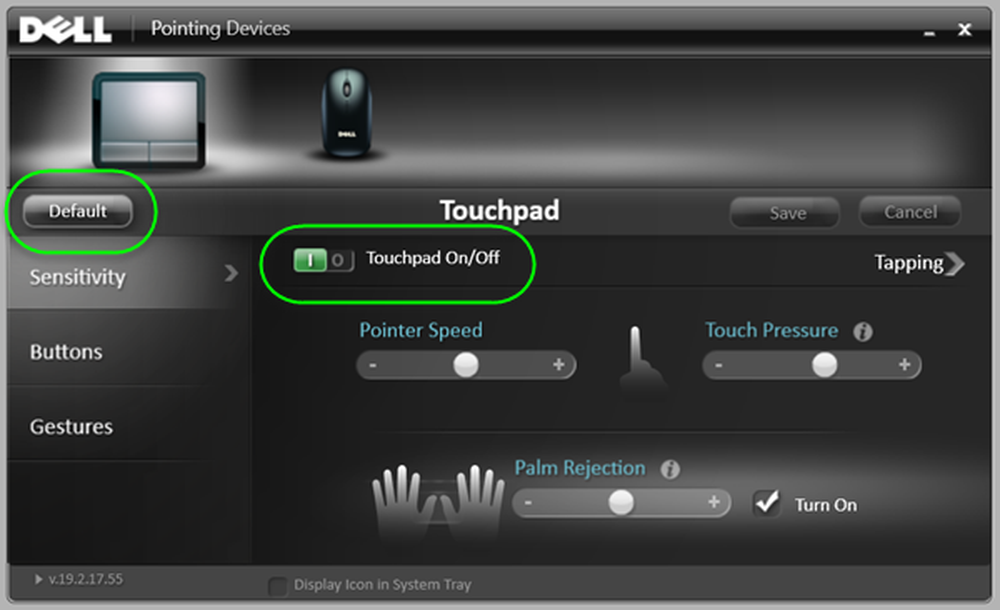
En ocasiones, puede desordenar la configuración del Touchpad, especialmente cuando se usan gestos de barrido múltiple o deslizar 2 dedos / 3 dedos en el touchpad. Si cree que puede haber arruinado inadvertidamente la configuración del panel táctil, aquí le explicamos cómo puede restablecer la configuración del panel táctil a la predeterminada en su PC con Windows 10.
Restablecer la configuración del panel táctil
En caso de que algo no funcione bien con el panel táctil, o se haya solucionado el problema con la solución de problemas anterior, se podría reiniciar el panel táctil. El procedimiento para el mismo es el siguiente:
Desde el Menú de enlace rápido o WinX, abra Configuración> Dispositivos. En el lado izquierdo, seleccione Raton y touchpad.
Desplácese hasta la parte inferior y haga clic en Configuraciones adicionales del mouse.
Esto abre la ventana de Propiedades del mouse. La última pestaña es Configuración de dispositivo, Pero depende de la marca del portátil. P.ej. En el caso de las computadoras portátiles Lenovo, la última opción sería Thinkpad. En una computadora portátil de Dell, podría ser Dell Touchpad lengüeta.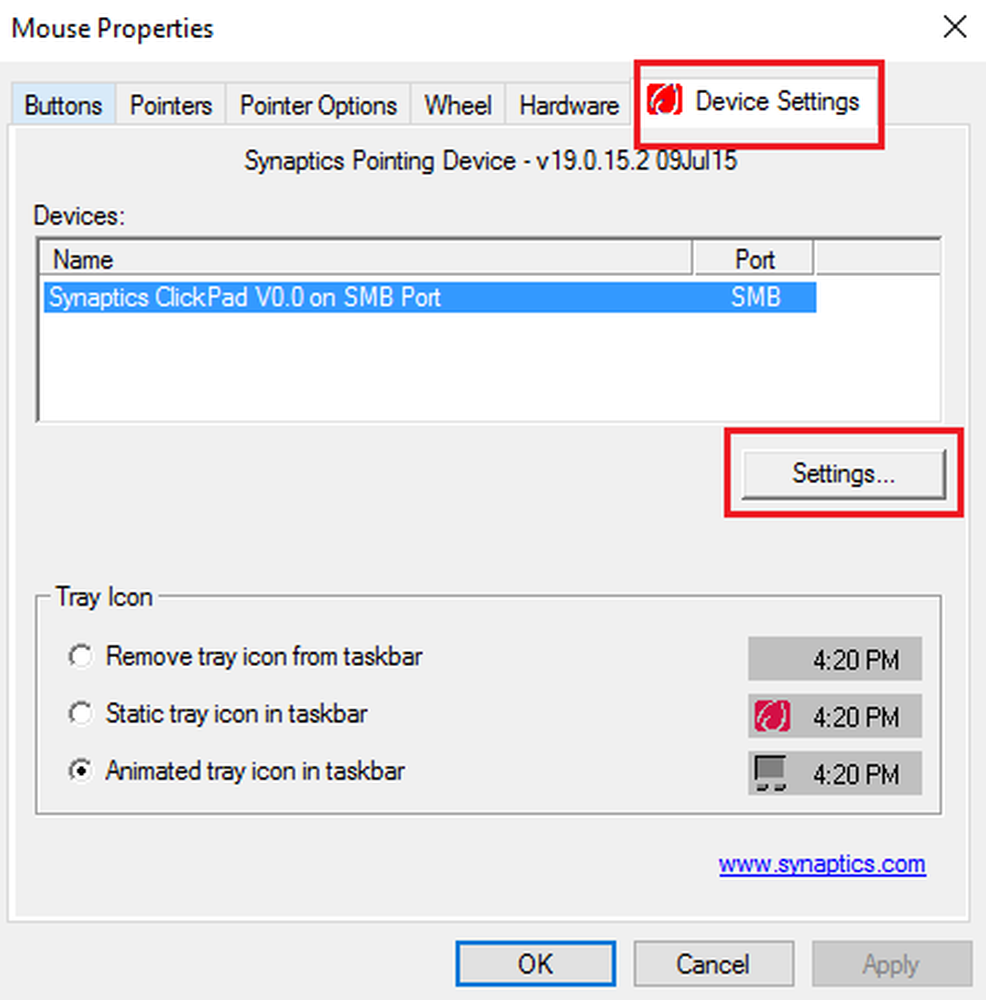
Haga clic en Ajustes. En una computadora portátil de Dell, podría ser Haga clic para cambiar la configuración del touchpad dell.
Encuentra la opción de cambiar la configuración a Predeterminada y haz clic en ella.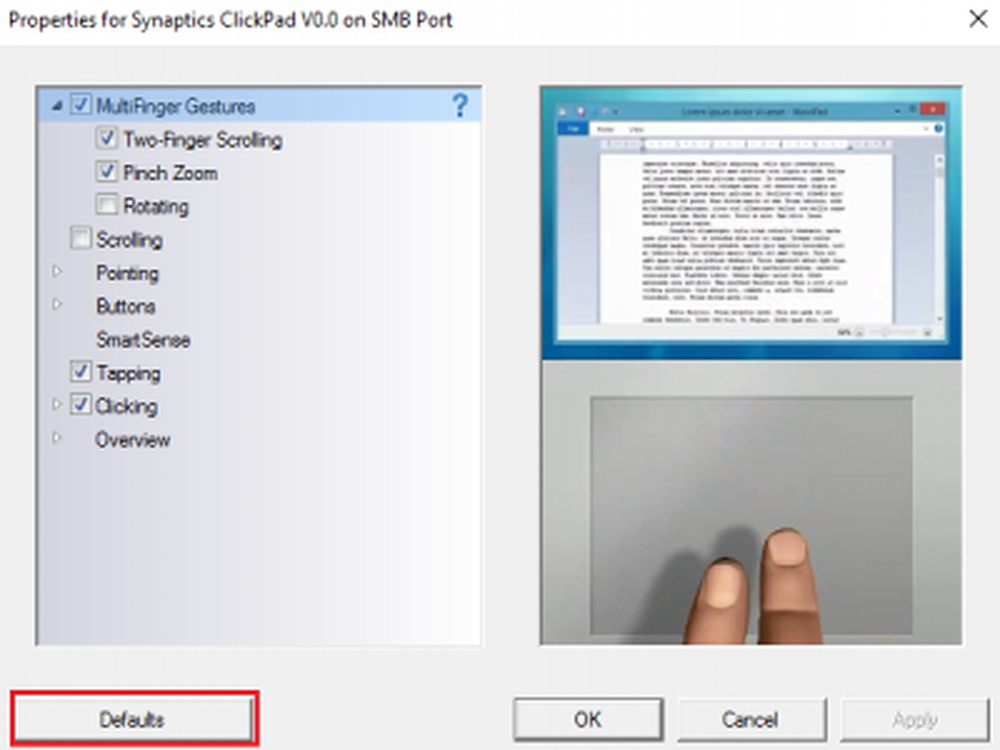
Es diferente para portátiles de diferentes marcas. P.ej. En una computadora portátil Lenovo, la opción sería "Restaurar a los valores predeterminados". En una computadora portátil Sony, se debería abrir otra ventana haciendo clic en la opción Defecto y luego cambió en consecuencia. Para Dell, verá un botón negro llamado predeterminado en la parte superior izquierda. Así que ya ves, será diferente para las diferentes marcas..
Si lo desea, también puede desactivar o desactivar el panel táctil si no lo usa. En la misma configuración en la que restablece la configuración del panel táctil a la predeterminada, tendrá una opción para apagar o encender el panel táctil. Aquí está la captura de pantalla para una computadora portátil Dell.
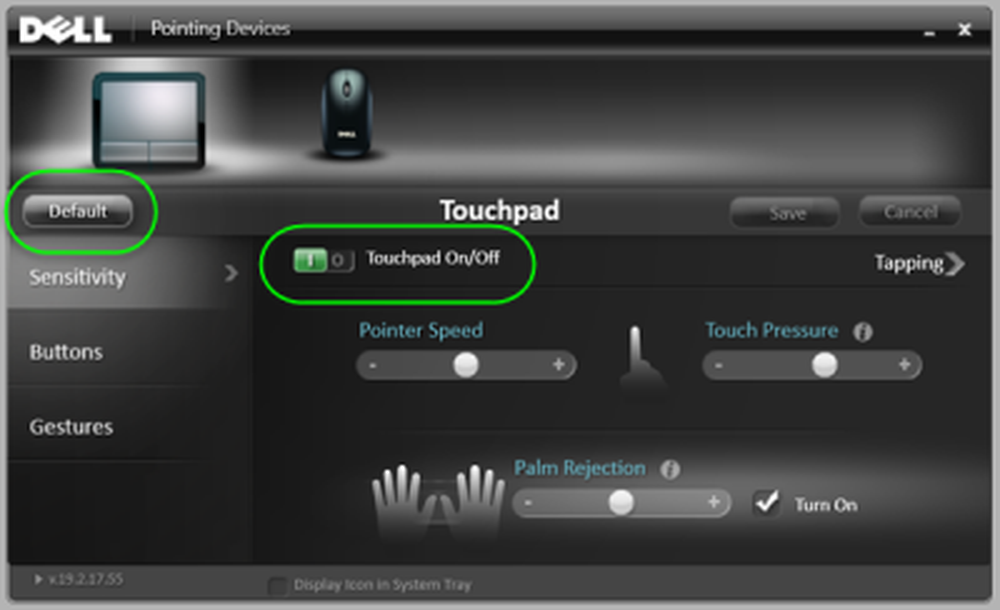
Mueva el interruptor a la posición de Apagado para deshabilitar el Touchpad. Pero antes de deshabilitar el Touchpad, asegúrese de tener un mouse que funcione; de lo contrario puede tener dificultades para encenderlo de nuevo.
PD: En Windows 10 1803, también puede abrir Configuración> Dispositivos> Toichpad y hacer clic en Reiniciar botón debajo Reinicia tu Touchpad.
Marque esta publicación si desea desactivar el panel táctil del portátil.