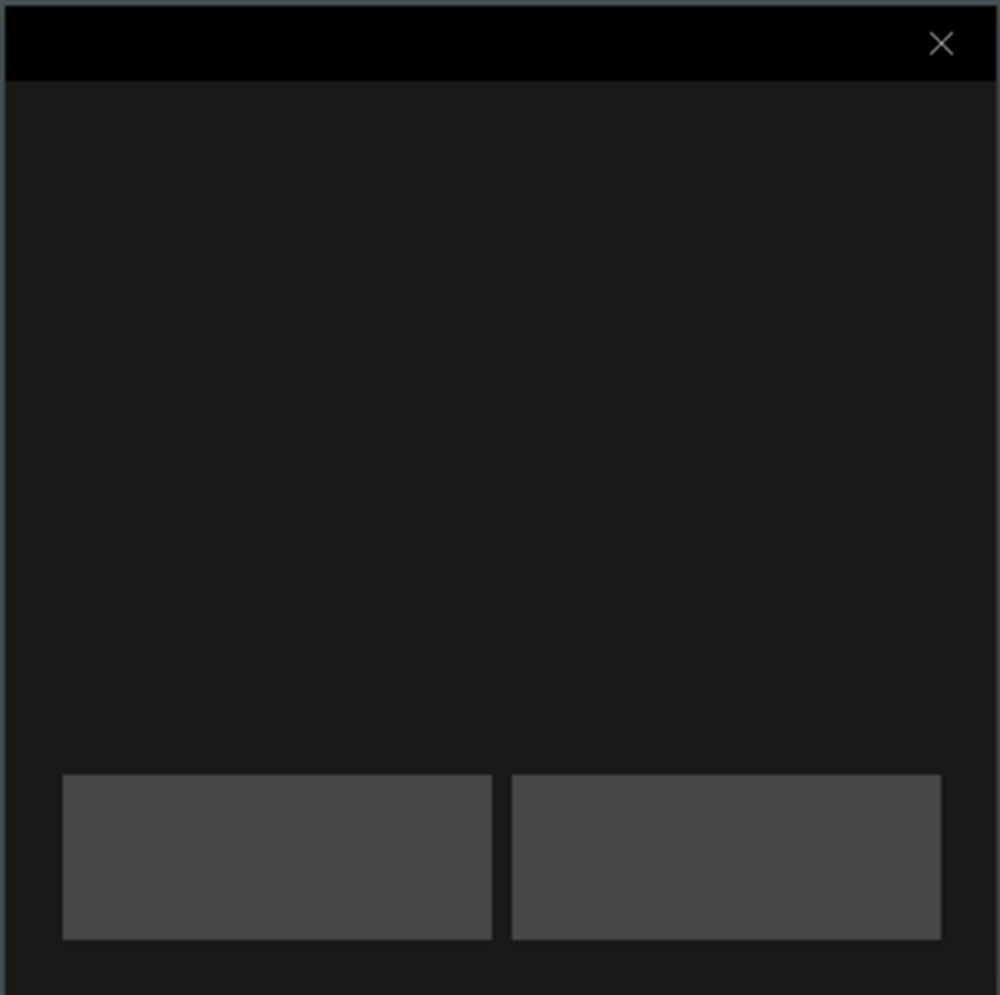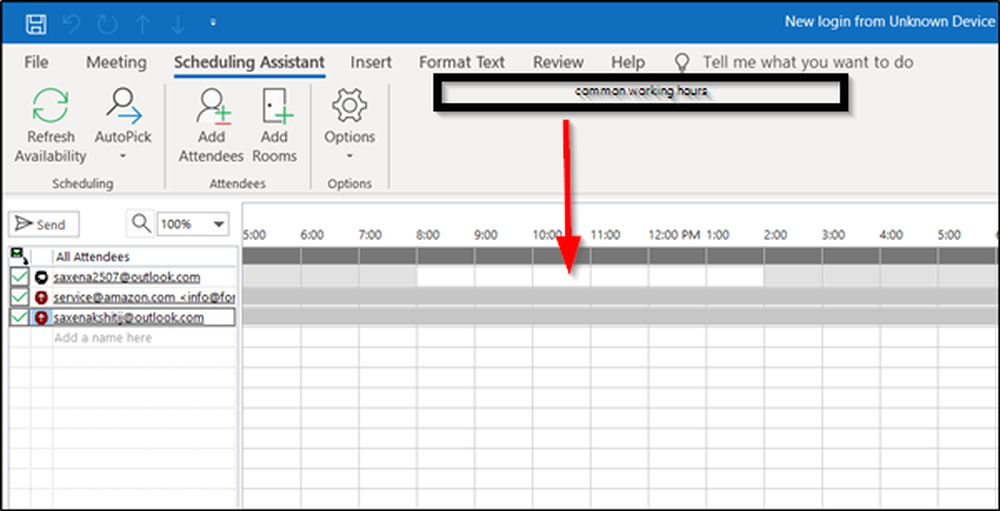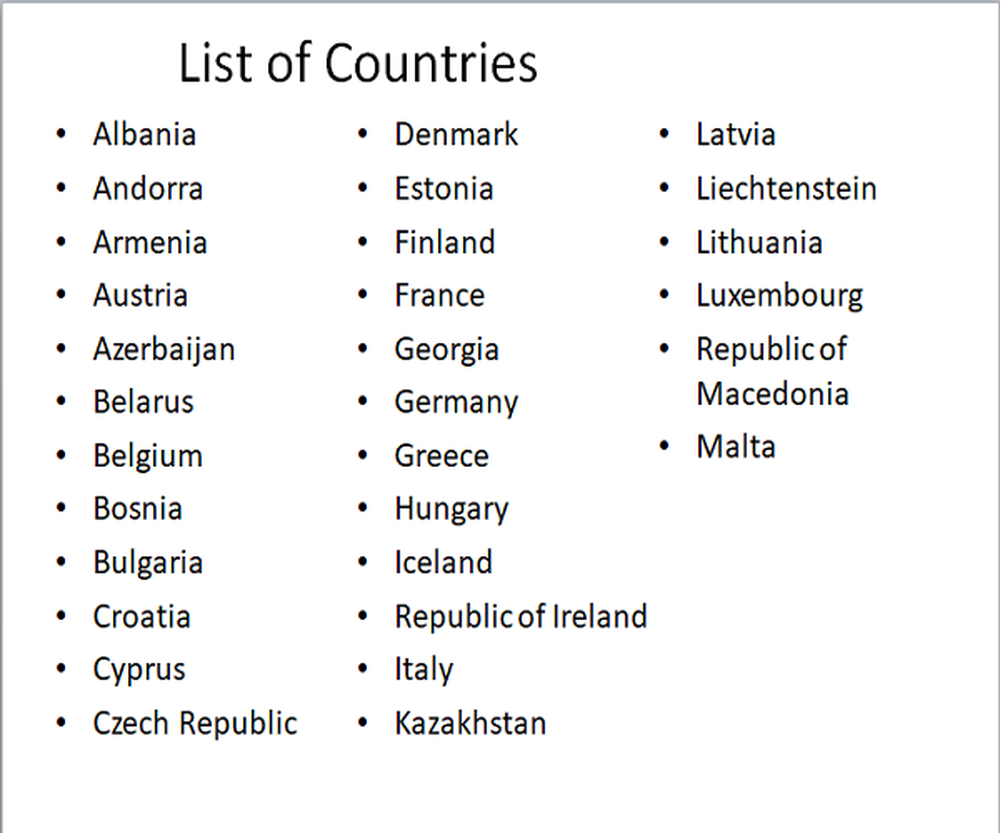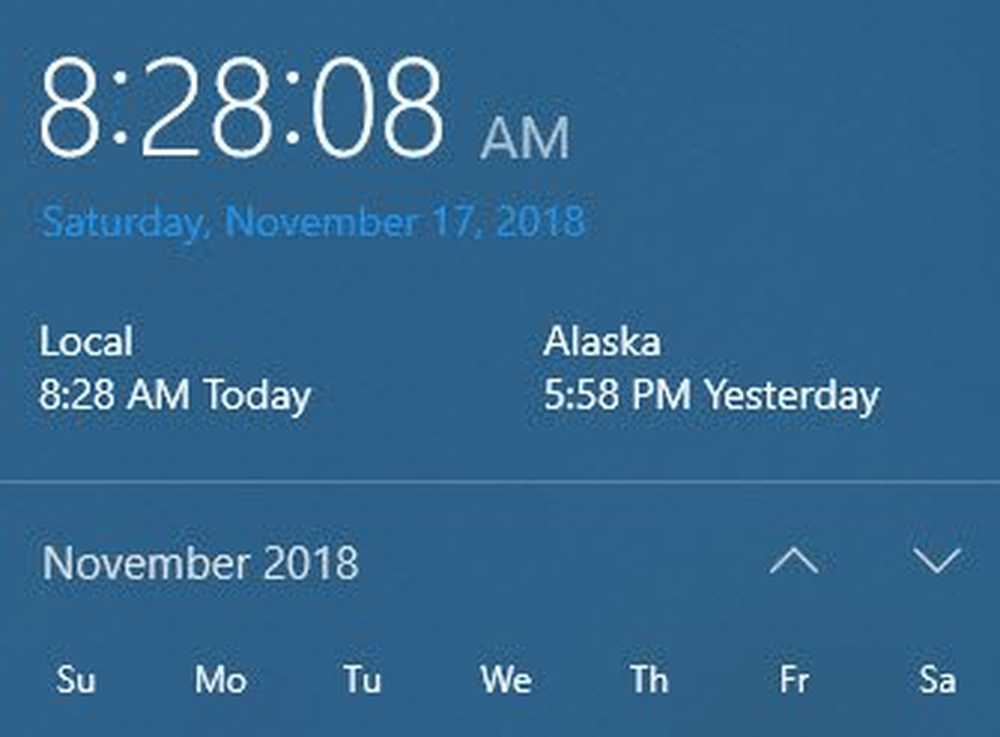Cómo mostrar u ocultar los íconos de la aplicación en el ícono del Centro de Acción en Windows 10
Centro de Acción Fue uno de los grandes cambios incluidos en Windows 10 desde su lanzamiento. Actuando como un centro para las notificaciones y alertas de tostadas relacionadas con las aplicaciones UWP instaladas en su PC y otras aplicaciones del sistema, el Centro de Acción le brinda una visión general rápida de lo que está sucediendo en el mundo de sus aplicaciones y programas. Si el ícono de la barra de tareas de Windows 10 Action Center no muestra los íconos de la aplicación, esta publicación muestra cómo puede mostrar u ocultar los íconos de la aplicación en el ícono del Centro de acción..
Mostrar u ocultar iconos de aplicaciones en el Centro de acción
De manera predeterminada, los íconos de la aplicación se muestran en la barra de tareas, superponiéndose al ícono del Centro de Acción por una fracción de segundo, acompañado por el número total de notificaciones nuevas apiladas en el Centro de Acción listas para que las descarte. La característica, en general, ha demostrado ser bastante útil cuando se puede saber de antemano si la aplicación ha generado notificaciones, sin siquiera echar un vistazo al dominio del centro de acción. Personalmente, disfruto mucho esta función, ya que tengo mi Windows Phone conectado a la PC y se activa cada vez que recibo una notificación en mi teléfono. El icono de Cortana aparece en mi PC y me dice que debo asistir a mi teléfono para ver la notificación..
Sin embargo, tenemos varias formas de ocultar los íconos de la aplicación si así lo prefiere. Siga los siguientes métodos para hacerlo:
1] Usando el menú contextual del Centro de Acción
¡El más sencillo! Simplemente haga clic con el botón derecho en el icono del Centro de acción para abrir su menú contextual. Click / Tap "No mostrar iconos de aplicaciones" para ocultar los íconos a medida que llegan las notificaciones. Mientras que para volver a encenderlos, debe hacer clic en "Mostrar iconos de la aplicación" botón. De acuerdo con su configuración, lo mismo se reflejará cada vez que una nueva notificación se sumerja en.
2] Usando el Editor del Registro
1. Golpear Tecla de Windows + R en su teclado para abrir el indicador de ejecución, ingrese regeditar y pulsa enter para abrir el Editor del Registro. Asegúrese de haber creado un punto de restauración del sistema antes de jugar con las entradas del registro.
2. En el panel izquierdo del Editor del Registro, navegue a la siguiente ruta:
HKEY_CURRENT_USER \ SOFTWARE \ Microsoft \ Windows \ CurrentVersion \ Notifications \ Settings
3. Haga clic con el botón derecho en Configuración y seleccione Nuevo -> Valor DWORD (32 bit). Nombra el DWORD como NOC_GLOBAL_SETTING_GLEAM_ENABLED.
![]()
4. Haga doble clic en y abra el DWORD recién creado y establezca su valor como 0.
5. Haga clic en Aceptar y cierre el editor de registro. Ahora, reinicie el proceso del Explorador de Windows desde el Administrador de tareas o, alternativamente, puede cerrar la sesión y volver a iniciarla para que los cambios sean efectivos..
6. Una vez que vuelva a comenzar con los cambios, verá que los íconos de la aplicación están desactivados y que también se sincronizan en el menú contextual del centro de acción..
7. Para volver a activar los íconos de la aplicación, solo necesita eliminar el DWORD creado en el paso 3. Asegúrese de reiniciar el proceso del Explorador de Windows para que los cambios sean efectivos..
Eso sería todo, amigos! Espero que esto te ayude.