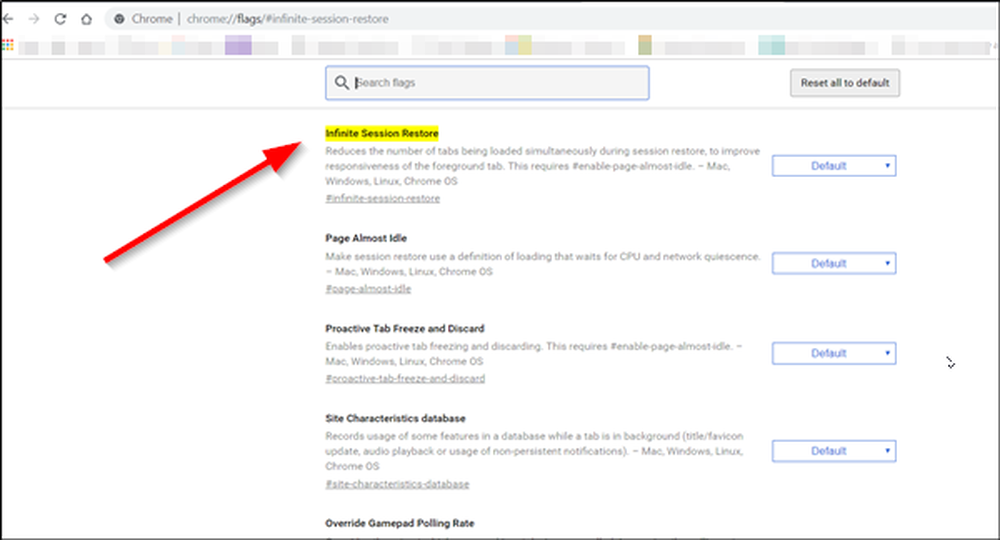Cómo acelerar las animaciones de Windows 10
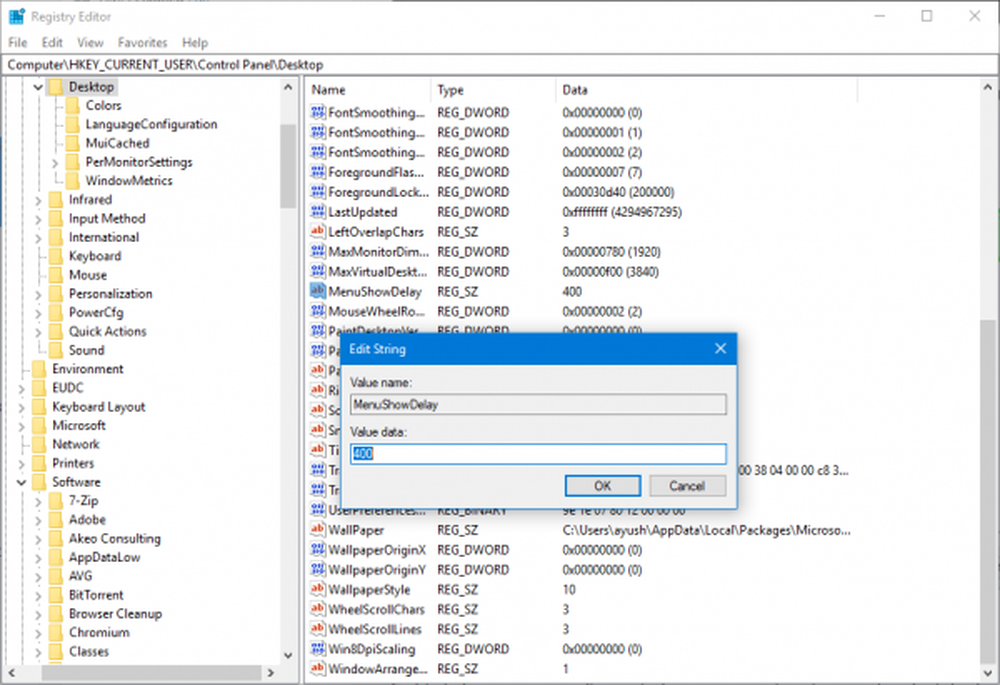
Windows 10 está cargado de animaciones. Estas animaciones le dan a Windows 10 una interfaz más suave y más moderna. La duración de estas animaciones también ayuda al usuario a determinar la rapidez de la computadora en general. Sin embargo, esto también ayuda al usuario a hacer su trabajo más rápido, ya que no gastan sus preciosos milisegundos en esperar a que el programa se cargue y la animación se lleve a cabo. Por lo tanto, las personas a menudo tienden a hacer estas animaciones más rápido para hacer un buen uso de las animaciones, así como para hacer su trabajo aún más rápido. Por lo tanto, hoy hablaremos sobre cómo ajustar la duración de las animaciones de menú en su computadora con Windows 10.
Acelera las animaciones del menú de Windows 10
En primer lugar, le recomendamos que cree un punto de restauración del sistema. Porque jugaremos con los archivos de registro y modificaremos algunas configuraciones críticas de Windows. Una vez hecho esto, continuaremos nuestra búsqueda de acelerar las animaciones de menú en Windows 10.
Presione la combinación de botones WINKEY + R para iniciar la utilidad Ejecutar, escriba regeditar y pulsa enter. Haga clic en Sí para el UAC o el Control de cuentas de usuario que recibe.

Una vez que se abra el Editor del Registro, navegue a la siguiente ubicación clave-
HKEY_CURRENT_USER \ Panel de control \ Escritorio
Busque un DWORD llamado MenuShowDelay en el panel lateral derecho.
Haga doble clic en él para modificar sus datos de valor. El número en ese campo es el número de milisegundos que tomará la computadora para ejecutar la animación una vez que se inicie. Puede ajustarlo más abajo para hacer que las animaciones sean más rápidas, y puede establecer un número mayor de desaceleraciones.
El valor predeterminado es 400. Para acelerar la animación puedes ingresar una figura de, digamos, 200.Haga clic en Aceptar para establecer los valores. Reinicie su computadora para que los cambios surtan efecto.
Desactivar completamente las animaciones.
Para deshabilitar completamente las animaciones, escriba 'Opciones de rendimiento' en Iniciar búsqueda y presione Enter. Verifica que estás bajo la pestaña de efectos visuales.

Si selecciona Ajustarse para un mejor desempeño, Todas las animaciones y efectos visuales serán deshabilitados..
Para deshabilitar solo las animaciones, seleccione Personalizado y asegúrese de desmarcar las siguientes dos entradas:
- Animar controles y elementos dentro de las ventanas: esto deshabilitará las animaciones dentro de una ventana particular.
- Animar ventanas al minimizar y maximizar: esto deshabilitará la animación para minimizar y maximizar cualquier ventana.
Ahora haga clic en Aplicar y salir.
Reinicie su computadora para que los cambios surtan efecto.