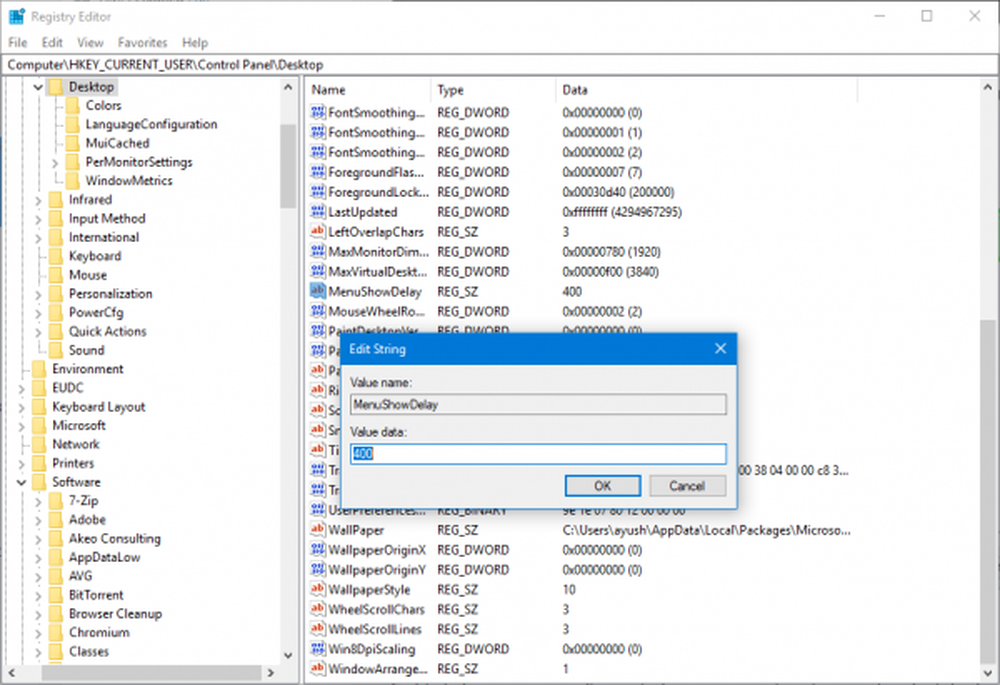Cómo iniciar, detener, pausar o reiniciar servicios en Windows 10

Algunas de las responsabilidades de los servicios incluyen la capacidad de escanear su unidad en busca de virus, acceder a un recurso compartido de red, administrar su impresora, fecha y hora e incluso configuraciones de energía. Algunos servicios están disponibles a pedido, por lo que solo se iniciarán cuando conecte un dispositivo como un teléfono inteligente o intente conectar sus auriculares Bluetooth.
Idealmente, estos servicios se inician, detienen y reinician automáticamente sin la interacción del usuario. Pero de vez en cuando, algo va mal, ya sea que un servicio no se inicia o un servicio innecesario consume recursos o causa conflictos.
Con esto en mente, en este artículo, le mostraremos cómo encontrar la interfaz de Servicios y modificar su comportamiento..
Cómo encontrar y modificar servicios en Windows 10
La interfaz de los Servicios se basa en la Microsoft Management Console, que forma parte de la familia de herramientas administrativas de Windows. Puede iniciar servicios abriendo Inicio, escribiendo: servicios luego golpear Entrar. O bien, puede pulsar Tecla de Windows + R, tipo: servicios.msc luego pulsa Entrar.
Los servicios cuentan con una interfaz muy básica, pero dentro de ella hay cientos de servicios, la mayoría de ellos integrados con Windows 10 y otros agregados por terceros. En la parte superior se encuentran los menús para personalizar la vista de sus servicios y cambiar su comportamiento de inicio. De forma predeterminada, estamos en la vista de detalles, que muestra columnas con la descripción, el estado de ejecución, el tipo de inicio y Iniciar sesión como.

Cuando desee saber qué hace un servicio, selecciónelo y asegúrese de que la pestaña Extendida en la parte inferior de la ventana esté habilitada. Esto le dará una breve descripción de lo que hace.

También puede saber cuándo se está ejecutando un servicio o no al revisar la columna Estado. Además, si el servicio se está ejecutando, el botón de reproducción en la barra de comandos aparece en gris, mientras que opciones como detener, reiniciar y, a veces, pausar pueden estar disponibles. Si desea iniciar un servicio que no se está ejecutando, simplemente selecciónelo y haga clic en Iniciar en la barra de comandos.

Algunos servicios están configurados en manual mientras que otros son automáticos. Los servicios automáticos son aquellos que se inician con Windows 10, mientras que los que son manuales solo se activan a pedido por un programa o dispositivo. Si hay un servicio que cree que debe haber comenzado con Windows, puede cambiarlo haciendo clic con el botón derecho en el servicio y luego haciendo clic en Propiedades.

La ventana Propiedades proporciona una serie de opciones para modificar el comportamiento de un servicio.
La pestaña General describe el nombre corto del servicio, el nombre completo, la descripción, la ruta, el tipo de inicio y el estado y la capacidad para definir cómo se debe iniciar el servicio.

La pestaña Iniciar sesión le permite elegir qué cuenta en el sistema o dominio de Windows puede ejecutar el servicio.

Si ocurre algo catastrófico, y necesita tener un servicio en funcionamiento, la pestaña Recuperación le permite definir ciertos desencadenantes para reiniciar el servicio. Por lo tanto, puede hacer que el servicio intente iniciar después de un reinicio o después de un cierto período de tiempo.

Algunos servicios tendrán dependencias, por lo que es importante saber qué son antes de modificarlos. Modificar un comportamiento de servicio puede tener efectos adversos en otros servicios y programas. Esto es muy importante tener en cuenta. La pestaña Dependencias es probablemente la primera pestaña que debe mirar antes de realizar cambios.

Para cambiar el comportamiento de inicio de un servicio, seleccione la pestaña General, luego haga clic en el cuadro de lista "Tipo de inicio:" y luego elija una de las cuatro opciones disponibles:
- Automático (retrasado): el servicio se inicia después de que Windows 10 se haya iniciado por completo.
- Automático: el servicio se iniciará cuando se inicie Windows 10.
- Manual: el servicio no se iniciará automáticamente, pero puede iniciarse mediante otro proceso o dispositivo.
- Deshabilitado: el servicio no se iniciará a menos que lo habilites desde la interfaz de Servicios

Asegúrese de hacer clic en Aplicar después de elegir su configuración.
Esto habilitará el botón de estado del servicio y el botón de inicio. Haz click para iniciar el servicio inmediatamente..

El botón Detener se habilitará después de que el estado del Servicio cambie a En ejecución. Haga clic en Aceptar.

Debe consultar esta área del sistema cuando resuelva problemas con productos y servicios comunes como Bluetooth, Audio, Windows Defender y Networking. A veces, los servicios pueden no comportarse como se espera, pero esto es muy raro. Por ejemplo, si tiene problemas con Bluetooth, es posible que los servicios de transmisión no se estén ejecutando cuando no puede vincular un dispositivo. Entonces, no tengas miedo de echar un vistazo detrás de las cortinas para ver cómo están las cosas.
Si hay algo más que le gustaría saber sobre los servicios, escriba una línea en los comentarios y continuemos con la conversación..