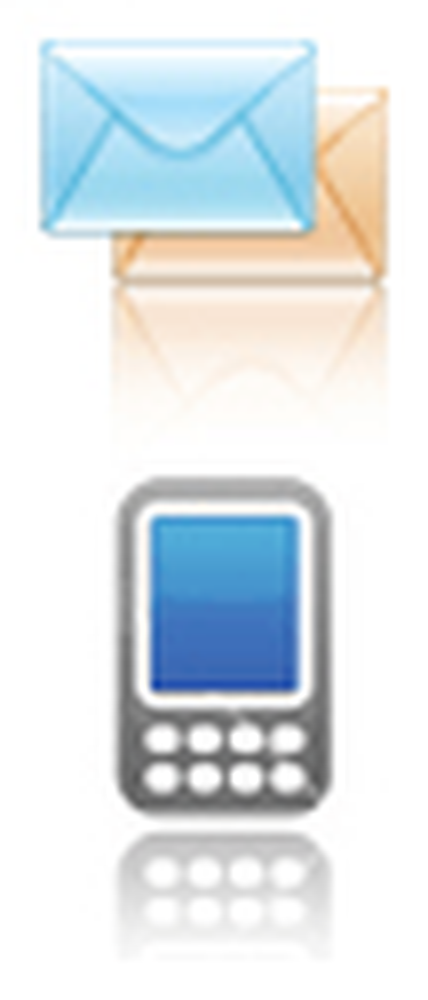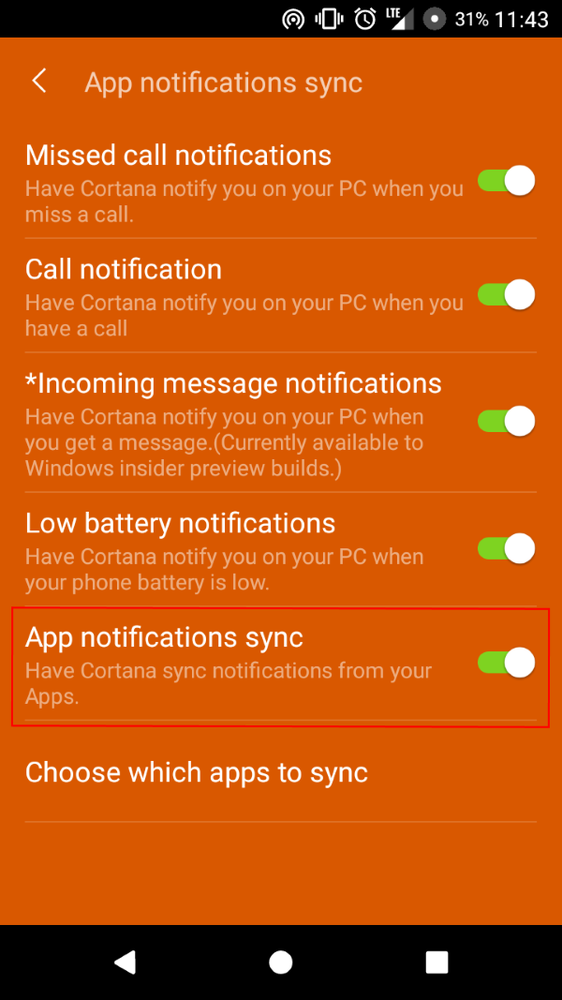Cómo sincronizar iPhone con iTunes en Windows 10
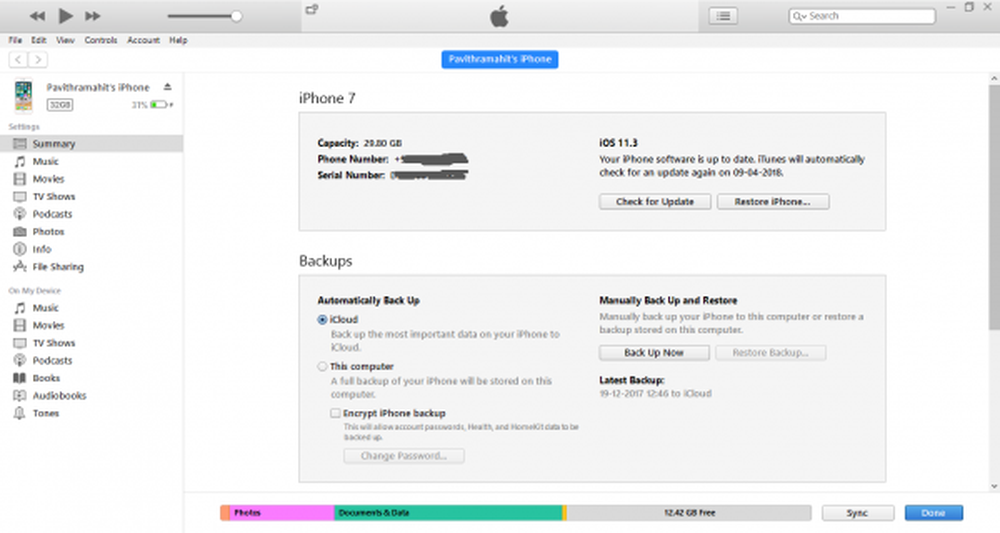
Apple iTunes es un software para administrar, reproducir y agregar archivos de audio y video en computadoras Mac o Windows. Además, permite al usuario acceder a la tienda de iTunes junto con la sincronización de la colección de medios digitales a los dispositivos iOS. Una cosa sorprendente de iTunes es que, con la ayuda de software como estos, los usuarios pueden sincronizar manualmente datos como música, fotos, calendarios, copias de seguridad de dispositivos, videos, contactos y otros contenidos de la computadora a los dispositivos iOS y viceversa.. sincronización de iTunes esencialmente combina el contenido del dispositivo iOS con el contenido de la biblioteca de iTunes en la computadora de los usuarios. También vale la pena mencionar que si elimina un contenido sincronizado automáticamente de iTunes, el contenido se eliminará de su dispositivo iOS en el momento en que sincronice el dispositivo con la biblioteca de iTunes..
Los siguientes pasos lo guiarán para sincronizar manualmente con iTunes en su computadora con Windows usando USB y WiFi. Antes de continuar, asegúrese de haber instalado la última versión de iTunes para Windows. Si no tiene la aplicación en su sistema, descargue e instale iTunes aquí.
Sincronizar dispositivos iOS con iTunes en Windows 10 usando USB
Inicia la versión de iTunes de Windows en tu sistema..
Conecte su dispositivo iOS a la PC con Windows mediante un cable de conexión USB. El cable puede ser de rayos, 30 pines o el que viene con su dispositivo iOS.
Abre iTunes en tu computadora.

Compruebe la esquina superior izquierda de la página de iTunes. Aparece un icono que indica el tipo de dispositivo iOS que ha conectado.
Haga clic en el icono. Esto mostrará la especificación detallada de un dispositivo iOS y también muestra la lista de contenido disponible en la PC que se puede sincronizar..

La lista mostrará contenidos como Música, Programas de TV, Fotos, etc. en la barra lateral izquierda. Haga clic en una de las categorías que desee y se mostrará todo el contenido sincronizable bajo ese dominio..
Marque la casilla de verificación Sincronizar en la parte superior de la página para la categoría que desea sincronizar. Seleccione el contenido de la categoría particular que desea sincronizar automáticamente conectando su dispositivo al sistema. Puede repetir esto para cualquier tipo de contenido que desee sincronizar simplemente haciendo clic en otro tipo de contenido deseado y configurando las opciones de sincronización para él..

Haga clic en Aplicar y sincronizar.
Una vez que haya logrado sincronizar todos los contenidos que deseaba, espere a que se complete la sincronización..
Una vez que haya terminado, expulse su dispositivo iOS y desenchufe el dispositivo de la PC.
iTunes sincroniza todos los contenidos de una computadora a tu dispositivo iOS de forma predeterminada. Si desea que iTunes muestre el aviso antes de sincronizar dispositivos, siga uno de estos pasos.
Para configurar un aviso antes de enviar este [dispositivo]:
Haga clic en Resumen y desmarque la opción con Abrir iTunes cuando este [dispositivo] esté conectado.Para configurar un aviso para todos los dispositivos antes de sincronizar:
Vaya a Editar y haga clic en Preferencias.
Haga clic en Dispositivos en la página de Preferencias y seleccione la opción que dice “Evita que los iPods, iPhones e iPads se sincronicen automáticamente”.

Haga clic en OK para aplicar los cambios..
Sincroniza iPhone, iPad con iTunes en Windows 10 usando Wi-Fi
Si está cansado de encontrar el cable correcto para conectar su dispositivo iOS a la PC, hay formas de facilitar el proceso de sincronización a través de las operaciones inalámbricas. Pero antes de sincronizar a través de WiFi, primero debe configurar el proceso de sincronización conectando su PC a dispositivos iOS mediante un cable USB. Después de la configuración inicial, puede tener futuras sincronizaciones inalámbricas a través de WiFi. Además, vale la pena mencionar que la velocidad de sincronización de archivos grandes es proporcional a la velocidad de su conexión WiFi..
Los siguientes pasos lo guiarán para establecer la configuración inicial de la sincronización de iTunes a través de WiFi.
Conecte su dispositivo iOS a la PC con Windows mediante un cable de conexión USB. El cable puede ser de rayos, 30 pines o el que viene con su dispositivo iOS.
Abre iTunes en tu computadora.
Compruebe la esquina superior izquierda de la página de iTunes. Aparece un icono que indica el tipo de dispositivo iOS que ha conectado.
Haga clic en Resumen pestaña en la barra izquierda.
Bajo la Opciones seleccione la casilla junto a 'Sincronización con este iPhone a través de WiFi".

Haga clic en Aplicar y desconecte el cable USB de su computadora.
Una vez que se complete la configuración de sincronización inicial, sus futuras sincronizaciones se realizarán a través de WiFi. No es necesario que conecte el iPhone con el cable USB a la PC, pero tenga cuidado de utilizar la misma red WiFi..
Una vez que estés conectado a la red WiFi, abre iTunes.
Haga clic en el icono. Esto mostrará la especificación detallada de un dispositivo iOS y también muestra la lista de contenido disponible en la PC que se puede sincronizar..
La lista mostrará contenidos como Música, Programas de TV, Fotos, etc. en la barra lateral izquierda. Haga clic en una de las categorías que desee y se mostrará todo el contenido sincronizable bajo ese dominio..

Marca de verificación Sincronizar casilla de verificación en la parte superior de la página para la categoría que desea sincronizar.
Una vez hecho esto, haga clic en Aplicar y Sincronizar.
Eso es todo!