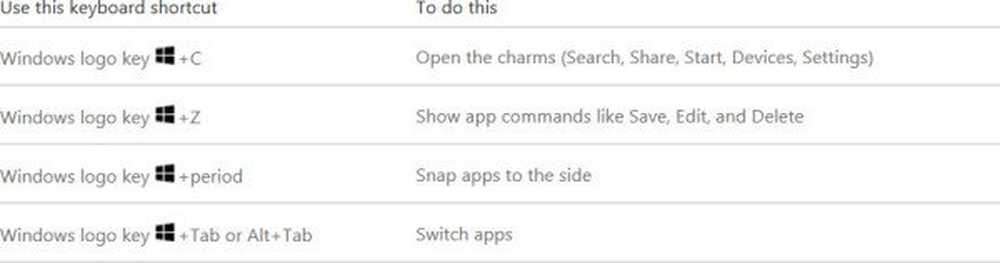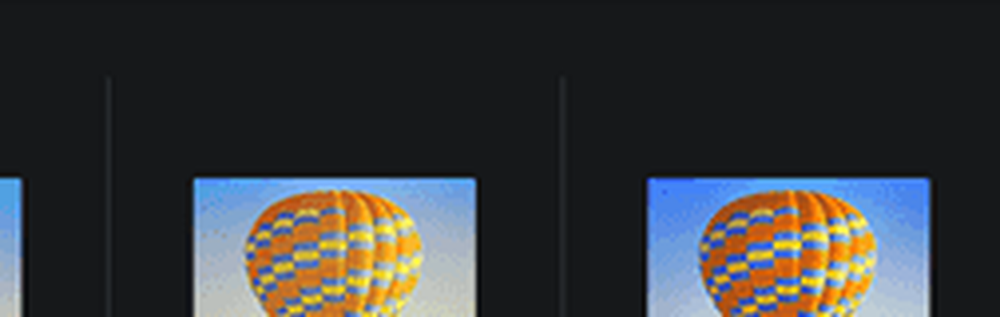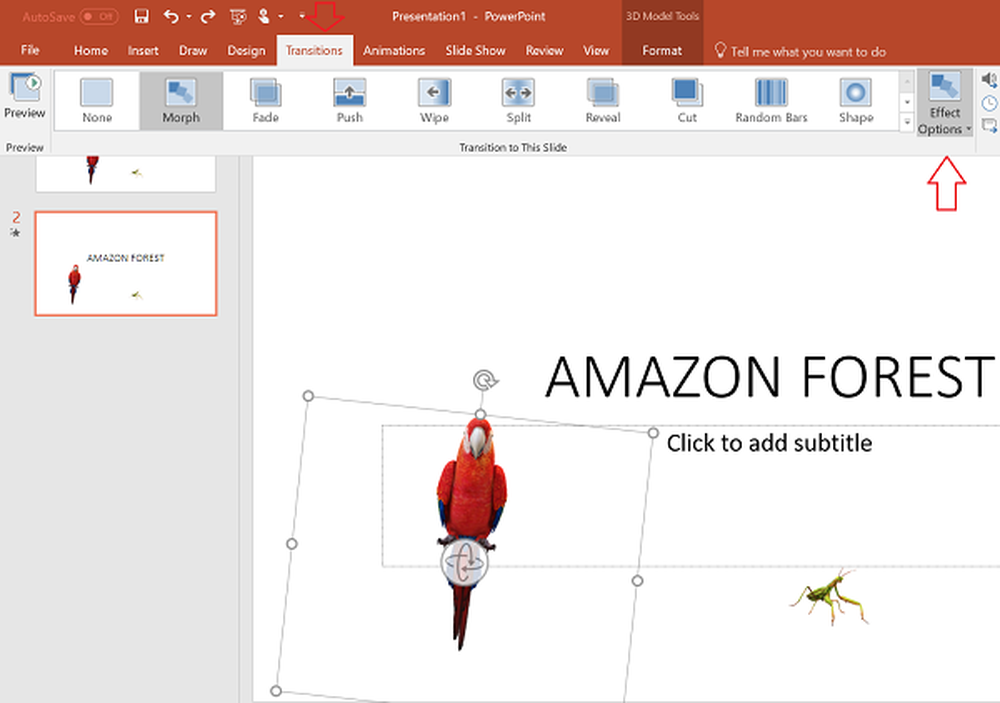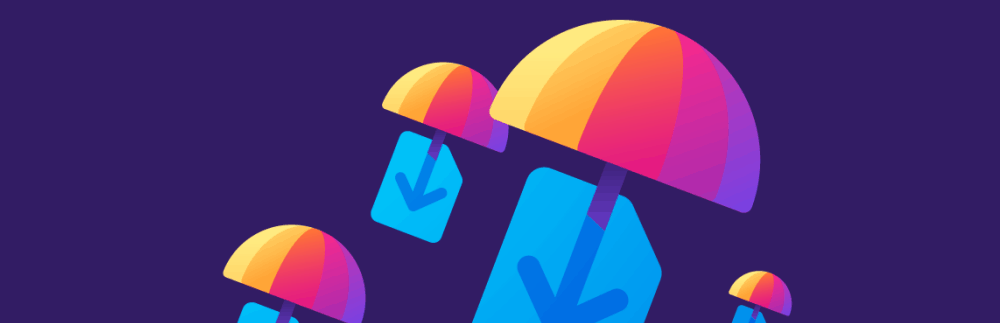Cómo usar Narrador en Windows 10/8/7
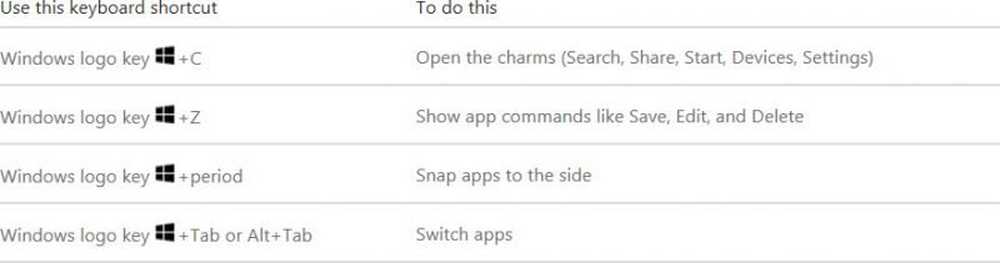
El sistema operativo Windows incluye varias características de accesibilidad que facilitan el uso de Windows, para personas con discapacidades relacionadas con la edad u otras. Para cuando la gente cruza los años cincuenta, la mayoría tendrá problemas de visión, audición o destreza.
¿Tiene destrezas y problemas de movilidad? Active una ventana al desplazarse sobre ella con el mouse o aprenda a usar la computadora con Windows sin teclado o mouse.
¿Tiene problemas para ver cosas en la pantalla de su computadora? Puede usar Windows Magnifier, hacer que el cursor de Windows sea más visible e incluso hacer que el texto sea más fácil de leer. los Narrador es otra herramienta integrada que se puede usar para leer texto en voz alta.
Narrador en Windows
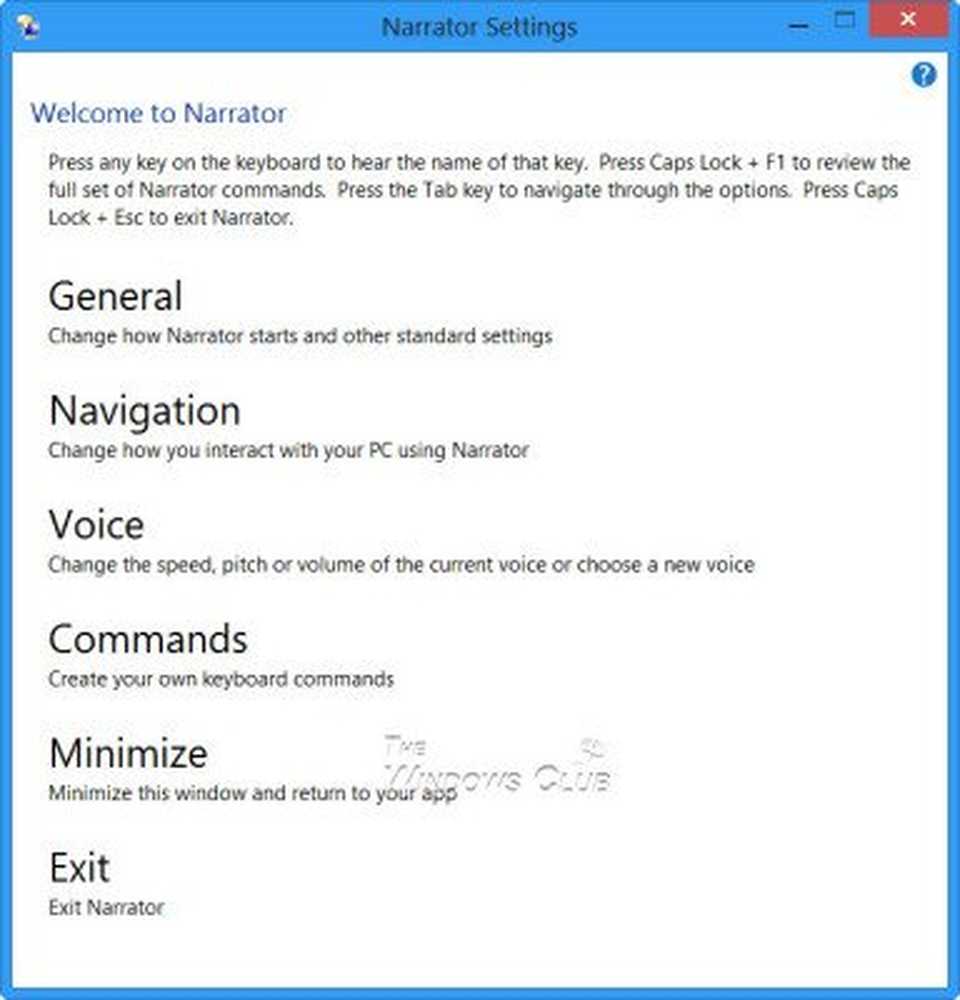
Windows incluye el Narrador, que es una función de accesibilidad incorporada que puede leer el texto en la pantalla de su computadora en voz alta. También puede leer y describir varios otros eventos que pueden ocurrir en su PC, incluida la lectura de mensajes de error. Por lo tanto, si tiene problemas de visión, le resultará útil esta función, ya que también le permite utilizar su PC sin una pantalla. Al mover el puntero del mouse al texto que desea leer, el narrador leerá el texto..
Cómo iniciar Narrador en Windows
Para iniciar el Narrador, si está iniciando sesión, presione Win + U o haga clic en el botón Facilidad de acceso en la esquina inferior izquierda y elija Narrador.
Si ya estás en tu escritorio. prensa Win + Enter para iniciar el narrador.
Si está utilizando la tableta, presione Win + Volume Up botón juntos.
También puede iniciar el Narrador a través del Panel de control \ Todos los elementos del Panel de control \ Centro de accesibilidad.
Cómo desactivar Narrador en Windows
Para salir de Narrador, presiona Bloq Mayús + Esc..
Configuraciones de Narrador
Puede configurar los ajustes de Narrador para que cumplan con sus requisitos..
Bajo la General En la ventana, puede configurar una gran cantidad de configuraciones como Iniciar Narrador minimizado, Pulsaciones de teclado con eco mientras escribe, Leer en voz alta los errores del Narrador, Habilitar el resaltado visual del cursor del Narrador, Reproducir claves de audio, etc. También puede establecer si desea que el narrador comience cada vez que inicie sesión..
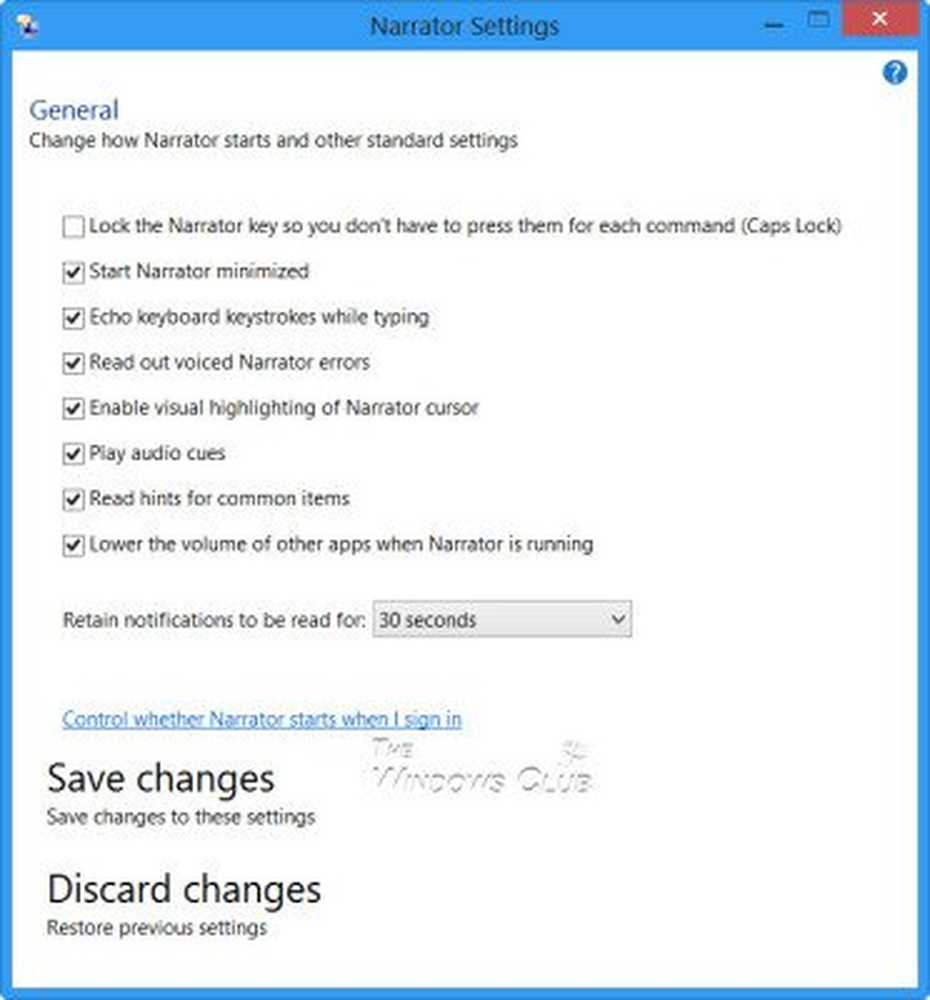
Debajo Navegación puede decidir si desea Activar las teclas en el teclado táctil cuando levanta el dedo, Habilite el cursor del Narrador para seguir el enfoque del teclado, etc..
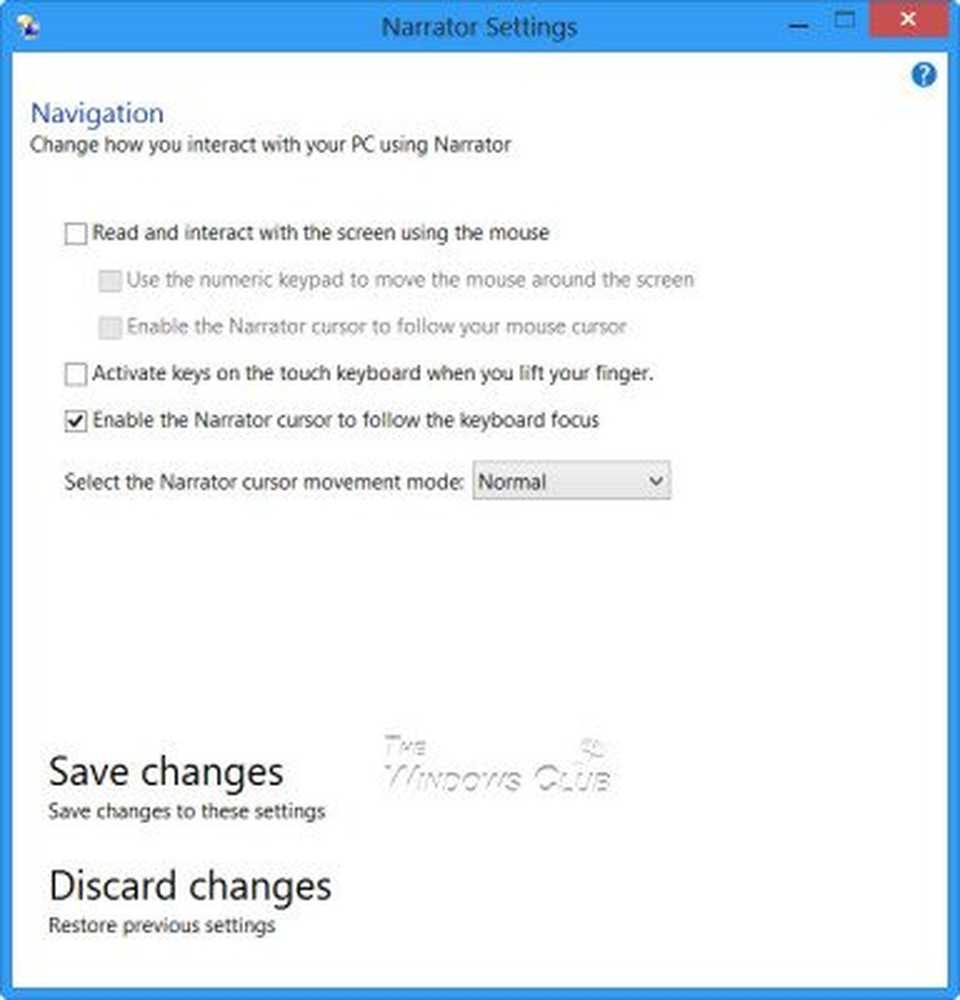
Debajo Voz Incluso puede seleccionar una voz diferente para el narrador. El valor predeterminado es Microsoft David Desktop. También puedes elegir Microsoft Hazel Desktop o Microsoft Zira Desktop.
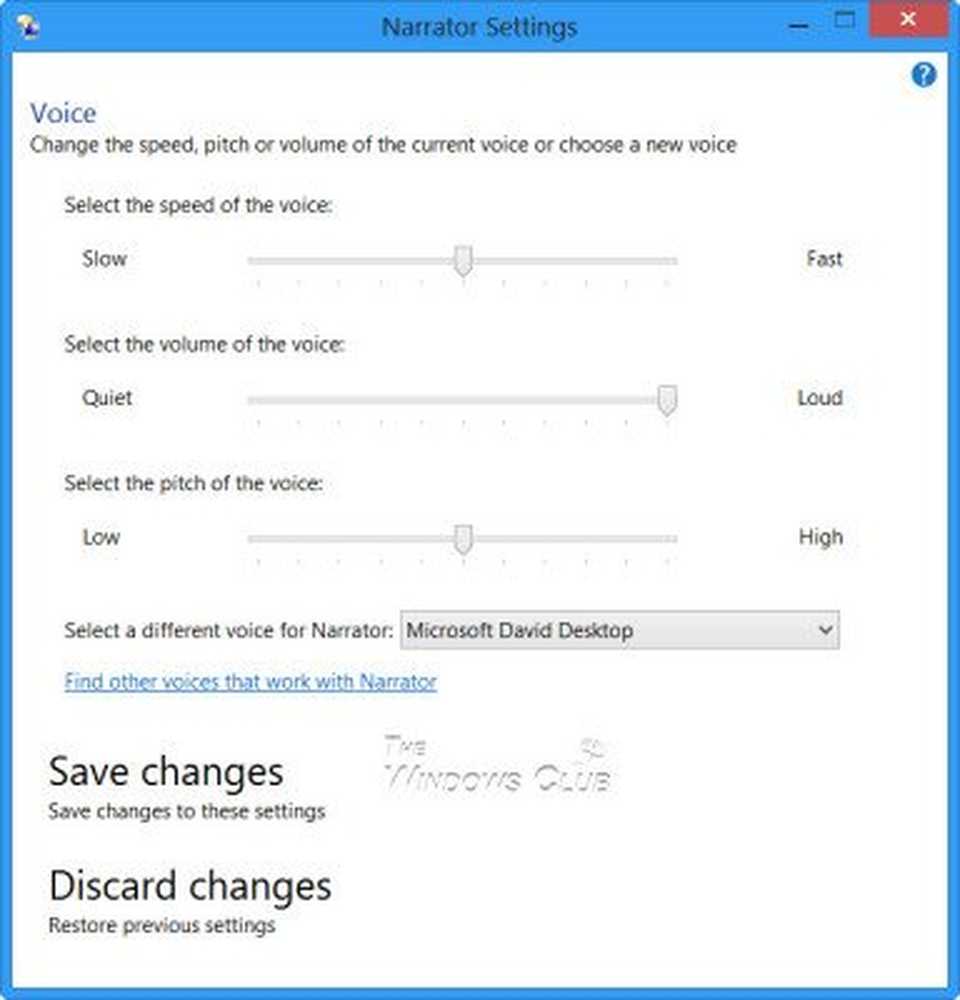
Debajo Comandos, Puedes ver y también cambiar los atajos de teclado de comandos.
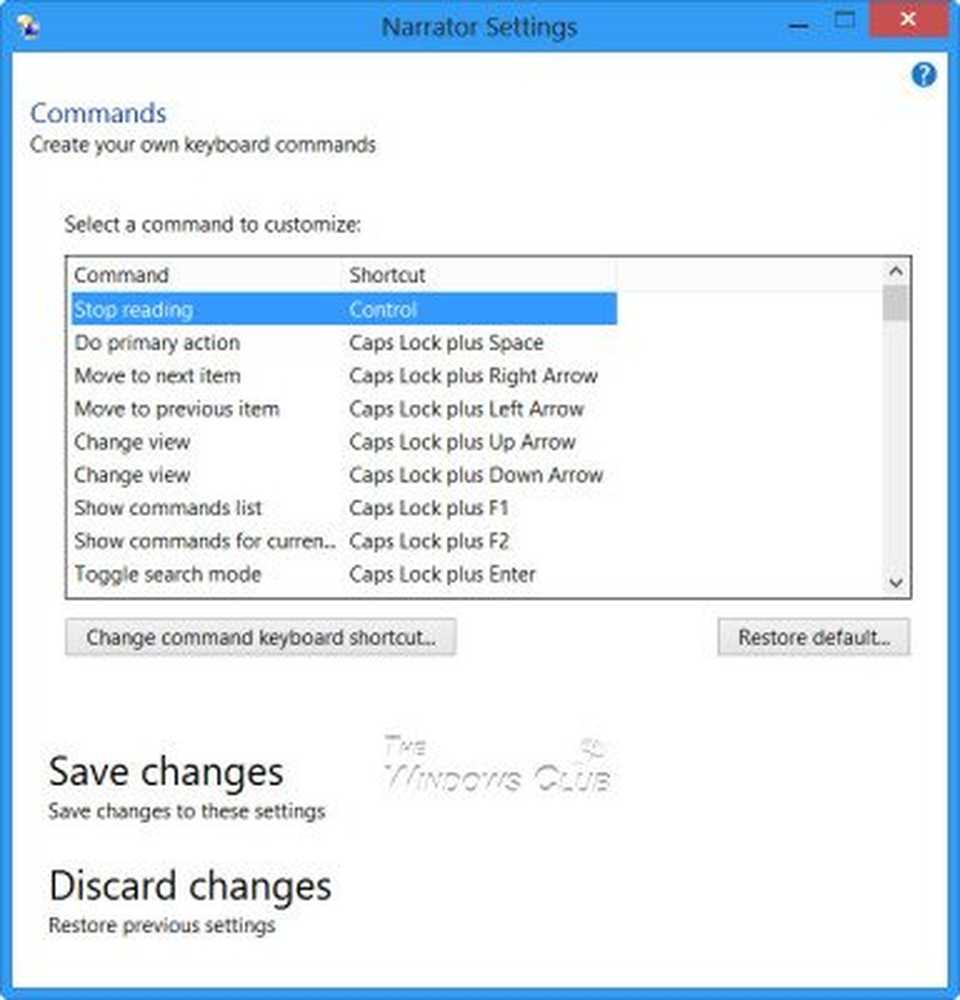
En Windows 10, si abre Configuración> Facilidad de acceso, verá la configuración para ajustar el habla y los sonidos que desea escuchar, y otras opciones de cursor y tecla.
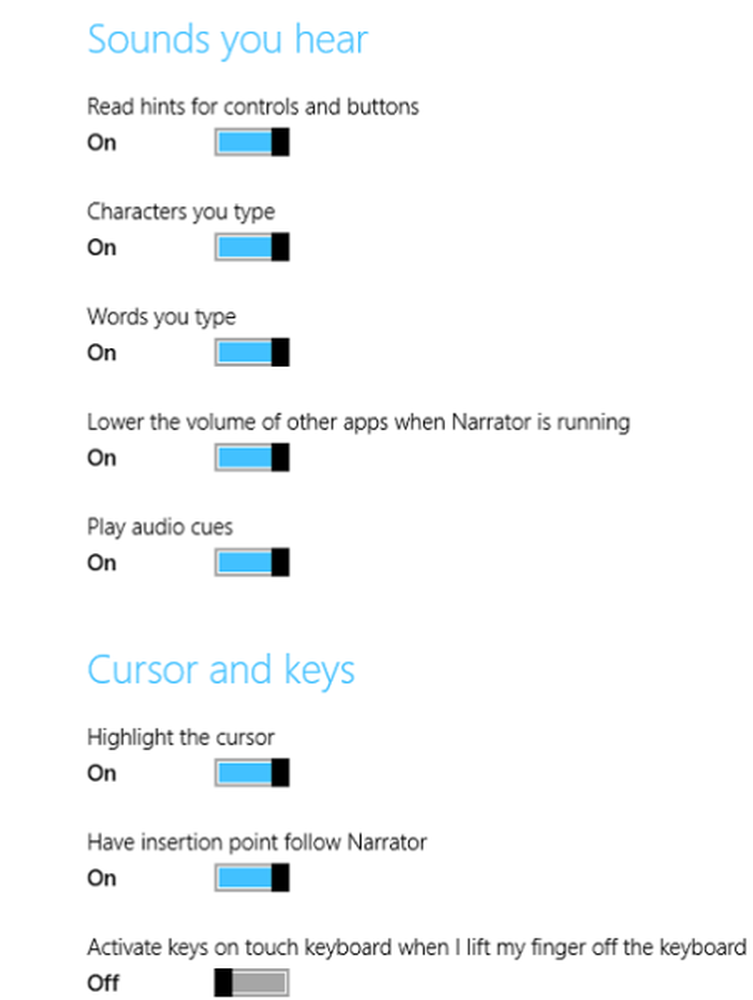
Recuerde guardar los cambios antes de salir.
Windows 10/8/7 tiene nuevas acciones y nuevas ubicaciones para comandos comunes. Éstos son algunos de ellos.
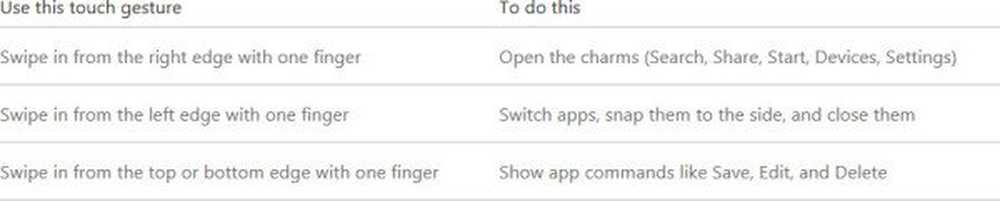
Windows 10/8/7 también algunos tienen nuevos atajos de teclado. Éstos son algunos de los más útiles..