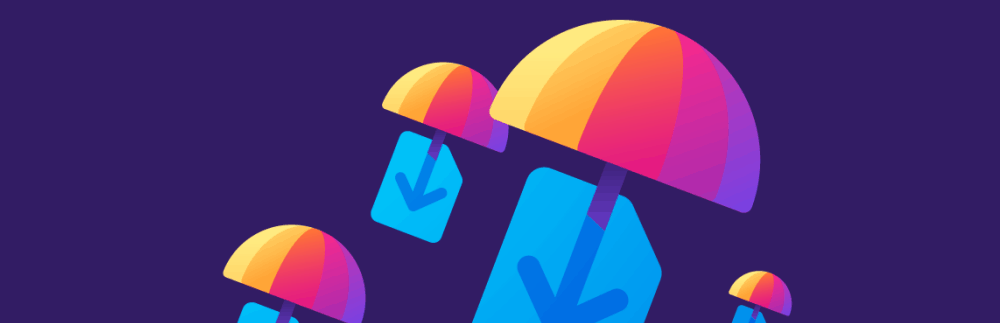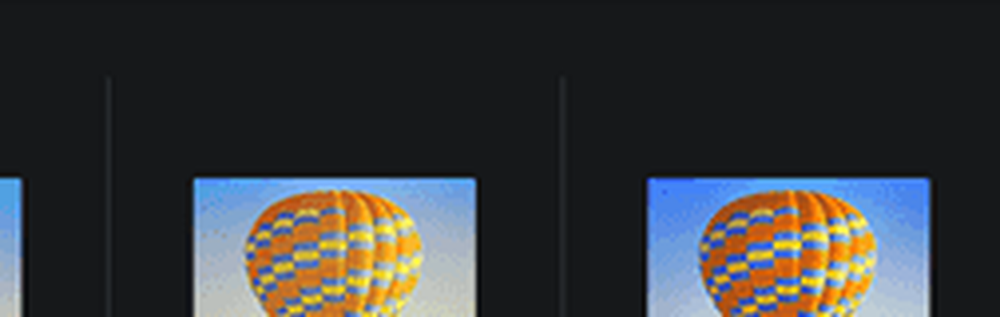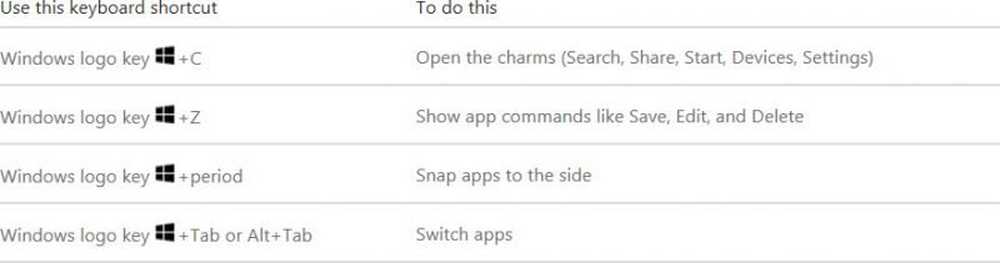Cómo utilizar el uso compartido cercano en Windows 10

La comunicación a corta distancia entre computadoras siempre ha sido un tema candente. Con varios canales disponibles para comunicarse, siempre estamos luchando para encontrar la mejor combinación de velocidad de envío y configuración. Bluetooth es rápido para archivos pequeños, pero necesita emparejar dispositivos y realizar la configuración cada vez. La conexión Wi-Fi es más rápida, pero debe asegurarse de que todos los dispositivos estén en la misma red. Podría haber una mejor solución, ¿verdad? Con Windows 10 v1803, una nueva característica llamada Compartir cerca Se ha añadido a la línea. Sigue leyendo para saber cómo usar esta función..
Compartir cerca en Windows 10

Compartir cerca se puede encontrar en Experiencias compartidas configuración, y le permite transferir archivos rápidamente a computadoras cercanas sin ninguna configuración. Era una característica muy requerida, y ahora está aquí. Puede compartir fácilmente un archivo con cualquier persona en la sala sin ingresar ninguna contraseña o dispositivo de emparejamiento. Debajo, el Uso compartido cercano usa Bluetooth y Wi-Fi para ubicar los dispositivos cercanos disponibles. Ahora no necesita enviar archivos por correo electrónico, nube o cualquier otra herramienta de intercambio de archivos basada en la red. Si la otra computadora está lo suficientemente cerca, simplemente puede enviarla usando Compartir cerca..
Cómo usar el compartir cercano
Primero, las dos computadoras involucradas deben tener esta característica habilitada. Para habilitarlo, abre Centro de Acción y golpear Compartir cerca azulejo. Alternativamente, puedes abrir Ajustes, luego ve a Sistema y luego abrir Experiencias compartidas y habilitar el intercambio cercano.
Asegúrate de tener Bluetooth o Wi-Fi habilitado antes de enviar tu primer archivo usando la opción Compartir en las inmediaciones.
Enviando un archivo
Para enviar un archivo, haga clic derecho y seleccione Compartir Opción desde el menú contextual. Esto abrirá el diálogo estándar de compartir de Windows 10. Espere hasta que busque dispositivos cercanos y pronto podrá ver todos los dispositivos cercanos que pueden aceptar archivos. Seleccione el dispositivo al que desea enviar su archivo y listo..
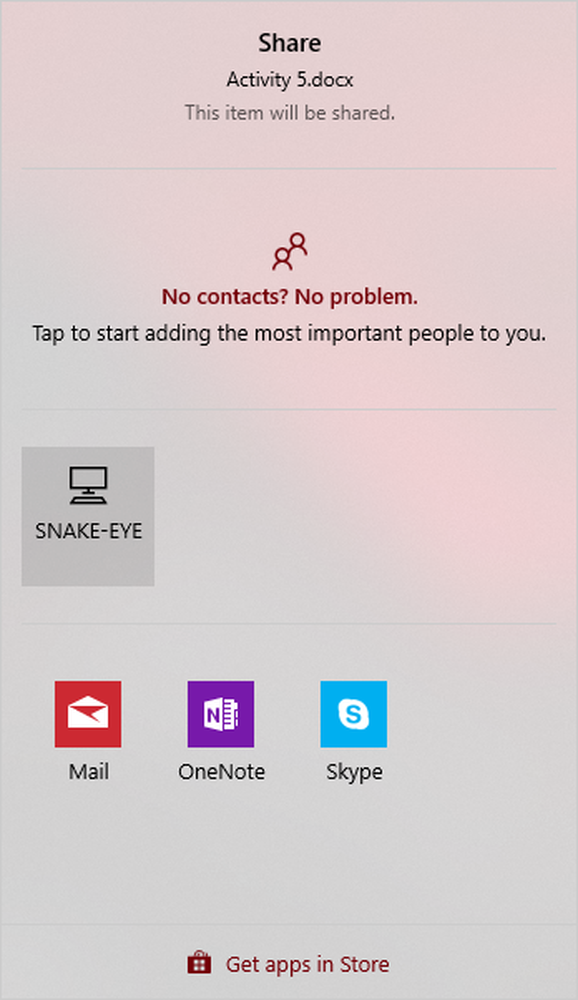
Mira, eso fue muy rápido y simple. Del mismo modo, puedes compartir cualquier cosa que tenga un botón de compartir. Puedes compartir fotos directamente desde Las fotos aplicación o cualquier otra aplicación de Windows.
Recibiendo un archivo
Recibir es tan sencillo como enviar un archivo. Para recibir un archivo, asegúrate de que tienes habilitado Compartir en las cercanías. Cada vez que alguien intente enviarle un archivo, se le notificará. Puede aceptar el archivo y guardarlo o rechazar la conexión. Hay una opción adicional para guardar y abrir un archivo si desea abrirlo directamente.
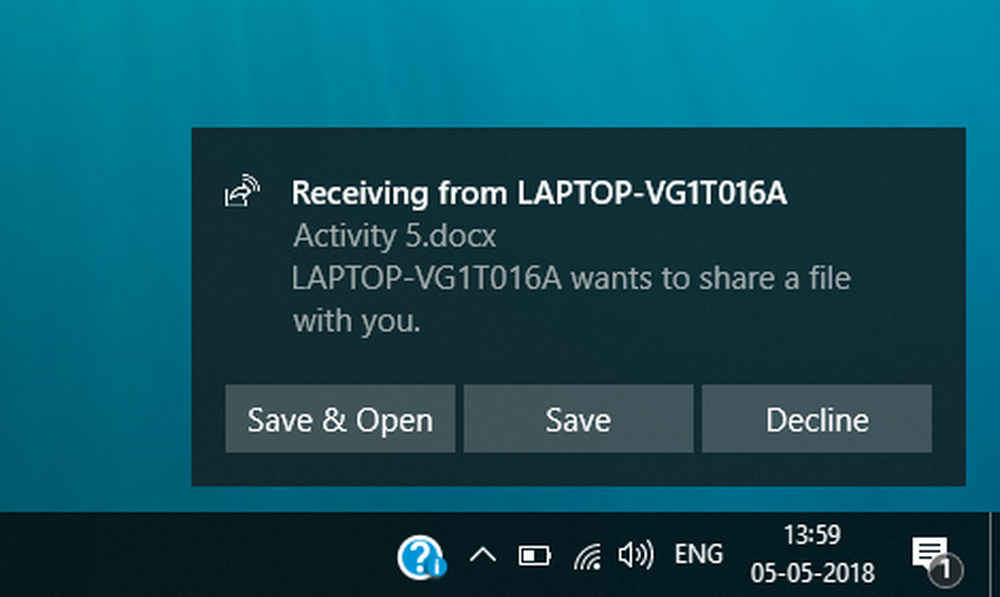
Enviar y recibir es bastante fácil e intuitivo. Hay algunos ajustes más que se pueden ajustar y personalizar según los requisitos. Puedes decidir quién debería poder enviarte archivos. Por defecto, se establece en Todos cerca, y puedes cambiarlo a Solo mis dispositivos para que usuarios no autorizados no puedan enviar un archivo a su computadora. Además, puede decidir la ubicación donde se almacenan todos los archivos entrantes; se establece en Descargas por defecto.
Compartir de cerca es una característica útil, y puede ahorrarle mucho tiempo. Hace que el proceso de envío de archivos sea más rápido y sin complicaciones. No más configuraciones y emparejamientos, simplemente envíe su archivo directamente. Se recomienda desactivar el uso compartido cercano cuando haya terminado de usarlo. Puedes volver a habilitarlo la próxima vez desde el Centro de Acción..