Cómo usar Windows 10 PC - Tutorial básico y consejos para principiantes

Esta guía está dirigida a usuarios que acaban de comenzar a usar el sistema operativo Windows 10 y también ayudará a las personas mayores que pueden ser nuevas en la PC. Le mostrará cómo usar Windows 10, desde cómo iniciar sesión hasta cómo apagar su PC. Windows 10 es, sin duda, un poco diferente a las versiones anteriores de Windows, especialmente para los principiantes absolutos. Cuando digo principiantes absolutos, me refiero a los nuevos usuarios de PC y a las abuelas y abuelos que pueden haber comenzado a usar la computadora. En este post, compartiré algunos consejos básicos para usar Windows 10.
Cómo usar Windows 10 PC
Siempre debe asegurarse de que la batería de su computadora portátil esté cargada correctamente para no quedarse sin energía en el momento equivocado. Si está usando una computadora de escritorio, asegúrese de usar también una batería de respaldo.
Cómo iniciar sesión en tu computadora

Cuando inicie su PC con Windows 10 presionando el botón de Encendido, verá una pantalla de inicio de sesión; La PC le pide que desbloquee la pantalla y luego inicie sesión. Solo tiene que hacer clic en su nombre y escribir su contraseña (si la configuró) para ingresar. Si varios usuarios usan la computadora, verifique la parte inferior izquierda esquina de la pantalla y obtendrá la lista de usuarios en la PC.
En el lado derecho, verá algunos iconos, pase el cursor sobre ellos con el cursor del mouse y obtendrá una idea de para qué están allí..
Otras lecturas: Diferentes formas de iniciar sesión en Windows 10.
Escritorio y menú de inicio

(Haga clic en la imagen para ver la versión más grande)
Una vez que haya iniciado sesión, estará en el escritorio, que es la descripción básica de su PC. Puedes abrir todos tus archivos, carpetas y aplicaciones desde aquí. Verá algunos íconos y la barra de tareas en la parte inferior de la pantalla que tiene algunos íconos más y el botón de inicio en el extremo izquierdo..
Para abrir cualquiera de sus aplicaciones o programas en la PC, necesita usar el Menu de inicio. Simplemente haga clic en el Botón de inicio en la esquina inferior izquierda de su pantalla, y mostrará una ventana con todas sus aplicaciones, juegos y programas instalados en la PC. Selecciona la aplicación que quieras y ábrela. Todas las aplicaciones aquí están categorizadas alfabéticamente, por lo que es muy fácil encontrar una aplicación..
Juega un poco para dominarlo..
Otras lecturas: Como personalizar el Menú de Inicio.
Explorador de archivos de Windows
Este es el administrador de archivos de su computadora mediante el cual puede acceder a todos sus archivos, datos, imágenes y carpetas. Para abrir sus archivos y carpetas en la PC, debe ir a través del Explorador de archivos.

Puede usar el método abreviado de teclado Ctrl + E para abrir el Explorador de archivos o puede hacer clic en el icono en la barra de tareas.

Una vez que el Explorador de archivos está abierto, puede hacer doble clic en cualquier carpeta para abrirlo.
Lee mas: Trucos y consejos de Explorer.
Cómo hacer que los iconos se vean más grandes en el Explorador de archivos

Puede ver los íconos de las carpetas en una forma listada o en una cuadrícula. Además, los iconos en forma de cuadrícula son pequeños en tamaño por defecto. Sin embargo, puede verlos fácilmente como iconos medianos, iconos grandes o iconos extra grandes.
Simplemente haga clic en la pestaña Vista en la cinta del menú de arriba y seleccione el tamaño que desee.
Leer: Cómo cortar o copiar y pegar usando el teclado o el mouse.
Cómo encontrar tus archivos en PC con Windows 10

Uno de los problemas más comunes es que a menudo olvidamos qué archivo en particular está almacenado en qué carpeta. Así que tenemos un consejo muy simple para eso también. No necesita navegar por toda la PC y los documentos para encontrar un archivo en particular. Solo asegúrese de recordar el nombre de ese archivo y escríbalo en el cuadro de búsqueda en la esquina inferior izquierda. El sistema mostrará automáticamente los archivos con nombres coincidentes, y puede seleccionar y abrir el archivo que desee..
Leer: Consejos para la resolución de problemas de Windows para principiantes.
Cómo abrir el Bloc de notas o documento de Word
Bloc de notas y Word son los dos programas más utilizados para escribir. Hay muchas formas de abrir un documento de texto o un Bloc de notas en una PC con Windows 10; Aquí menciono las formas más simples..
Tipo Bloc en la barra de búsqueda en la esquina inferior izquierda de su PC, al lado del botón Inicio, y verá los resultados. Haga clic en Bloc Para abrirlo. Puedes abrir cualquier programa de esta manera.
Para abrir programas, también puede abrir el Menu de inicio, desplácese hacia abajo hasta W, haga clic en Accesorios de Windows y seleccione Bloc. 
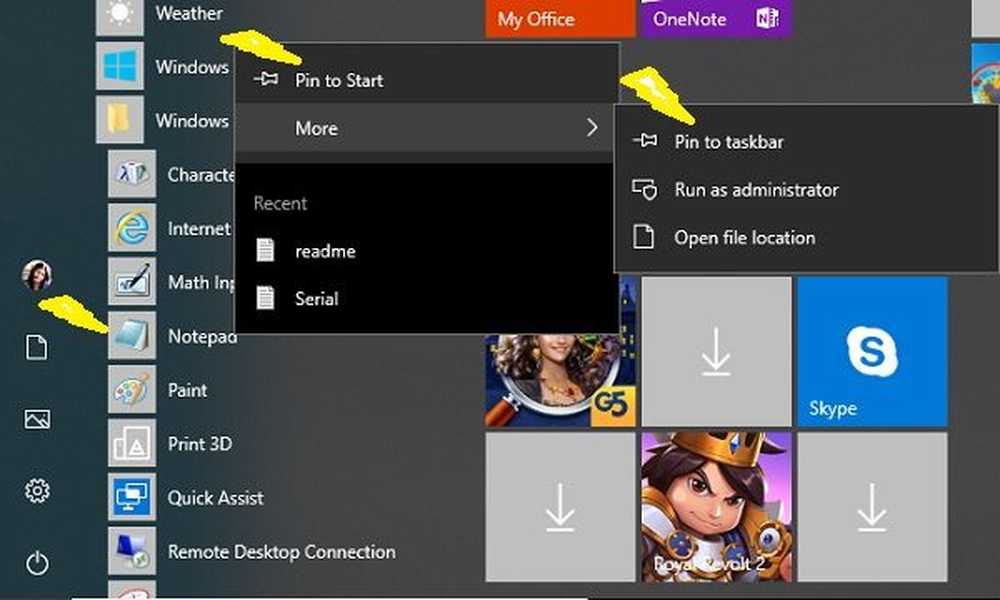
Para anclar el Bloc de notas en el menú Inicio o en la barra de tareas, simplemente escriba Bloc en el cuadro de búsqueda, selecciónelo, haga clic derecho y seleccione Alfiler para comenzar o Pin a la barra de tareas, y has terminado.
Una vez fijado, puedes abrirlo directamente desde el Menu de inicio o la Barra de tareas.

Lecturas relacionadas: Consejos de bloc de notas | Consejos y trucos de palabras.
Cómo utilizar Cortana en PC con Windows 10

Cortana es tu asistencia virtual en PC con Windows 10. Ella te ayudará haciendo las tareas en tu PC. Puedes hablar con ella, y ella te ayudará. Para abrir Cortana, presiona Win + S. Haga clic en el icono del micrófono y comience a ordenar. También puede escribir dar sus comandos si no quiere hablar. Solo da órdenes y observa como hace magia..
Leer: Cómo configurar y usar Cortana.
Iconos de escritorio demasiado pequeños?

Como se mencionó anteriormente, este post también es para las personas mayores, y con ellos, la vista es un problema. Es posible que encuentren los íconos predeterminados del escritorio demasiado pequeños para leerlos pero no para preocuparse; Puede aumentar el tamaño en unos pocos clics. Haga clic con el botón derecho del mouse y haga clic en Ver y seleccione Iconos grandes. ¡Eso es! Ahora verás los íconos agrandados en tu escritorio.
Leer: Consejos para principiantes para optimizar Windows para un mejor rendimiento.
Texto demasiado pequeño?

También es posible que desee aumentar el tamaño del texto en su PC con Windows 10. Esto es de nuevo muy simple y una cuestión de pocos clics..
Haga clic con el botón derecho del mouse y haga clic en Configuración de pantalla. Esto abrirá una nueva ventana. Haga clic en 'Cambia el tamaño del texto, aplicaciones, y otros artículos 'y aumentarlo.
Leer: Haga que Windows 10 inicie, ejecute, cierre más rápido.
Cómo conectarse a internet

Cuando estamos usando una computadora, también necesitamos una conexión a internet. Si bien es bastante sencillo conectarse con la conexión WiFi o Ethernet, los principiantes absolutos pueden necesitar ayuda. Aunque, si hay una conexión WiFi en el hogar o la oficina, los dispositivos generalmente ya están conectados, si aún tiene que hacerlo manualmente, no se preocupe..
Para configurar una conexión a Internet, vaya a la esquina más a la derecha de la barra de tareas; allí verá un ícono de Red, podría ser un WFi o un ícono de Ethernet. Haz clic en él, y se abrirá una pequeña ventana. Encuentra tu red y haz clic en Conectar. Si su WiFi está protegido por contraseña, lo que ciertamente sería, necesitará una contraseña para conectarse. Su icono de WiFi se iluminará si ha establecido la conexión con éxito. Si ve un signo de exclamación amarillo o una cruz roja con el ícono de WiFi, hay algún fallo en el módem o la conexión de Wifi. Busca ayuda técnica en ese caso..
Leer: Guía de eliminación de malware y herramientas para principiantes.
Como navegar por internet
Ahora, cuando su PC está conectada a Internet, seguramente desea navegar por Internet. Para eso, necesitas un navegador instalado en tu PC. Microsoft Edge, el navegador predeterminado de Microsoft se instala en cada PC con Windows 10. Abra el menú Inicio presionando el ícono de Windows y haga clic en Microsoft Edge. Esto abrirá el navegador web y luego podrá comenzar a navegar por Internet..
Leer: Consejos y trucos para el navegador Edge.
Cómo apagar la PC
Ahora, cuando haya aprendido cómo iniciar la PC y usarla, también debe saber cómo apagar su PC. Nuevamente hay varias maneras de apagar tu PC, pero he cubierto las dos principales. Nunca apague el botón de encendido directamente, debe apagar la PC de manera adecuada para que funcione sin problemas..
1] Haga clic derecho en el botón de Inicio para abrir el menú de WinX.

Presione el enlace Apagar o cerrar sesión y aparecerán las opciones para Cerrar sesión, Suspender, Apagar y Reiniciar. Haga clic en Apagar para apagar la computadora..
2] También puede hacer clic en el botón Inicio para abrir el menú Inicio. En la esquina inferior izquierda, verá un botón de encendido.

Haga clic en ese botón y obtendrá estas tres opciones: Apagar, Reiniciar y Suspender. Haga clic en Apagar y espere a que la PC se apague..
Si necesitas seguir leyendo esta publicación de Consejos y trucos para Windows 10 seguramente te interesará. Además, estos interesantes consejos rápidos de una sola línea para una forma más rápida de trabajar con Windows 10 seguramente te interesarán. También puede descargar estas guías de Windows 10 para principiantes de Microsoft. Si tiene una consulta específica en mente, puede buscarla haciendo clic aquí.
Espero que esto ayude a los principiantes. Si me he perdido algún punto importante o si todavía tiene alguna pregunta, por favor, deje un comentario a continuación e intentaremos ayudarlo..
Leer siguiente: Cómo configurar una PC con Windows 10 para personas mayores.



